Varför din nya hårddisk inte visas i Windows (och hur man fixar det)

Du installerade en ny hårddisk i din dator och till din rädsla är det ingenstans att vara hittades. Du behöver inte få panik, du behöver bara ge Windows en liten nudge för att få den på nätet.
Den vanligaste anledningen till att din disk saknas
Du har tagit en bra stor hårddisk till försäljning, du har öppnat din datorväska, kopplade enheten till moderkortet och strömförsörjningen med lämpliga kablar (inte bättre, dubbelkontrollera det innan du fortsätter läsa) och när du startade datorn på nytt var den nya hårddisken ingenstans att hitta.
RELATERADE: Så här byter du en gammal hårddisk till en extern enhet
Eller kanske du följde med vår externa hårddiskhandledning och kan inte räkna ut varför, även om du kan höra att skivan vrider bort i höljet, så gör du inte ser inte skivan i Windows. Vad är affären?
Till skillnad från hårddisken som skickas med en bärbar dator eller en extern enhet, kommer extra hårddiskar du köper inte alltid att skickas formaterad och redo att användas. Istället är de i ett helt tomt tillstånd - tanken är att slutanvändaren ska göra vad de vill ha med enheten, så det finns ingen fördel att förforma eller på annat sätt byta enhet från fabriken.
Som sådan när du lägger enheten i ditt system, väntar Windows helt enkelt på att du ska bestämma vad du ska göra med enheten i stället för att automatiskt formatera och lägga till den i drivlistan. Om du aldrig har lagt till en hårddisk till din dator, kan det dock vara ganska oroväckande när det verkar som om enheten saknas (eller, värre, död). Men ingen rädsla! Det är enkelt att ta bort din hårddisk.
Så här tar du din saknade enhet på nätet
Om du antar att hårddisken är ordentligt installerad och inte (av någon hemsk dum luck) defekt ut ur porten, Att föra det online är en väldigt enkel process. För att göra det måste du först dra upp Windows Disk Management-verktyget.
Tryck på Windows + R på tangentbordet för att starta dialogrutan Kör. Skrivdiskmgmt.msci rutan och tryck på Enter.
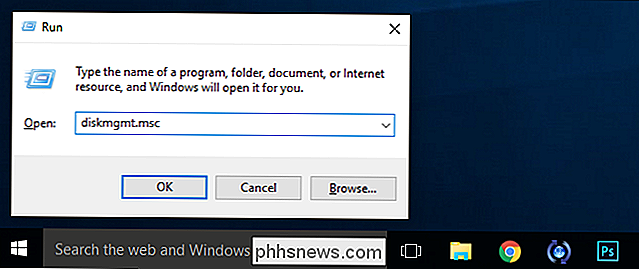
Innan vi fortsätter vill vi skämma dig på lämpligt sätt: Leka inte i Diskhantering. Även om den uppgift vi ska utföra är väldigt enkelt och enkelt att göra, om du muckar runt med det här verktyget kommer du att ha en mycket dålig tid. Dubbelkontrollera varje steg. Se till att du väljer rätt skiva, eller så kan du förlora mycket data.
nedan. I Diskhantering, bläddra ner genom listan över skivor i nedre rutan. Dessa skivor kommer att märkas "Disk 1" genom hur många diskar du har. Windows tilldelar ett nummer till alla hårddiskar, solid state-skivor, USB-enheter och kortläsare, så var inte förvånad om du måste rulla ner lite - i det här fallet var den nya enheten "Disk 10" enligt nedan.
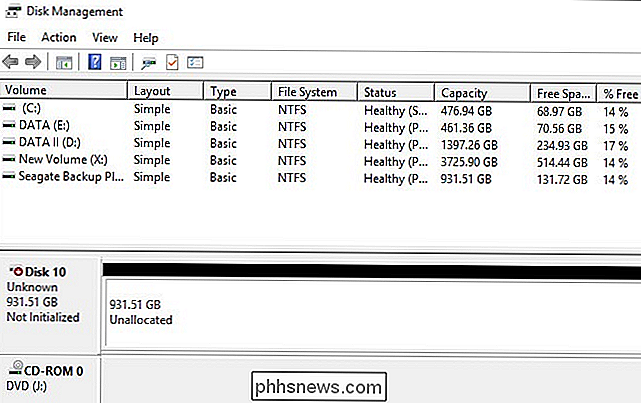
Det finns fyra bitar av information här som indikerar att vi tittar på rätt disk. Först är disken markerad som "okänd" och "Inte initierad" till vänster, vilket en helt ny disk introducerad till systemet skulle flaggas som. För det andra matchar drivstorleken storleken på den enhet som vi just installerat (cirka 1 TB), och enheten är flaggad som "odelad", vilket innebär att ingen av hårddiskytan har formaterats eller tilldelats en partition.
Höger klicka på namnskartan på diskposten, där det står "Disk [#]" och välj "Initialize Disk" från högreklikkmenyn.
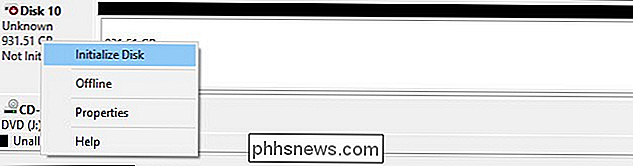
RELATED: Vad är skillnaden mellan GPT och MBR När Partitionering av en enhet?
I det första steget i initiliseringsprocessen blir du ombedd att välja om du vill använda en Master Boot Record (MBR) eller ett GUID-partitionstabell (GPT) för partitionen på din disk . Om du vill göra lite djupgående läsning innan du väljer ett val, kan du kolla in vår förklarare här. Kort sagt, om du inte har en brådskande anledning att använda MBR, använd GPT istället, det är nyare, effektivare och ger ett mer robust skydd mot korruption av startposten.
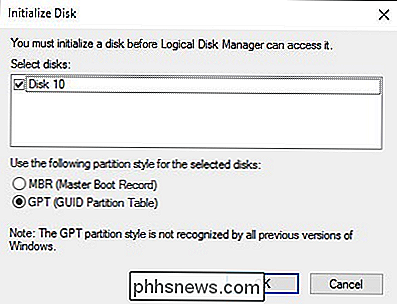
Klicka på "OK" och du kommer tillbaka till huvuddiskhanteringsfönstret. Där hittar du att din skiva nu är märkt "Basic" och "Online" till vänster, men innehållet är fortfarande "odelat". Högerklicka på den randiga rutan som visar det odelade körutrymmet. Välj "Ny enkel volym".

Detta startar guiden Ny enkel volym för att vägleda dig genom processen att konfigurera disken. I det första steget väljer du hur mycket utrymme du vill inkludera i volymen. Som standard är numret fullt tillgängligt ledigt diskutrymme-om du inte planerar att reservera plats för ytterligare partitioner, finns det ingen anledning att ändra detta. Klicka på "Nästa".
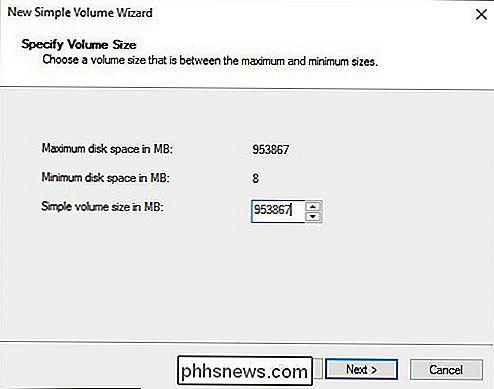
I det andra steget ska du ange ett skrivbrev. Standard är förmodligen bra.
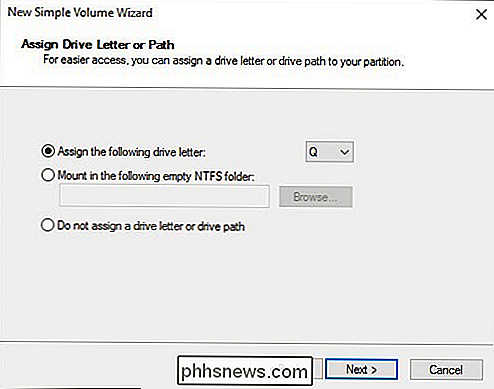
RELATED: Vad är skillnaden mellan FAT32, exFAT och NTFS?
Formatera slutligen volymen. Om du använder volymen för rutinmässiga beräkningsuppgifter (lagring av foton, videospel etc.) finns det inget verkligt behov att avvika från standard NTFS-filsystem och inställningar. Nyfiken om skillnaderna mellan filsystem och varför kan du använda de olika alternativen? Vi har täckt dig. Ge din volym ett namn, klicka på "Nästa" och vänta på att formatprocessen avslutas.
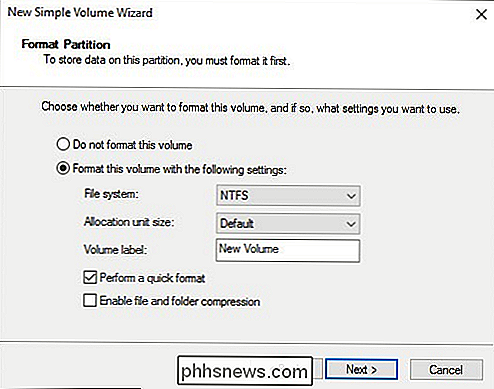
När processen är klar ser du din nya enhet allokerade, formaterade och redo för åtgärd, i Diskhantering skivlista.

Du kan nu använda skivan som någon annan på ditt system för media lagring, spel och andra ändamål.

Glöm Flashing ROMs: Använd Xposed Framework för att tweak din Android
Många lågnivå tweaks kan normalt bara utföras på Android genom att blinka anpassade ROM-skivor. Den Xposed Framework tillåter dig att ändra ditt befintliga system utan att installera en ny anpassad ROM. Allt som behövs är root-åtkomst. RELATED: Så här blinkar du en ny ROM till din Android-telefon Visst kan du flasha en anpassad ROM som CyanogenMod för att få den senaste versionen av Android eller använda en många olika tweaks, men om du gillar den version av Android du redan har, är Xposed-ramen mycket flexibel.

Så här byter du någon dator, smartphone eller tablett
Det är en bra idé att ge var och en av de enheter du använder ett meningsfullt namn. Det här är särskilt viktigt i Windows 10, eftersom Microsoft har tagit bort datainnehållet från första gångs installationsprocessen. Windows 10-datorer kommer bara att få slumpmässiga meningslösa namn som standard. På ett nätverk identifierar detta "värdnamn" enheten på routerns statussidor och när du surfar delade filer.



