Applikationsuppdragskontroll ger dig en bra bild av alla dina öppna fönster, skrivbord, skärmar i helskärm och appar i delad vy och låter dig byta mellan dem. Det fungerar ganska bra som standard, men det kan också konfigureras för att bättre passa dina önskemål.

Det snabbaste sättet att komma in i Mission Control är att slå på Mission Control-knappen, vilket fördubblas som F3. Du kan också svepa upp med tre fingrar på din styrplatta.
När du gör ser du en översikt över alla dina öppna appar, så du kan välja den app du vill ha och ta den framåt istället för att hitta den på Dock eller med Command + Tab.
Om du vill flytta ett programfönster till ett annat skrivbord kan du dra det till någon av dem längst upp. Om du behöver lägga till fler utrymmen klickar du på "+" i övre högra hörnet.
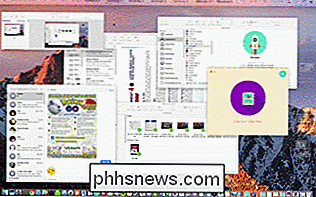
Missionskontrollen går också in när du går in i Split View-läget. När du väljer fönster för att dela upp skärmen kommer de andra fönstren att visas så att du kan välja en annan för att gå bredvid den.
För att anpassa hur MIssion Control fungerar, öppna Systeminställningar och klicka på Mission Control Panel. > Det första alternativet tillåter Mission Control att automatiskt omorganisera utrymmen baserat på senaste användningen. Om du någonsin använt din Mac och försökt växla mellan skrivbord, bara för att upptäcka att de inte är i den ordning du trodde att de var, är det förmodligen varför. Det är säkert säkert att inaktivera detta.
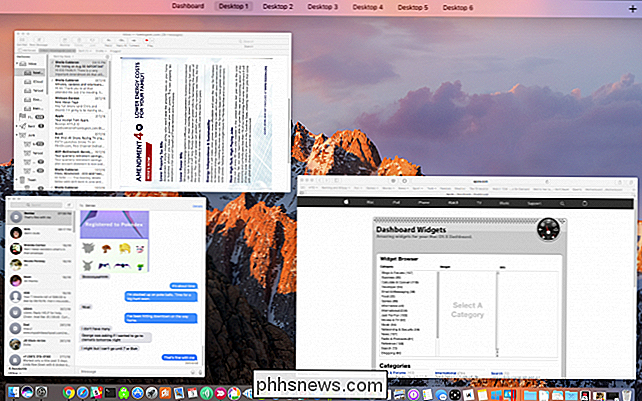
Nästa alternativ är för dem som använder Spaces regelbundet. Låt oss säga att du har Safari öppet på skrivbord 2 och du är på skrivbord 4 med kalender. När du växlar tillbaka till Safari rullar skrivborden tillbaka till skrivbordet 2. För att öppna ett nytt Safari-fönster på skrivbordet 4 måste du stänga av det här alternativet.
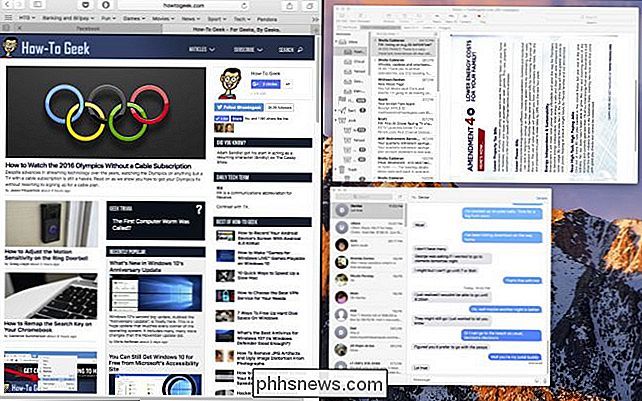
"Grupp Windows efter program" visas bäst med bilderna . I följande skärmdump ser vi hur det ser ut när saker inte grupperas efter ansökan. Varje applikationsfönster får sin egen miniatyrbild.
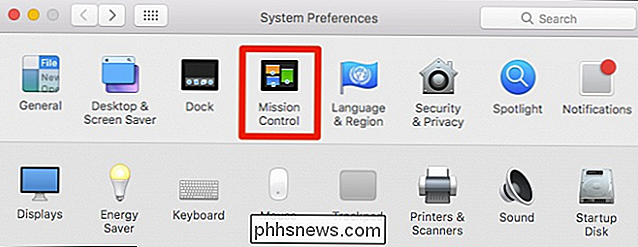
I denna skärmdump ser vi hur det ser ut när en applikation är grupperad. Det kommer självklart att skära ner på rubbning, men det kan vara svårare att välja ett specifikt fönster om du inte väljer programmet och hittar det (du kan använda tangentbordets genväg Kommando + ~ för att sortera genom flera fönster i samma applikation).
Fjärde alternativet, "Skärmar har separata utrymmen", gäller endast om du har flera skärmar. Med det här alternativet markerat, kommer varje ytterligare bildskärm att ha sitt eget utrymme.
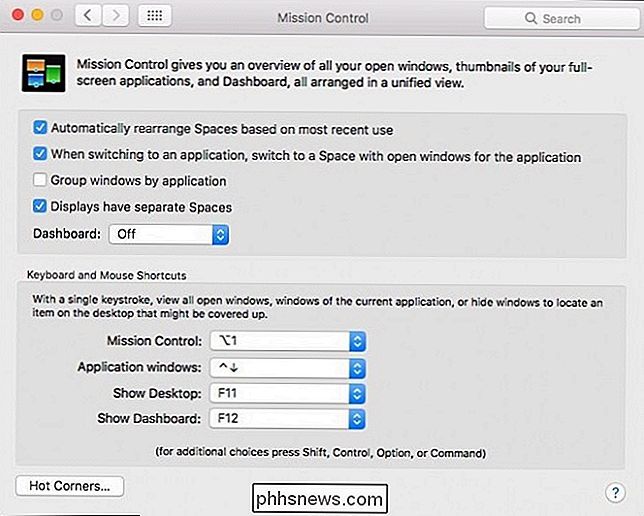
Dashboard-rullgardinsmenyn gäller, du gissade det, Dashboard. Kom ihåg instrumentpanelen? Om du är ny i Macen vet du förmodligen inte mycket om det, men Dashboard är en separat miljö som låter dig köra widgets.
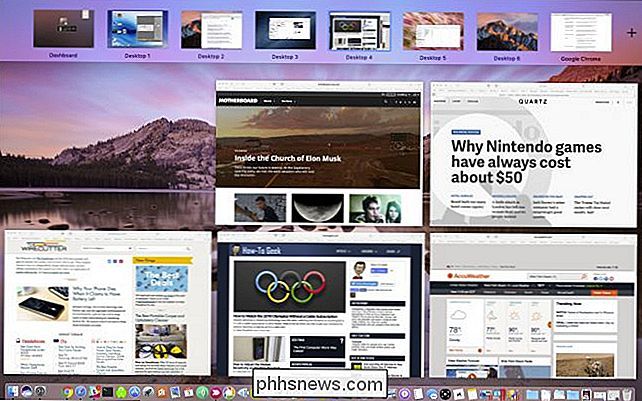
Om du vill att Dashboard ska visas överlagrat på skrivbordet, tryck sedan på F12 och det kommer att sväva till existens. Annars kan du få det att visas i sitt eget separata utrymme, eller du kan stänga av den.
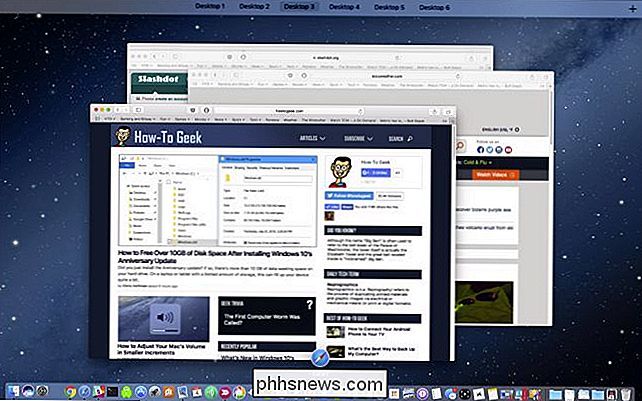
Om du vill ta bort widgets klickar du på "-" i nedre vänstra hörnet i en relaterad anteckning.
Om du vill lägga till widgets i Dashboard eller hämta mer, klicka på "+" -tecknet.
Den nedre halvan av inställningarna för Mission Control är helt och hållet avsedda för tangentbord och muskortsgenvägar, så om du inte är galen om standardkommandon, kan du ändra dem.
Om du vill lägga till tangentbordsmodifierare, se till att du trycker på modifierarna innan du väljer varje genväg.
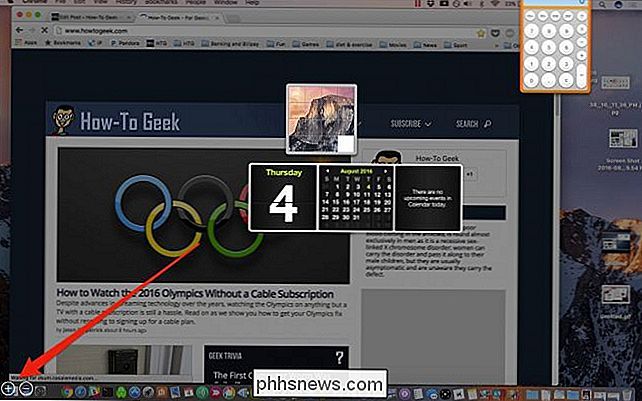
RELATED:
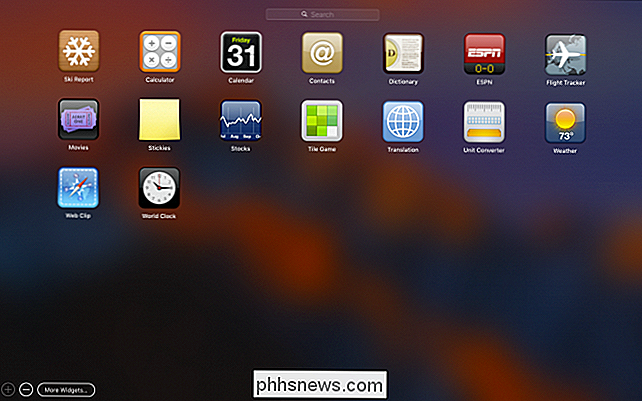
Hur man skapar tidsbesparande "Hot Corner" Genvägar på din Mac
Sist men inte minst finns det en knapp som låter dig definiera heta hörn om du föredrar att använda dem för att komma åt Mission Control, programfönster, skrivbordet eller instrumentpanelen.
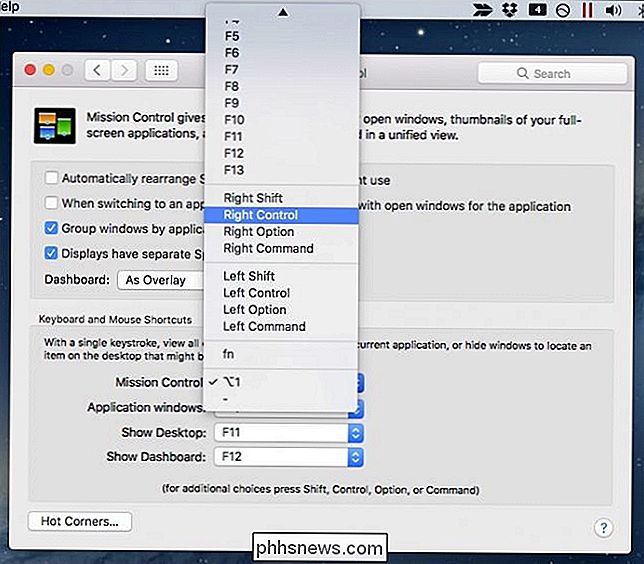
Om du vill aktivera varje Hot Corner med ett tangentbordsmodifierare, lägg till modifieraren innan du tilldelar en funktion till varje hörn. Missionskontroll handlar huvudsakligen om utrymmen. Genom att lyssna på dem kan du snabbt hoppa från skrivbord till skrivbord, flytta program mellan dem och se allt som körs på dina skrivbord på några sekunder.
Tack så mycket kan du göra Mission Control ännu bättre och få det att fungera, och om du använd Hot Corners, du kan lägga till ännu ett sätt att snabbt komma åt det. Ganska snart är du en Mission Control pro.

Skapa en webbaserad undersökning på ett enkelt sätt med Google Forms
Det finns många olika webbplatser för att skapa webbaserade undersökningar, men allt du behöver är ett Google-konto och Google Dokument. Skapa enkelt en undersökning med Google Forms och skicka resultatet direkt till Google Sheets. Till skillnad från olika online-undersökningstjänster ställer Google inte gränsen för hur mycket svar du kan ta emot.

Hur man döljer (eller redigerar) dina Android-enheter i Google Play: s installationslista
Google Play webbgränssnitt är ett riktigt bekvämt sätt att installera appar på din Android-telefon. Tyvärr håller det sig på alla av dina Android-enheter, även de som du inte längre har. Så här döljer du dem från den här installationsmenyn. I princip ingår varje ny Android-enhet som du lägger till i ditt Google-konto i Play-installationsmenyn på webben.



