Så här lägger du till Action Knappar till en PowerPoint-presentation
Finns på ett konstigt ställe i programmet, kan du lägga till åtgärdsknappar till en PowerPoint-bildruta för att göra presentationen mer interaktiv och lättare att använda för tittaren. Dessa åtgärdsknappar kan göra en presentation enklare att navigera och göra bilderna i presentationen som webbsidor.
Innan du lägger till åtgärdsknappar i en PowerPoint-presentation, bör du noga överväga hur dina tittare ska använda din presentation. Skulle åtgärdsknapparna vara en framträdande del av objektglasen eller helt enkelt uppta en liten del längst ner eller till sidan? Hur kommer betraktaren att använda knapparna och kommer navigering med åtgärdsknappar bara att förvirra det meddelande som din presentation försöker skildra? När du har svarat på dessa frågor kan du lägga till åtgärdsknappar till din presentation och veta att de kommer att hjälpa till snarare än att förvirra betraktaren.
Lägga till Action Buttons till en PowerPoint Slide
Öppna en ny PowerPoint-bildpresentation och bestäm hur du vill att dina åtgärder ska visas. Längst ner är ett logiskt val, men du kanske föredrar att Nästa och Föregående knappar ligger till vänster och höger om bilden. I så fall var noga med att du allokerar tillräckligt med utrymme på de här platserna för åtgärderna.
Antag att du helt enkelt vill lägga till Hem, Föregående bild och Nästa bildåtgärdsknappar till din presentation. Börja med att klicka på fliken Infoga på bandet och placera en del av Ribbon- titeln Illustrationer . Leta reda på och klicka på knappen i det här avsnittet med titeln Former .

När du klickar på den här knappen märker du att PowerPoint öppnar en lång meny med många olika typer av former som du kan lägga till i dina presentationer. Höger längst ner i listan, leta reda på avsnittet med Actionknappar och klicka på knappen med en bild på ett hus på den.
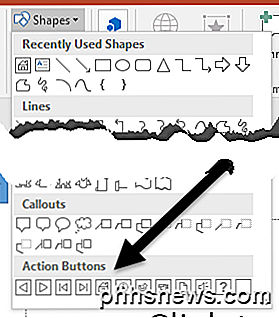
Nu när du har klickat på House- knappen måste du placera den på din bildruta. Placera muspekaren ungefär i den plats där du vill att knappen ska vara och håll ner vänster musknapp. Dra musen tills knappen är ungefär den storlek du vill ha den och släpp den vänstra musknappen.
PowerPoint öppnar omedelbart fönstret Actions Settings . Som det visar sig är standardinställningarna exakt vad du vill ha här. Observera att på fliken Musklick är alternativet Hyperlink To redan markerat och länken First Slide är redan vald i rullgardinsmenyn.
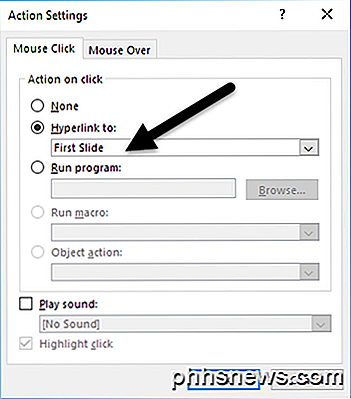
Observera att det också finns alternativ att ställa in när användaren hänger musen över knappen och du kan även ställa in knappen för att starta ett program, köra ett makro, spela ett ljud och andra händelser. Klicka på OK- knappen när du är klar med att utforska det här fönstret.
Gå tillbaka till knappen Shapes på Insert- menyn och återigen hitta avsnittet Action Knappar längst ner i menyn. Den här gången väljer du knappen med pilen som pekar åt vänster.
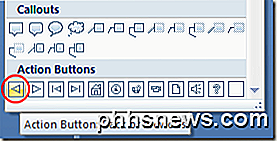
Precis som tidigare, placera knappen på din bildruta och PowerPoint öppnar fönstret Actions Settings . Observera att återigen är standardinställningarna vad du behöver för Föregående- knappen. Klicka på OK- knappen. Använd samma procedurer som ovan, placera en nästa åtgärdsknapp i din bildruta.
När du är klar bör du ha en Startknapp, Föregående och Nästa åtgärdsknapp på din bildruta. Om du inte är nöjd med färgerna, placeringen eller storleken på dina knappar kan du ändra dem precis som du kan något annat objekt i en PowerPoint-presentation.
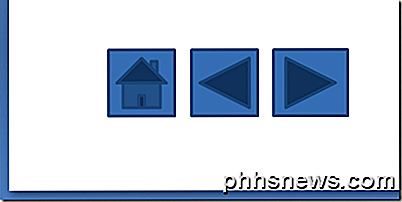
Underanvändning av många presentatörer kan Action Knappar göra din presentation lättare att navigera till dig under en presentation eller för en tittare som har en kopia av din presentation. Åtgärdsknappar gör det möjligt att navigera direkt till en annan bild eller till och med starta en applikation eller ett makro. För att lägga till lite kul i en presentation kan du till och med få en ljudspel när du eller tittaren klickar på knappen. Spela runt med några av inställningarna för Action Buttons för att skapa en mer interaktiv upplevelse för din presentation.

Så här skapar du en klon i ett dokument i Word
Det kan finnas tider när du vill göra ändringar i ett dokument, men inte chansen att ändringarna blir permanenta. För att undvika att påverka originaldokumentet kan du skapa en klon i dokumentet och vi visar hur du enkelt gör det här. Det finns ett par sätt att öppna Word. Du kan öppna Word genom att köra programmet (från Start-menyn, Skrivbord eller Startskärm) eller genom att dubbelklicka på en Word-dokumentfil (.

Hur blockerar du en Twitter-användares retweets (men ändå se deras tweets)
ÄR någon som följer på Twitter retweet ständigt och översvämmer din tidslinje med nonsens? Gör särskilda konton som du aldrig vill höra från att hoppa ihop ändå? Så här filtrerar du snabbt ut de här sakerna, utan att följa upp människor som du annars inte gillar. Låt oss säga att du följer någon som, i allmänhet insiktsfullt, ibland återfår nonsens från din dödliga fiende.



