Skapa egna skärmtips i Word 2013

ScreenTips i Word är små popup-fönster som visar beskrivande text om kommandot eller kontrollerar musen svänger över. Du kan också skapa egna skärmtips för ord, fraser eller bilder i dina egna dokument.
Vanligtvis skapas ScreenTips med en hyperlänk som tar dig till en annan plats i dokumentet eller en webbsida eller skapar en ny e-post meddelande om det är en länk till e-post. Du kan dock skapa egna skärmtips med hjälp av bokmärken om du inte vill ha en vanlig hyperlänk.
Innan du skapar en ScreenTip måste du kontrollera att funktionen är på. För att göra detta klickar du på fliken "File".
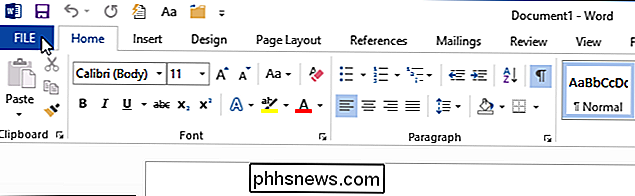
På skärmen bakomliggande steg klickar du på "Alternativ" i listan över objekt till vänster.
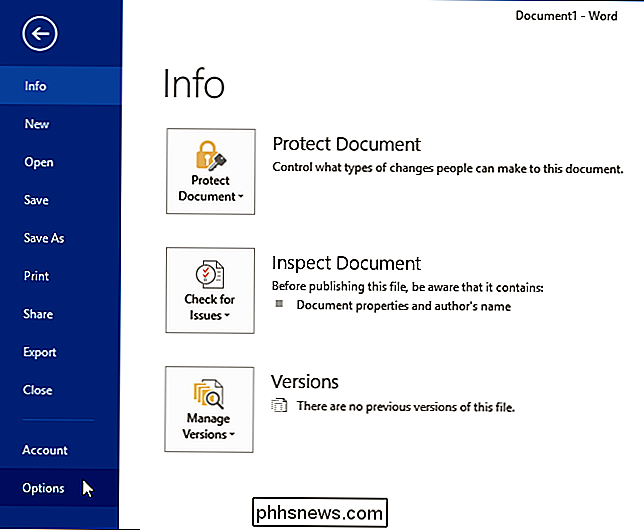
Skärmen "Allmänt" ska visas som standard. Se till att "Visa funktionsbeskrivningar i ScreenTips" (standardinställningen) är markerat i avsnittet "Användargränssnitt". Detta aktiverar ScreenTips och Enhanced ScreenTips så att mer information visas om ett kommando i standardinställda ScreenTips som du ser när du håller muspekaren över kommandon på bandet. Förbättrade skärmtips kan innehålla kommandonamnet, tangentbordsgenvägar, konst och länkar till hjälpartiklar.
OBS! Funktionen "Visa inte funktionskonfigurationer i ScreenTips" visar ScreenTips men inte Enhanced ScreenTips. Du kommer bara se kommandonamnet och kanske en snabbtangent.
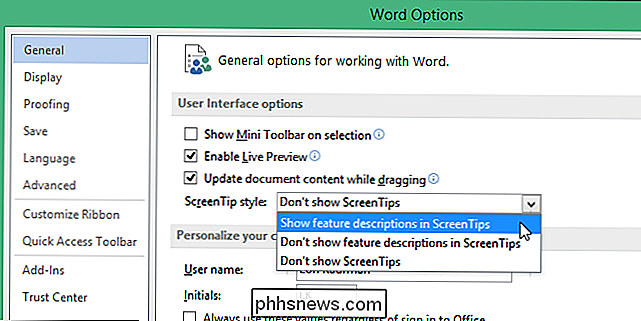
Klicka på "OK" för att acceptera ändringen och stäng dialogrutan "Word Options".
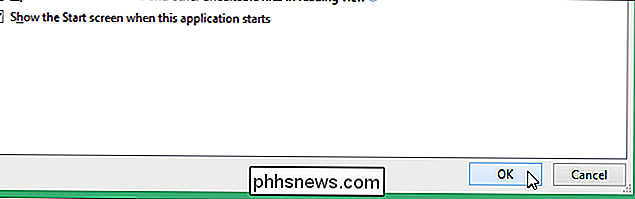
För att skapa din anpassade ScreenTip markera du ordet, frasen eller bild som du vill bifoga en ScreenTip och klicka på fliken "Infoga".

I avsnittet "Länkar" på fliken "Infoga" klickar du på "Bokmärke".
OBS: När du svävar över Kommandot "Bokmärke", märker den ScreenTip som visas. Denna förbättrade ScreenTip innehåller kommandonamnet, en beskrivning och en länk för att få veta mer om kommandot.
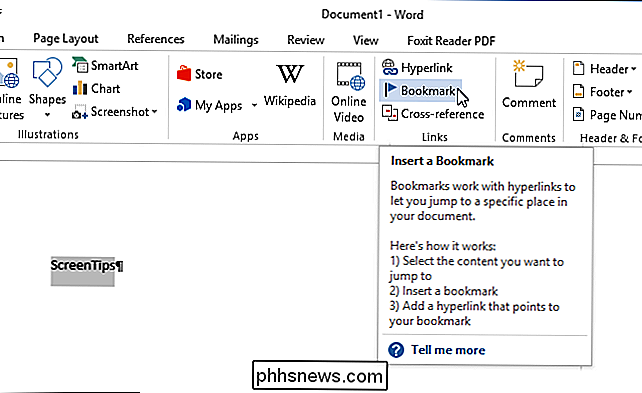
I dialogrutan "Bokmärke" anger du ett namn för bokmärket i redigeringsrutan "Bokmärkesnamn". Det är vanligt att använda ordet som du länkar med, eller något som är relaterat till det. Klicka på "Lägg till".
OBS! Du kan inte ha mellanslag i ditt bokmärkesnamn.
Bokmärket läggs till och dialogrutan "Bokmärke" stängs.
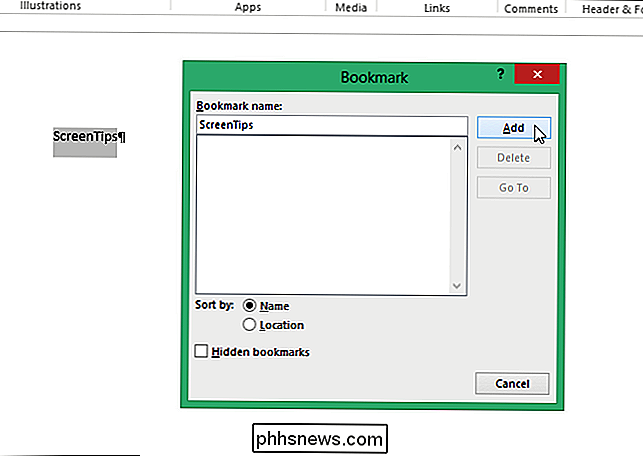
Nu ska vi göra bokmärkeslänken till själv, så när du klickar på länken kommer den inte att gå någonstans och vi lägger till text i vår ScreenTip.
Se till att ordet, frasen eller bilden som du vill bifoga ScreenTip är vald , tryck sedan på "Ctrl + K" för att öppna dialogrutan "Infoga hyperlänk". Under "Länk till" till vänster om dialogrutan klickar du på "Placera i det här dokumentet".
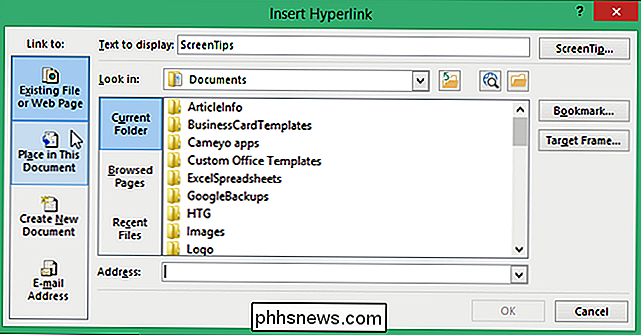
Markera bokmärket som du just skapat i rutan "Välj en plats i detta dokument" under "Bokmärken". Om du inte ser listan med bokmärken klickar du på plustecknet till vänster om "Bokmärken" för att expandera listan. För att skriva in texten för ScreenTip, klicka på "ScreenTip."
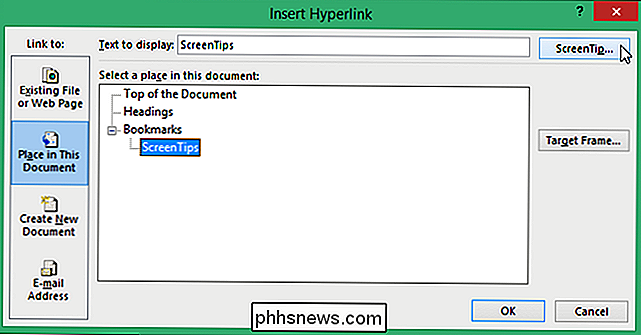
Skriv texten för ScreenTip i "BoxTip text" -redigeringsrutan i dialogrutan "Set Hyperlink ScreenTip". Du kan även kopiera text från ditt dokument eller från ett annat program och klistra in det i redigeringsrutan "ScreenTip text". Klicka på "OK".
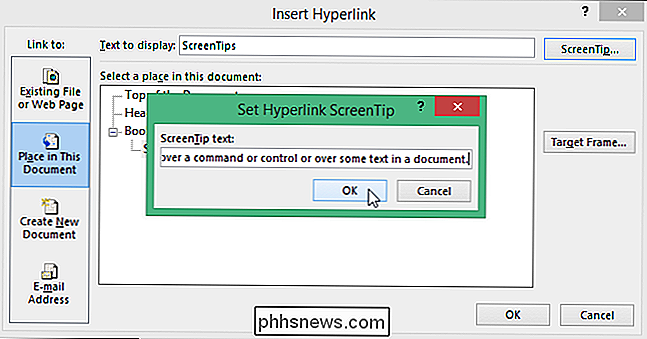
Klicka på "OK" i dialogrutan "Infoga hyperlänk" för att stänga den.
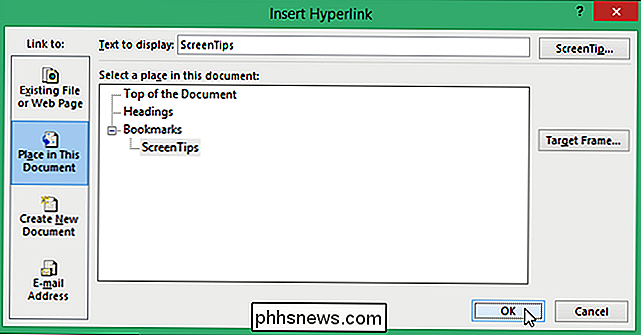
När du håller muspekaren över ordet, frasen eller bilden som du bifogade ScreenTip visas en popup innehåller din anpassade text.
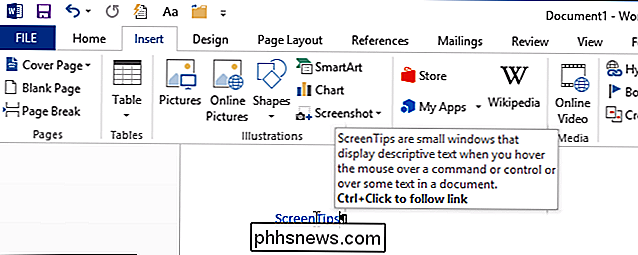
Observera att ScreenTip säger att du trycker på "Ctrl + Click" för att följa länken. Eftersom vi skapade ett bokmärke som länkar till sig själv, går länken i huvudsak ingenstans. När du klickar på den, blinkar markören lite och flyttas till början av bokmärket. Du kan ta bort meddelandet "Ctrl + Click to follow link" från ScreenTip; Det innebär dock att du inte behöver trycka på "Ctrl" innan du klickar på en hyperlänk. Ett klick på en hyperlänk följer omedelbart länken.

Så här tar du bort, sprickar eller bryter ett Glömt Excel XLS-lösenord
Har du glömt ditt Excel-lösenord för en arbetsbok eller ett ark? Eller har någon lämnat ditt kontor och de glömde att låsa upp en Excel-arbetsbok med ett lösenord inställt på det? Om du sitter fast med en XLS-fil med ett lösenord som du behöver bryta eller spricka, kan du prova ett litet litet verktyg som bara kan få dig tillbaka till din Excel-fil.Ta bort Exce

Hur hittar du ut vilka typer av data som tar upp diskutrymme?
Om du gillar att övervaka användning av diskutrymme på ditt Windows-system kommer du förmodligen att vara ganska olycklig när en märkbar bit av diskutrymme fylls plötsligt och mystiskt. Vad är ett bra sätt att ta reda på vad som har ätit upp det diskutrymmet? Dagens SuperUser Q & A-inlägg har några användbara förslag till en frustrerad läsare.



