Så här ser du vad som tar upp utrymme på din Android-enhet

När du plockade upp din glänsande nya Android-enhet trodde du förmodligen "Ja, det här har gott om lagringsutrymme. Jag kommer aldrig att fylla på det! "Men här är du, några månader senare med en hel telefon och ingen aning varför. Inga bekymmer: Här är hur du kan ta reda på var rymdgrisarna är.
Du kan använda inbyggda funktioner för att räkna ut det här eller program från tredje part. Jag tycker att de enklaste och mest enkla verktygen som används är ofta de som ingår i Android själv, så vi börjar med dem innan vi visar några av dina andra alternativ. Det är värt att notera att saker kan se lite annorlunda beroende på vilken handenhet och version av Android du använder här.
Så här hittar du lagringsanvändning i lager Android
För att hitta lagringsstatistik på din enhet som kör lager Android (som en Nexus eller Pixel-telefon), dra först ner anmälningsskärmen och tryck på kuggikonen. (Om du har en Samsung Galaxy-enhet, gå vidare till nästa avsnitt.)

Därifrån, rulla ner till Storage och tryck på den.
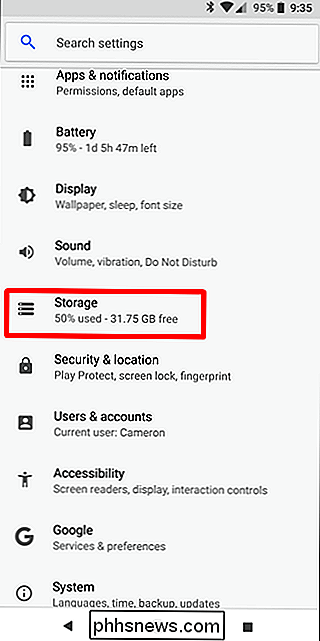
Oreo är den senaste versionen av Android, och det ger några ganska dramatiska förändringar i lagringsmeny, så vi kommer att lyfta fram skillnaderna här.
I Nougat får du en handfull ganska raka kategorier, som Apps, Images, Videos och liknande. Tryck på en kategori och du får se exakt vad du kan förvänta dig: saker som faller i den beskrivningen, sorterad efter hur mycket utrymme de tar upp.
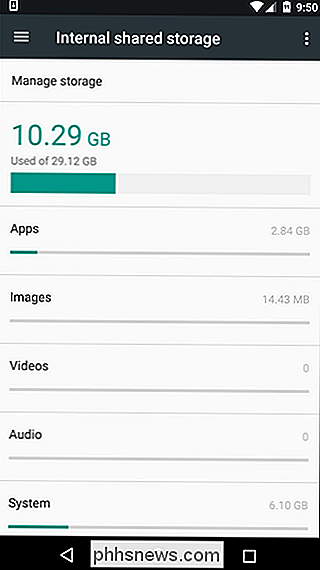
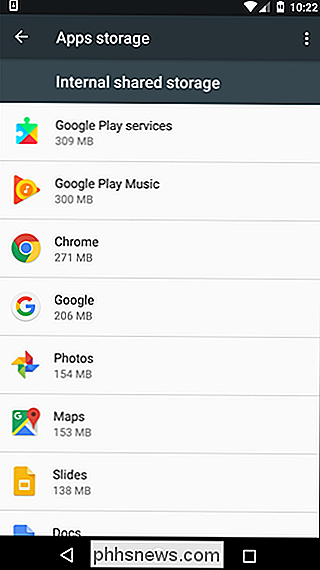
Men i Oreo har Google tagit ett annat tillvägagångssätt. Det använder fortfarande ett liknande kategoribaserat tillvägagångssätt, men den här gången är saker som buntas ihop. Till exempel är foton och videor nu en post istället för två. Men det finns också nya alternativ här, som Spel och Film och TV-appar, bara för att nämna ett par. Men här är Oreos tillvägagångssätt helt annorlunda än Nougat: istället för att alla appar visas under "Apps" -inmatningen, Nu visas program upp beroende på vilken kategori de faller in i. Till exempel kommer alla dina fotobaserade appar, som är de kamerans program eller bildredigerare, att visas under menyn Foton och videoklipp. Detsamma gäller för musik och ljud, film och tv-appar, och så vidare.
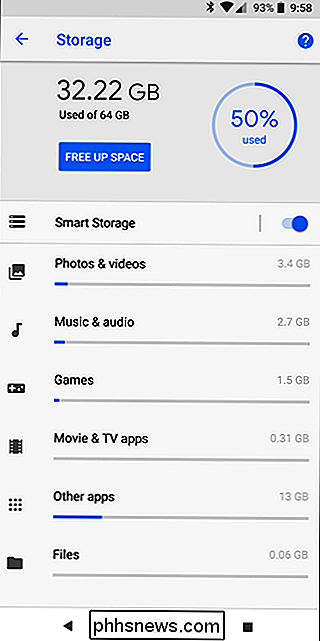
Detta är lite av en konstig förändring för att bli acklimatiserad om du är en Android-användare. I stället för att helt enkelt klicka på "Apps" för att se en lista över alla applikationer på din telefon måste du nu trycka på flera olika menyer för att hitta samma information.
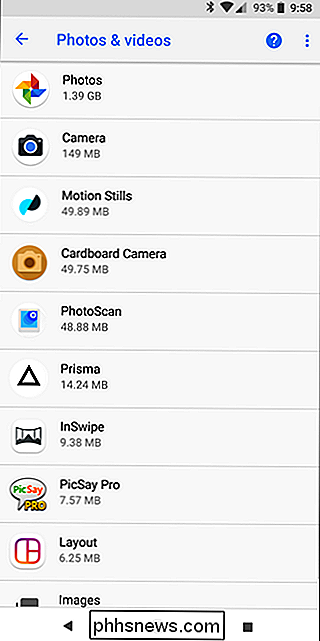
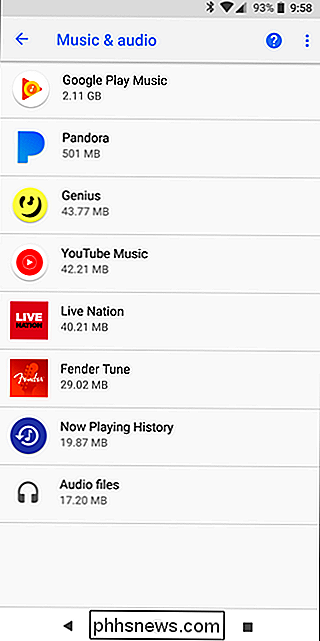
Men samtidigt tycker jag om den här behållaren -gruppsapplikationer tillsammans med samma filer som de använder, ger mycket mening. Det hjälper dig också att få en känsla för överflödiga appar som du kanske har installerat - saker som i princip bara tar upp utrymme eftersom du använder en huvudapp för allt.
Det är också värt att notera att om en app inte faller i någon av
Så här hittar du lagringsanvändning på Samsung Galaxy Devices
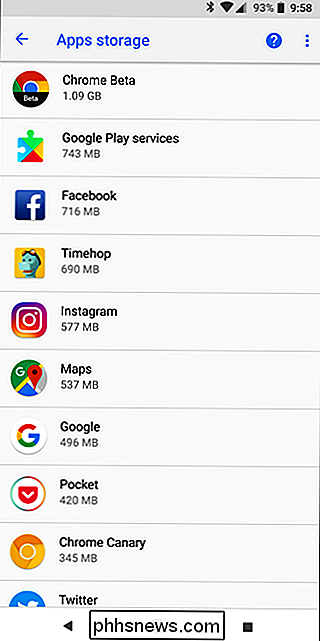
Så Samsung gör den här saken där den ändrar saker helt enkelt för att den kan och inställningsmenyn tar alltid en av de största träffarna - sakerna finns överallt här, och lagringsmenyn är inget undantag.
Obs! Vi använder en Galaxy S8 som kör Android Nougat här. Om din enhet är äldre kan sakerna se ut och fungera lite annorlunda.
För att komma till menyn Inställningar, dra först ner anmälningsskärmen och tryck på kuggikonen.
Därifrån, tryck på menyn Enhetsunderhåll .

Här kommer du att se några enkla kategorier, till exempel Dokument, Bilder, Ljud, videoklipp och appar.
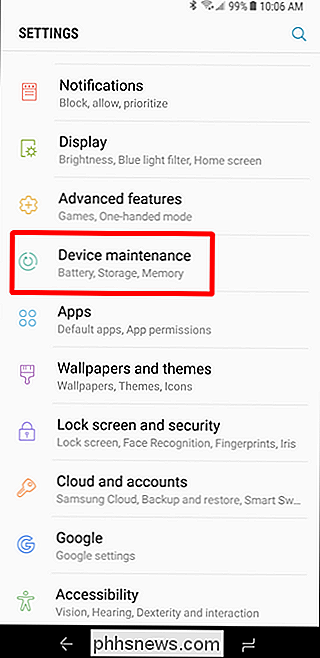
Du kan trycka på varje post för att se vilken typ av saker som tar upp utrymme från den specifika kategorin. Den dåliga nyheten är att det inte finns några sorteringsalternativ här, så du kan inte sortera din lista med appar med vilka som är störst. Du behöver bara rulla ner, notera vilka appar som använder mer utrymme och överväga vilka som du vill avinstallera. Ha kul med det.
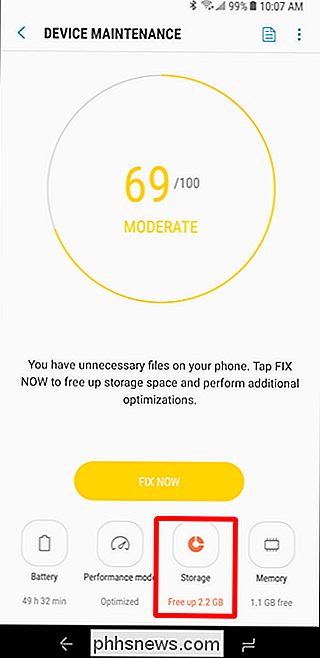
Den bästa separata appen för jobbet: Google-filer Go
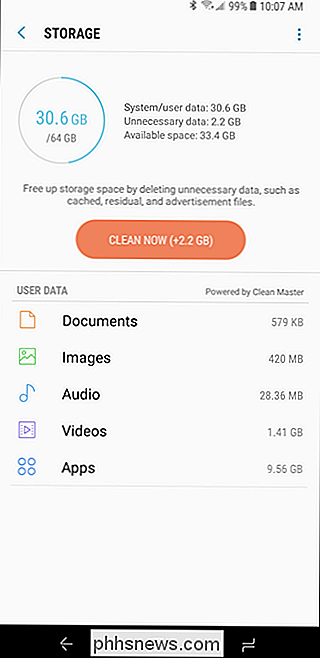
Om du inte är nöjd med vad ditt operativsystem erbjuder för lager med avseende på lagringsstatistik finns det ett antal appar som finns tillgängliga i Play Butik som ska ta upp saker hack för dig. Men vi tycker att det bästa är Googles egen filhantering från Play Store, kallad Files Go. Det är ett utmärkt verktyg för att kontrollera enhetens lagringsstatistik, särskilt om du använder något som en Galaxy-telefon som inte låter dig sortera filer och appar efter storlek, eller du är inte i Oreos nya sorteringsalternativ.
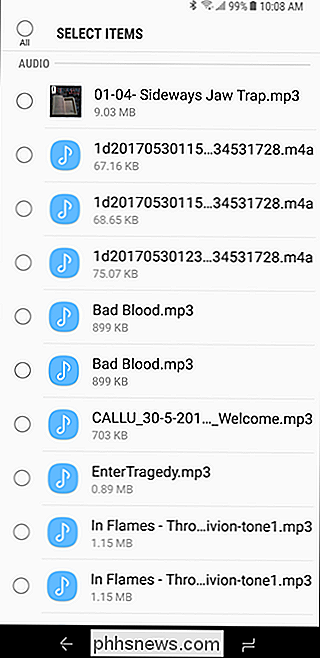
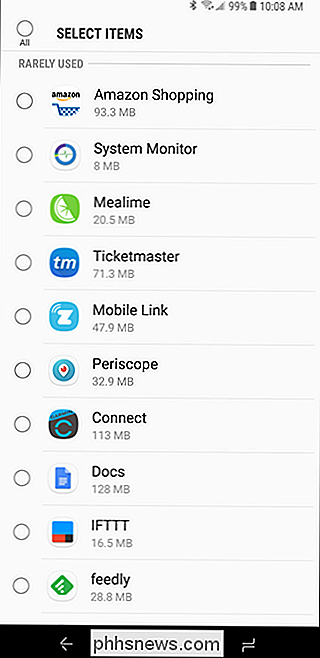
Go framåt och ge det en installation och få den inrättad. Du måste ge det lagringsbehörigheter och whatnot, liksom användaråtkomst för appspårning. När det är klart är du redo att rocka.
Medan huvudgränssnittet är användbart för att städa upp utrymme på ett intelligent sätt, är det en annan historia för en annan dag - du letar efter avsnittet Filer. Klicka på det här alternativet längst ner.
Det här avsnittet är mycket enkelt: det är uppdelad i kategorier. Klicka på var och en för att se vad som fyller på plats i varje kategori.
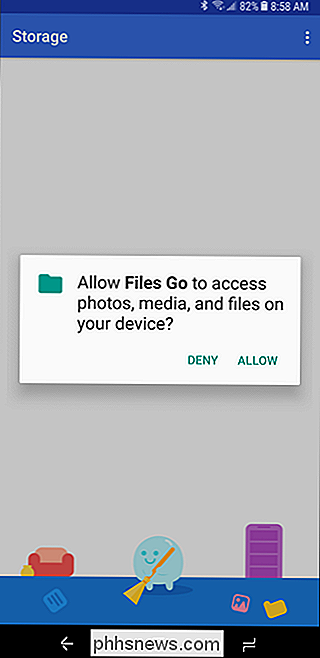
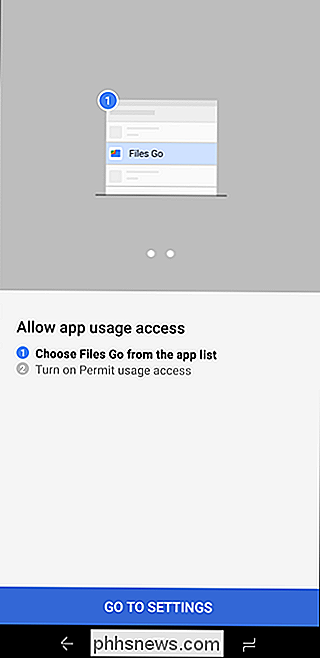
Här är den viktiga delen: Om du vill sortera alternativen efter storlek trycker du på de tre raderna i övre högra hörnet och väljer sedan "Efter storlek". ”
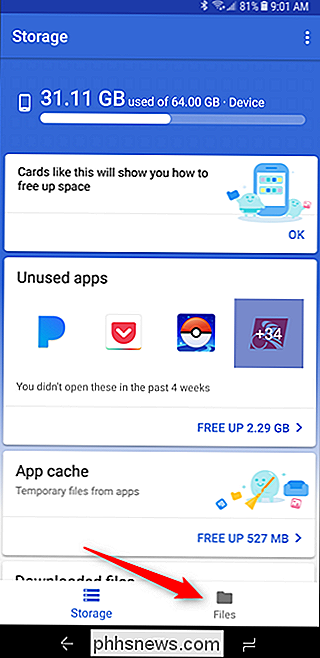
Poof
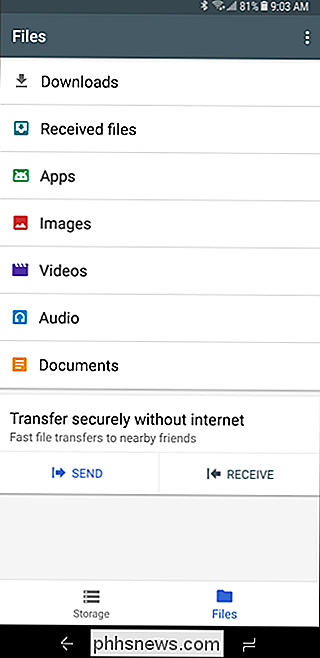
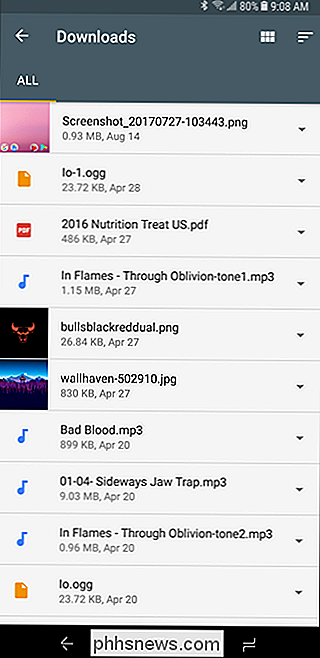
Nu kan du enkelt se vad som tar upp det mesta utrymme i varje kategori, till och med appar. Det kommer även att berätta när de senast användes, så du vet vilka appar som är mindre viktiga för dig.
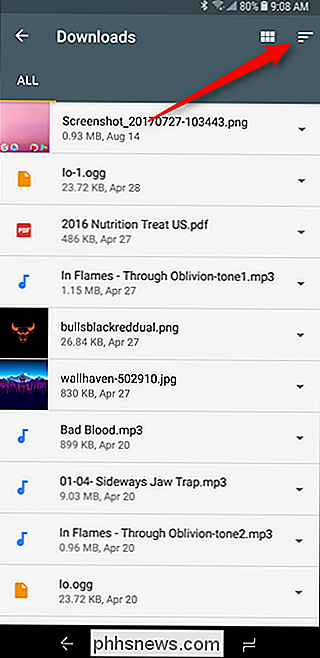
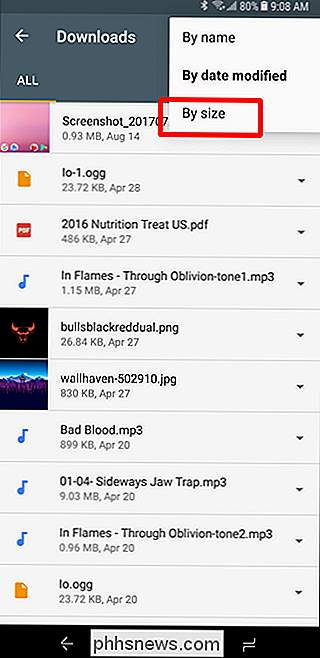
Nu när du har hittat vad som använder din lagring, kan du ganska enkelt bli av med det: ta bort filer du behöver inte, avinstallera appar som du inte använder etc. Som du antagligen märkte Android Oreo och Samsung-enheter erbjuder båda en snabb "frigör utrymme" -knapp-använd det för att intelligent bli av med saker du förmodligen inte gör ' t behöver (du bekräftar först, oroa dig inte). Annars, Om du letar efter fler sätt att frigöra utrymme har vi en solid lista över alternativ här.

Hur man laddar ner Steam Games till din dator från din telefon
Steam låter dig fjärrinstallera spel från din smartphone, precis som du kan med en PlayStation 4 eller Xbox One. Du kan ladda ner spel till din spel PC från var som helst och se till att de stora nedladdningarna är färdiga och spelet är klart att spela när du kommer hem. Du kan också göra det från en webbläsare.

Varför gör min dator ett klickande brus?
Om du hör ett tydligt "klick" eller knackar från datorn, är det nog att det är värt att undersöka. Låt oss ta en titt på några problem som kan få din dator att göra ett klickljud. Datorer ger många ljud. Några av dem - som att en optisk enhet surrar eller whine från en spole - är ganska normal. Andra, som sprickor eller popping ljud från dina högtalare, är frustrerande, men inte nödvändigtvis något att oroa sig för.



