Så här lägger du till ett annat Google-konto i din Android-enhet

För att kunna konfigurera en Android-enhet måste du logga in med ett Google-konto. Men du kan också lägga till mer än ett Google-konto, som ett jobb eller ett annat personligt konto.
Den goda nyheten är att det är enkelt att lägga till ett andra (eller tredje, fjärde osv.) Google-konto till din Android-telefon eller -platta. och strömlinjeformad process, oavsett vilken tillverkares handenhet du använder för närvarande. Medan jag använder en Nexus-enhet som kör lager Android för den här handledningen borde du enkelt kunna följa med på de flesta Android-telefoner där ute idag.
Lägg till en konto från Android Inställningar
Det första du behöver göra är att hoppa in i inställningsmenyn. Dra ner anmälningsskärmen och tryck på kuggikonet (på lager Android-enheter, du måste dra nyans en ny gång innan kuggan kommer att visas).
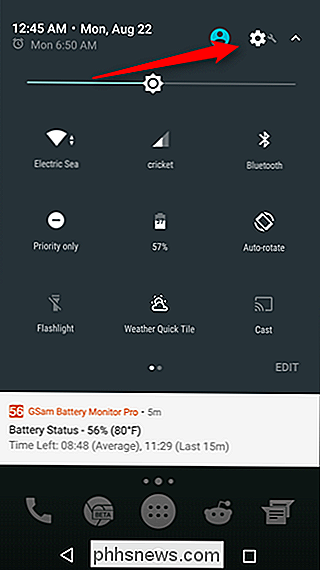
Därifrån bläddra tills du ser "Konton". På vissa enheter kan det kallas "Konton & synkronisering" eller något liknande.
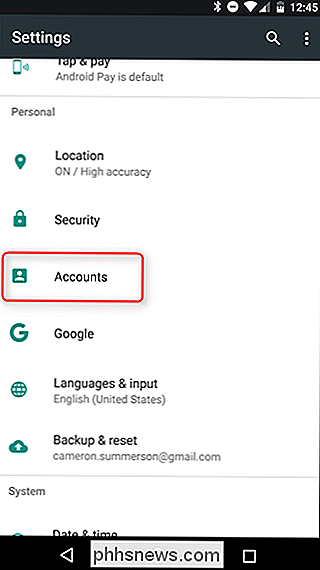
Beroende på hur många konton du redan är inloggad på din enhet kan listan som visas här vara ganska lång, bara bläddra ner till botten, och det kommer att finnas ett "Lägg till konto" länk. Peka på det.
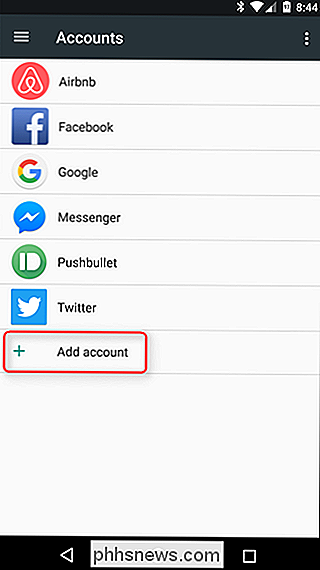
I och med, beroende på din exakta inställning, kunde många appar visas här (allt som tillåter dig att logga in!), Men leta efter "Google." När du har hittat det, ge det liten kille, en kran.
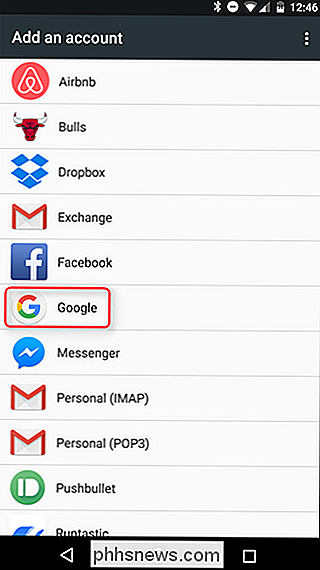
Om enheten är skyddad av en PIN, ett mönster eller ett lösenord måste du ange det innan du kan fortsätta. Om enheten stöder den kan du också använda ett fingeravtryck.
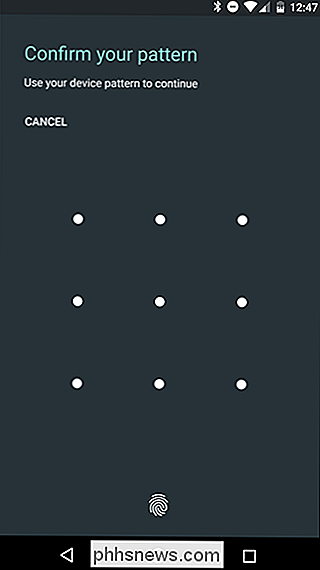
På nästa skärm, skriv bara in din Google-kontoinformation och sedan lösenordet. Om kontot är konfigurerat med tvåfaktorsautentisering (och det borde vara!), Måste du vänta på att koden ska komma igenom. När det händer är du redo att gå. Klicka bara på "Acceptera".
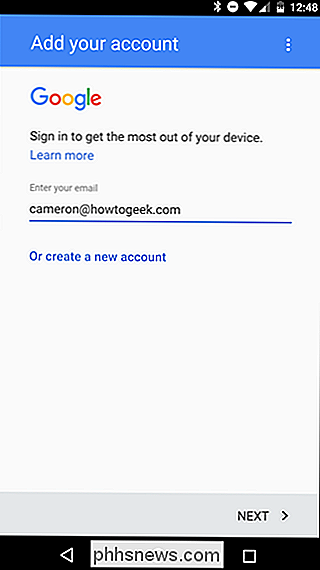
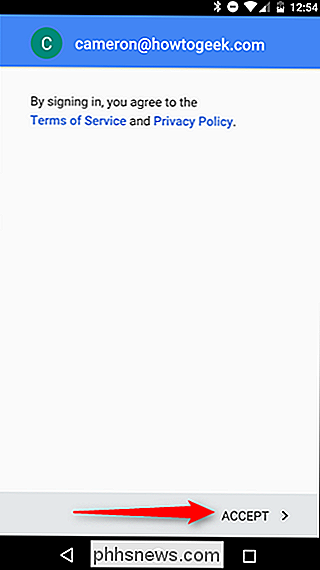
Härifrån kommer det hoppa tillbaka till startskärmen, men om du vill konfigurera synkroniserad data (som Gmail, appdata, kontakter etc.) måste du hoppa tillbaka i Inställningar> Konton> Google, välj sedan det konto du just lagt till.
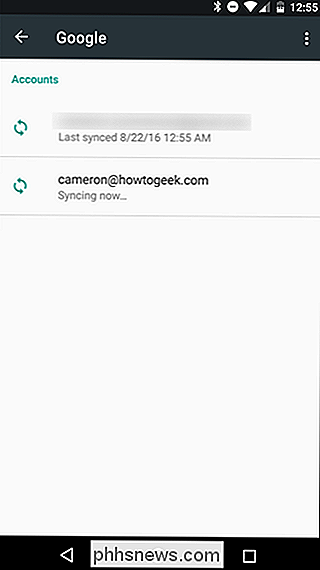
Du kan nu helt konfigurera vilken typ av information du vill synkronisera. Till exempel lade jag till mitt arbetskonto, där jag inte behöver saker som App Data eller Docs, men jag behöver Gmail och Kalender.
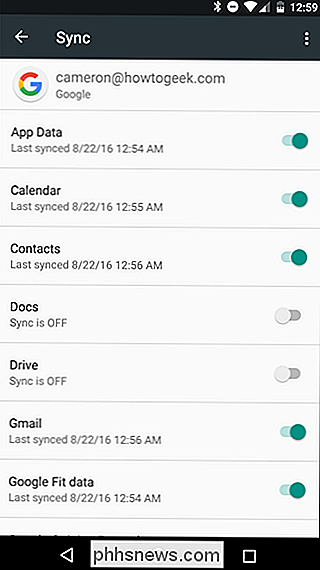
Lägg till ett konto från Gmail
Du kan också lägga till ett sekundärt konto direkt från Gmail-appen
Överallt i appen öppnar du menyn till vänster. Du kan också trycka på de tre raderna längst upp till vänster.
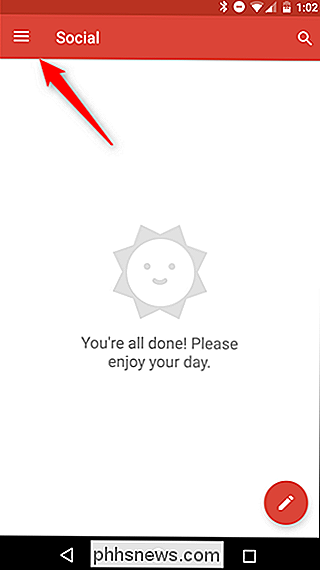
Med menyn öppen trycker du på ditt namn och din e-postadress. Det finns en liten pil bredvid den.
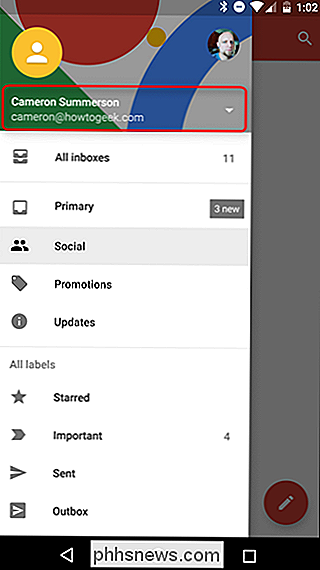
När den menyn öppnas trycker du på knappen "Lägg till konto".
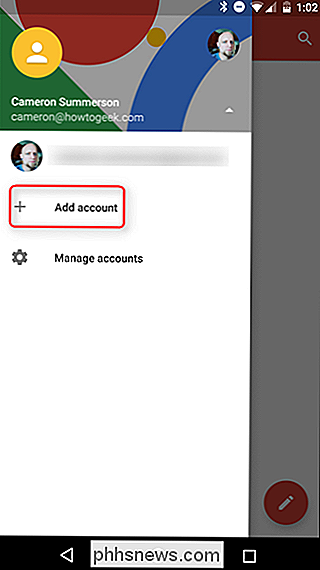
Härifrån, tryck bara på "Google" -knappen.
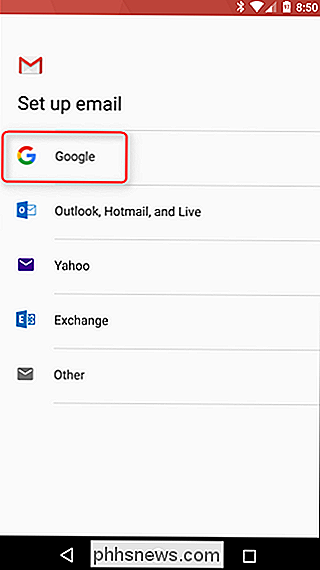
Resten av processen är identisk med ovan, så ge det en titt.

Bästa sätten att förlänga din iPads batterilivslängd
Även om jag inte använder min iPad nästan lika mycket som jag gjorde några år tillbaka, är den fortfarande till nytta på långa resor eller när jag behöver distrahera mina barn en liten stund. Ju längre enheten kan vara, desto bättre för mig. Apple har en viss tidsperiod som varje iPad-modell borde sluta baseras på regelbunden användning, men faktiskt uppnå det värdet är en ganska uppgift.Anledningen till

Kan magneter skada eller torka en bärbar hårddisk?
Om vår datormaskinvara är helt ny eller lite äldre, gör det aldrig ont att utöva lite försiktighet för att undvika att skada det . Med detta i åtanke kan magneter skada eller torka en hårddisk? Dagens SuperUser Q & A-post har svaret på en orolig läsares fråga. Dagens Frågor och svar sitter på vår sida med SuperUser-en indelning av Stack Exchange, en community-driven gruppering av Q & A-webbplatser.



