Så här fixar du konfliktfria landskoder och förbättrar din Macs Wi-Fi

Wi-Fi är inte detsamma i alla länder. Regulatoriska organ i länder runt om i världen begränsar Wi-Fi till olika delar av radiofrekvensspektrumet. Vissa routrar sänder de länder som de tror att de befinner sig i.
Verktyget Wireless Diagnostics i Mac OS X visar ett felmeddelande om det finns "motstridiga landskoder" i närheten.
Hittade konfliktfria landskoder
FELSÖK: Felsöka och analysera Mac-datorns Wi-Fi med det trådlösa diagnostiska verktyget
För att avgöra om det finns någon konflikt är motstridiga landskoder i ett område på din Mac, håll alternativtangenten, klicka på Wi-Fi-ikonen på översta fältet och välj "Öppna trådlös diagnostik." Gå igenom guiden, som kommer att skanna ditt område och varna dig om saker du kan göra för att förbättra din Wi-Fi.
I slutet av processen ser du "Konflikterande landskoder" i sammanfattningen. Detta indikerar att det finns trådlösa routrar med två olika landskoder i närheten. Endera är det en felkonfigurerad router, eller du är nästan exakt på gränsen mellan två olika länder!
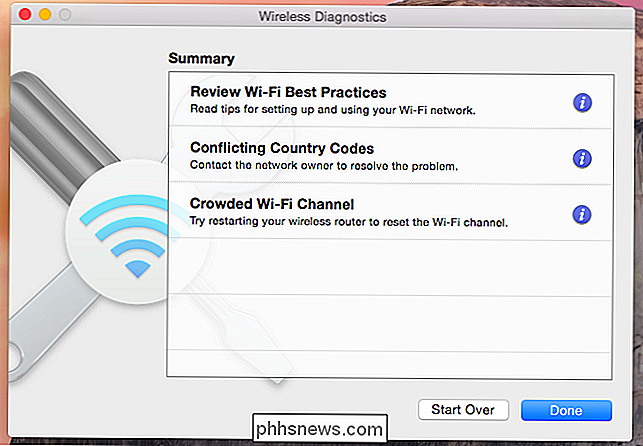
Varför konflikter med landkoder är ett problem
Vissa routrar sänder landskoder med 802.11d-standarden. Detta informerar närliggande Wi-Fi-aktiverade enheter - som din MacBook - vilket land de är i och vilka Wi-Fi-inställningar de ska använda. Till exempel, i vårt exempel nedan har vi en närliggande rogue-router med en TW-landskod, som strider mot andra routrar och deras amerikanska landskoder.
Detta kan förvirra din Mac. När den vaknar skannar den efter närliggande Wi-Fi-nätverk och informationen om landskoden berättar för Mac vilken Wi-Fi-inställning den ska använda för detta område. Det verkar som om Mac använder landskoden från det första nätverket som den finner att sända denna information. Om du befinner dig i ett land och det finns en router med ett annat lands kod i närheten, kan din Mac kanske tänka dig i det landet, använda Wi-Fi-inställningarna och få problem med att ansluta till trådlösa nätverk med rätt inställningar för landet du Apples informationsdialog här indikerar att "detta kan förhindra att din Mac automatiskt återansluts till ett tidigare anslutet Wi-Fi-nätverk." Det säger också att du använder en trådlös router i ett land som den inte var avsedd för "Kan resultera i prestanda och pålitlighetsproblem för närliggande Wi-Fi-klienter." Idealiskt kan du konfigurera din Mac för att ignorera dessa motstridiga uppgifter och berätta vilket land du är i - men du kan inte.
Identifiera problemet Nätverk
Om du vill identifiera routern med en motstridig landskod klickar du på menyn Fönster i programmet Trådlös diagnostik och väljer Skanna.
Du får se en lista över närliggande Wi-Fi-nätverk. Blick på kolumnen "Land" för att hitta den ena routern som sänder en felaktig landskod. Du kan få namnet på routerns trådlösa nätverk från kolumnen "Nätverksnamn" och det kommer att berätta vilken router som sänder den felaktiga landskoden.
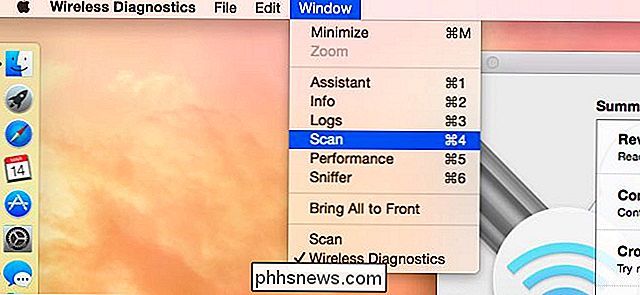
Åtgärda problemet
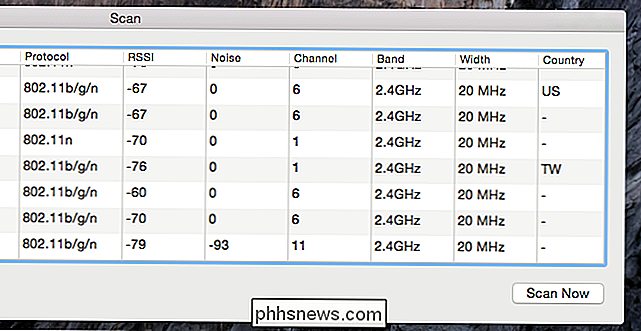
RELATERAT:
Så här hämtar du Bättre trådlös signal och minska trådlös nätverksinterferens Det verkar tyvärr inte vara ett sätt att tvinga din Mac att bara lyssna på en viss landskod. Det finns inget tydligt sätt att föredra en viss landskod när flera är i närheten. Den enda verkliga lösningen är att lokalisera den trådlösa routern och ändra dess landskod eller ersätta den med en router som är korrekt konfigurerad för att fungera i ditt nuvarande land.
Detta kan vara ett problem. Om inte routern tillhör dig eller någon annan du vet kan det inte vara mycket du kan göra åt det här. Du kan gå runt med din bärbara dator eller telefon, leta efter var signalen ser störst ut och knackar på grannarnas dörrar för att hitta det skurna Wi-Fi-nätverket och fråga din granne att fixa den. Det låter som en löjlig lösning, men det är vad Apple rekommenderar - som Wi-Fi Diagnostics-appen säger, borde du "kontakta nätverksägaren för att lösa problemet." Det är inte en enkel lösning, eller till och med en realistisk i många situationer, men det är den enda som kommer att fungera.
En närliggande router som sänder en felaktig kod kan fungera på olicensierade frekvenser, och det kan faktiskt vara ett brott mot gällande bestämmelser och lagar. I USA kan den som använder routern bryta mot federal telekommunikationslag. Men förvänta dig inte att regeringen kommer ner på din grannars utländska router om det inte orsakar allvarliga problem, till exempel stör störningskommunikationsfrekvenser.
Routrar sänder denna information med 802.11d-standarden. Det verkar inte möjligt att inaktivera 802.11d på en Mac, så det finns verkligen ingen väg kring dessa korta tvivelaktiga lösningar som att ändra Macens nätverksdrivrutinsfil. Vi försökte inte den här lösningen - det är ett exempel på hur länge du måste gå för att förhindra att din Mac följer dessa felaktiga koder.
Om du har faktiska Wi-Fi-problem i ett visst område på din Mac, bli av med den rogue router kan vara den enda lösningen som kommer att fungera. Du kan också försöka förbättra din egen Wi-Fi-signal, och din Mac kan först se ditt eget Wi-Fi-nätverk i stället för den motstridiga när den styrs.
Bildkredit: Alessio Maffels på Flickr

HTG-recensioner D-Link DWA-192: Den skrikande Snabba Death Star-formad Wi-Fi-adapter Du vill
D-Links nyaste Wi-Fi-adapter erbjuder både en ögonblicklig design och öga fånga hårdvara specs, men makt som ingår i den här lilla stjärnformade adaptern förtjänar premiumpriset? Vi sätter det genom steg så att du inte behöver. Vad är D-Link DWA-192? DWA-192 är det senaste Wi-Fi-adapterutbudet från D-Link.

Så här tar du bort den hemliga BoBrowser Adware / Malware
Vi testade några freeware-nedladdningswebbplatser för att bevisa vårt påstående att alla nedladdningswebbplatser trycker buntad crapware (och ja det är) när vi sprang över en verkligt fruktansvärd bit av malware som heter BoBrowser, som ersätter Chrome med en lookalike som är chockfull med adware. RELATERAD: Det här händer när du installerar Top 10 Download.



