Så här lägger du till kryssrutor i Word-dokument

När du skapar enkäter eller formulär med Microsoft Word, gör kryssrutorna enklare att läsa och svara. Vi täcker två bra alternativ för att göra just det. Den första är idealisk för dokument som du vill att folk ska fylla digitalt i själva Word-dokumentet. Det andra alternativet är lättare om du planerar att skriva ut dokument som att göra listor.
Alternativ 1: Använd Words utvecklingsverktyg för att lägga till kryssrutan Alternativ för formulär
RELATERADE: Så här skapar du fyllbara formulär med Microsoft Word
För att skapa fyllbara formulär som innehåller kryssrutor måste du först aktivera fliken "Utvecklare" på bandet. När ett Word-dokument är öppet klickar du på "Arkiv" rullgardinsmenyn och väljer sedan kommandot "Alternativ". I fönstret "Word Options" växlar du till fliken "Anpassa band". På den högra listan "Anpassa bandet" väljer du "Huvudflikar" på rullgardinsmenyn.
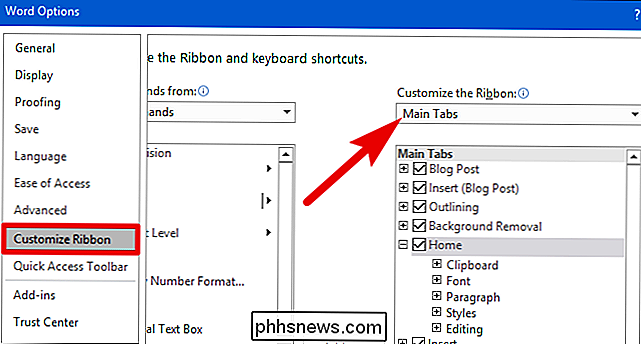
Markera kryssrutan "Utvecklare" i listan över tillgängliga huvudflikar och klicka sedan på "OK" -knappen
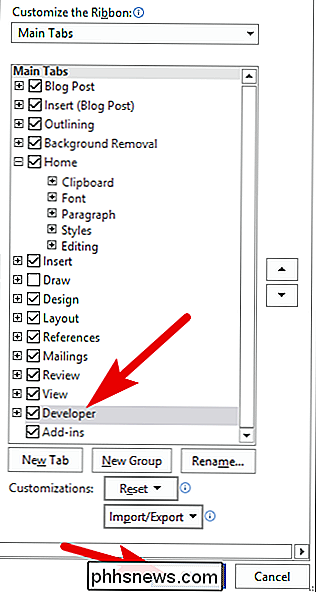
Observera att fliken "Utvecklare" läggs till i ditt band. Placera bara markören i dokumentet där du vill ha en kryssruta, växla till fliken "Utvecklare" och klicka sedan på "Checkbox Content Control" -knappen.
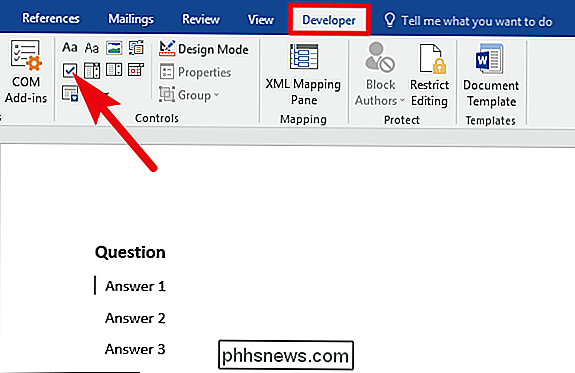
Du ska se en kryssruta visas var du än placerat markören. Här har vi gått fram och lagt en kryssruta bredvid varje svar och, som du kan se, är dessa kryssrutor interaktiva. Klicka på en ruta för att markera den med en "X" (som vi har gjort för svar 1) eller välj hela formulärrutan (som vi har gjort för svar 2) för att flytta kryssrutan runt, formatera den och så vidare .
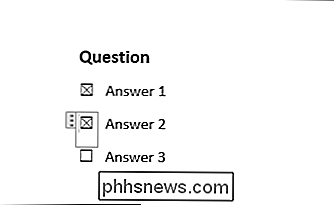
Alternativ 2: Ändra kulor till kryssrutor för utskrivna dokument
Om du skapar ett dokument som ska skrivas ut - som en att göra-lista eller tryckt undersökning - och bara vill ha kryssrutor på det, Det måste inte röra sig med att lägga till flikflikar och använda formulär. Istället kan du skapa en enkel punktlista och sedan ändra kulorna från standardsymbolen till kryssrutor.
I ditt Word-dokument klickar du på den lilla pilen till höger om "Bullet List" på fliken "Hem" knapp. På nedrullningsmenyn väljer du kommandot "Definiera ny kula".
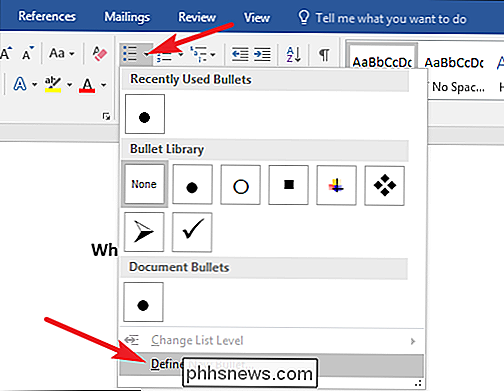
I fönstret "Definiera nya kula" klickar du på "Symbol" -knappen.
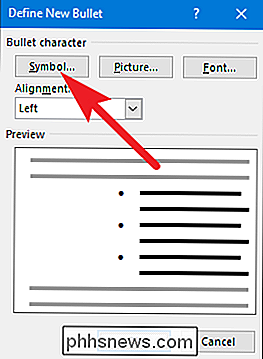
I fönstret "Symbol" klickar du på rullgardinsmenyn "Font" välj alternativet "Wingdings 2".
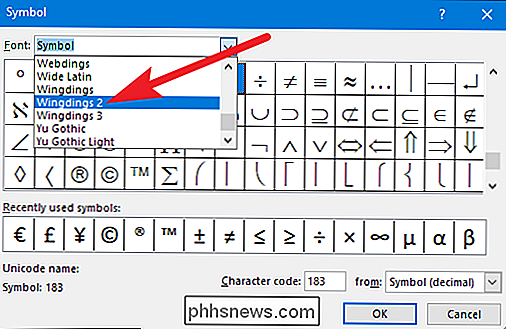
Du kan bläddra genom symbolerna för att hitta den tomma kvadratiska symbolen som ser ut som en kryssruta, eller du skriver bara in siffran "163" i rutan "Character Code" för att automatiskt välja den . Självklart, om du ser en symbol som du gillar bättre som den öppna cirkeln (symbol 153) -känn dig fri att välja det istället.
När du har valt din symbol, klicka på "OK" knappen för att stänga symbolen ", Och klicka sedan på" OK "-knappen för att stänga fönstret" Definiera nya kula ".
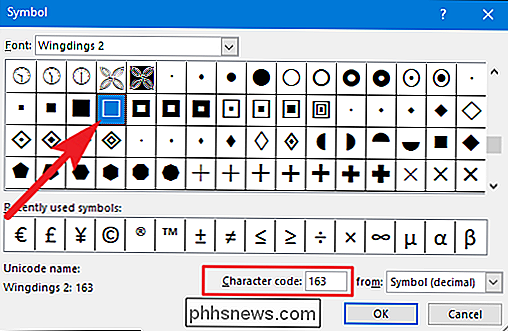
Tillbaka i ditt Word-dokument kan du nu skriva din kollista. Kryssrutorna visas istället för den vanliga punktsymbolen.
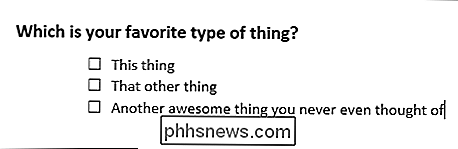
Och nästa gång du behöver kryssrutesymbolen behöver du inte navigera igenom hela den här uppsättningen fönster. Klicka bara på den lilla pilen till höger om "Bullet List" -knappen igen, och du får se kryssrutan listad under avsnittet Nyligen använda kulor.
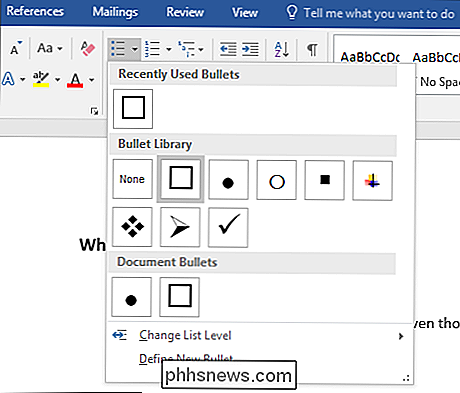
Återigen är den här metoden verkligen bara användbar för dokument du vill Skriv ut. Kryssrutan är inte interaktiva, så du kan inte kolla in dem i ett Word-dokument.

Vad du behöver veta om Windows Update på Windows 10
Windows Update har sett många förändringar på Windows 10. Det största är ett mer aggressivt tillvägagångssätt för att få alla uppdaterade , men Windows 10 kommer även att använda BitTorrent-stil nedladdningar för peer-to-peer för uppdateringar. Många av de medföljande programmen på Windows 10 - Microsoft Edge-webbläsaren och alla andra "universella appar" - uppdateras automatiskt via Windows 9, som är separat från Windows Update.

Så här raderar du textmeddelanden och iMessages i iOS
Oavsett om du har dem via iMessage eller SMS, behöver du ibland ta bort meddelanden från din iOS-enhetens meddelandehistorik. Kanske rensar du gammal röran, eller kanske du behöver ta bort meddelanden med mer känslig information. Oavsett din anledning kan du ta bort specifika meddelanden från konversationer eller radera hela samtal på en gång (och du kan också ställa in meddelanden för att automatiskt gå ut).



