Så här inaktiverar du automatisk förbättring i Windows 10: s foton App

Bilder-appen i Windows 10 har byggts om som en universell app som gör att du kan arbeta med dina foton på dina enheter. En av de tillgängliga funktionerna är möjligheten att låta appen automatiskt förbättra dina foton när det är möjligt.
RELATED: 10 sätt att anpassa startmenyn för Windows 10
Appen förbättrar automatiskt bilder genom att justera saker som ljusstyrka , kontrast och färg, och till och med tar bort röda ögon eller räter ut en sned horisont, om det behövs. Du kan dock stänga av den här funktionen om du vill.
Som standard finns en kakel för appen Foton på Start-menyn. Klicka på "Foton" kakel för att öppna appen. Om du har anpassat Start-menyn kan det hända att "Foton" -plattan inte finns där. Du kan också starta appen "Bilder" genom att klicka på "Alla appar" längst ner på Start-menyn och klicka på "Foton" i listan över appar.
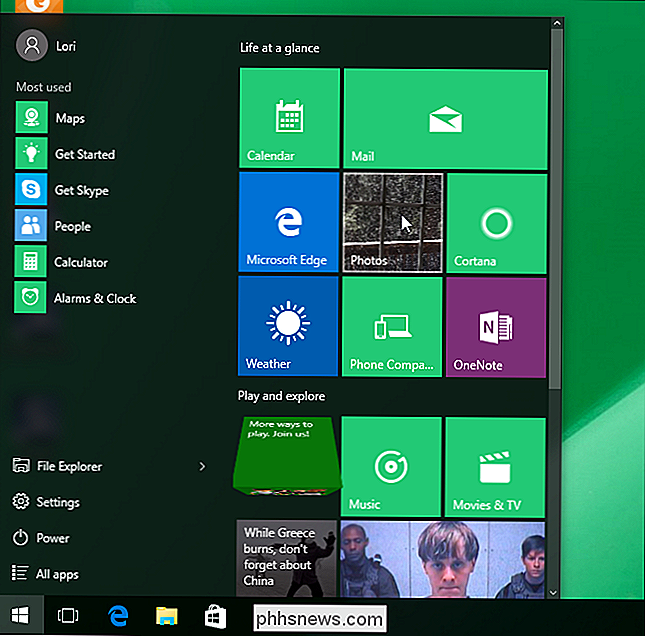
När appen Foton öppnas klickar du på knappen "Inställningar" i Fönstrets nedre vänstra hörn.

I avsnittet "Visa och redigera", under "Förbättra automatiskt mina foton", klicka på vänster sida på "On" -knappen för att stänga av alternativet.
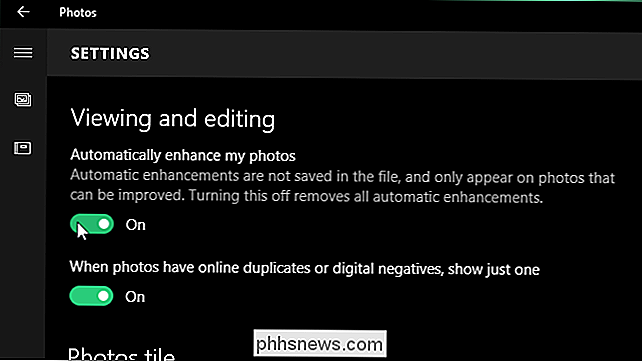
The skjutreglaget flyttas åt vänster och knappen blir vit.
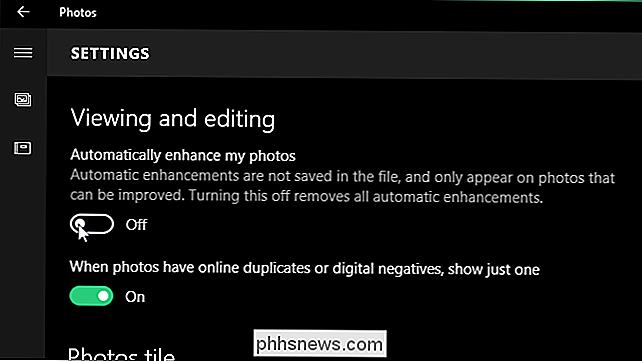
För att återgå till huvudfönstret i appen Foton klickar du på pilen bakåt (vänster) i fönstrets övre vänstra hörn.
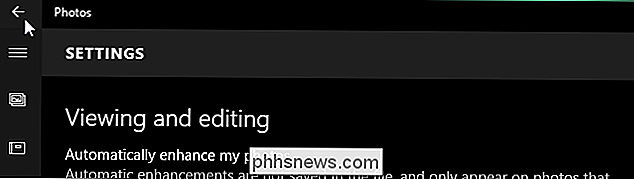
Om du vill stänga appen Foton , klicka på "X" -knappen i det övre högra hörnet av fönstret.
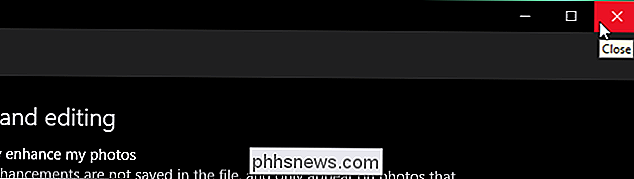
När alternativet "Automatiskt förbättra mina foton" är på, sparas inte ändringar i dina ursprungliga fotofiler så att du kan aktivera och inaktivera alternativet när som helst och påverkar inte dina ursprungliga foton om du inte väljer att spara ändringarna.

Vad är dessa särskilda mappnamn och hur fungerar de?
När du hör av mappnamn som {4234d49b-0245-4df3-B780-3893943456e1}, hänvisningar till en "gudläge" mapp och mer kan det definitivt väcka din nyfikenhet och få dig att lära dig allt om dem. Med det i åtanke har dagens SuperUser Q & A-post svaret på en nyfiken läsares frågor. Dagens Frågor och svar sessions kommer till vår tjänst med SuperUser-en indelning av Stack Exchange, en community-driven gruppering av Q & A-webbplatser.

Hur man kontrollerar farliga, superfiskliknande certifikat på din Windows-dator
Farliga rotcertifikat är ett allvarligt problem. Från Lenovos Superfish till Dells eDellRoot och ett antal andra certifikat som installerats av adwareprogram, kan datorns tillverkare eller ett program du installerat ha lagt till ett certifikat som öppnar dig för att attackera. Så här kontrollerar du om dina certifikat är rena.



