Så här inaktiverar du Chrome: s nya annonsblockerare (på vissa webbplatser eller alla webbplatser)

Google Chrome har nu en inbyggd annonsblockerare som är utformad för att bli av med de annonser som är påträngande eller på annat sätt irriterande, men tillåta annonser från webbplatser som följer specifika riktlinjer. Om du inte är inriktad på att låta din webbläsare styra de annonser du ser kan du dock inaktivera det ganska enkelt.
RELATERAD: Varför annonsföretag älskar Google Ad Blocker, men hatar Apples integritetsfunktioner
Det finns två sätt att tillåta annonser: du kan tillåta alla annonser, eller du kan vinkla till specifika webbplatser om Chromes annonsblockerare orsakar ett problem. Vi kommer att beskriva både i den här artikeln.
Obs! Annonsblockeringen är endast tillgänglig i Chrome 64 och senare, så om du inte ser den här funktionen, se till att din webbläsare är uppdaterad.
Så här tillåter du Alla annonser
För att kontrollera din annonssituation måste du först hoppa till Chrome-inställningsmenyn. Klicka på de tre punkterna till höger och välj sedan Inställningar.
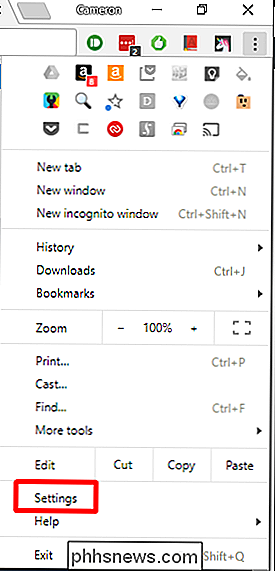
En gång i menyn Inställningar bläddra helt ner till botten och klicka på Avancerat.
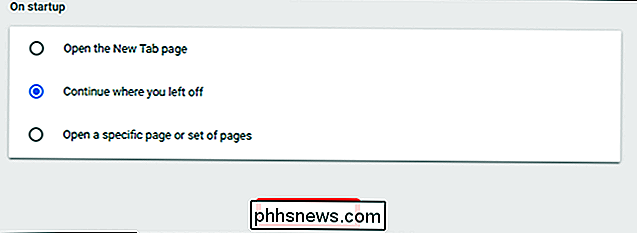
Bläddra lite mer till avsnittet Sekretess och säkerhet. . Hitta alternativet Innehållsinställningar och klicka på det.
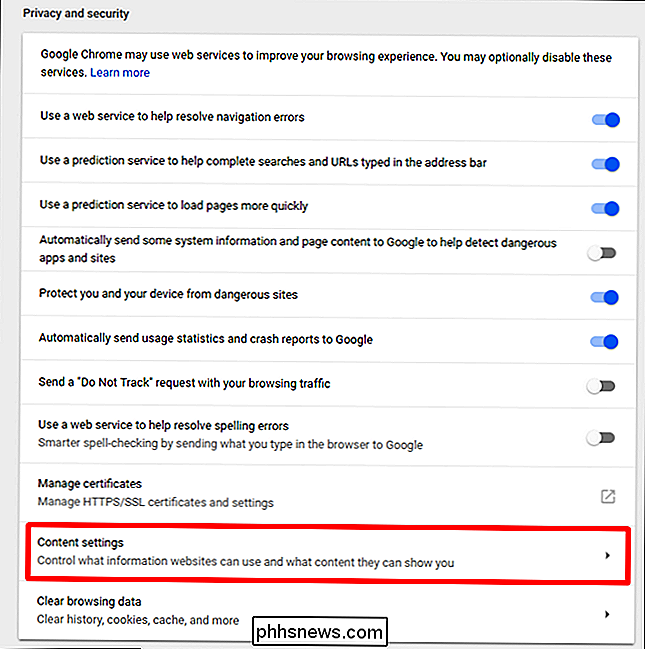
Det finns många alternativ här, men du letar efter den som heter "Annonser". Ge det ett klick.
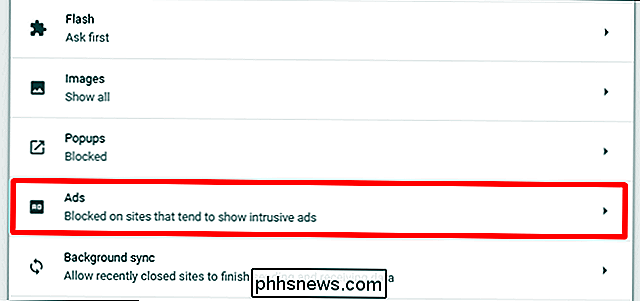
Intressant är det här som standard, men Växeln gör att den ser ut som om den är avstängd. I stället för att inaktivera funktionen genom att stänga av den, växlar du faktiskt till "tillåta annonser." Det är typ av diskintegativ om du frågar mig.
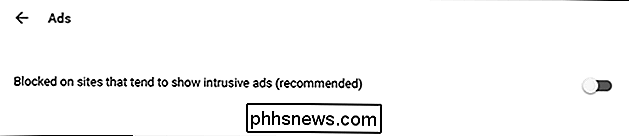

Så här tillåter du annonser på specifika webbplatser
Om du inte är angelägen om tillåter alla annonser att komma igenom för varje sida men inte har något emot det för specifika webbplatser, det kan du också göra.
Navigera till den webbplats du vill visa alla annonser på, klicka sedan på området precis till vänster om URL-det visas antingen en "i" -bubbla eller ordet "Säker".

I den här nya rullgardinsmenyn klickar du på Webbplatsinställningar.
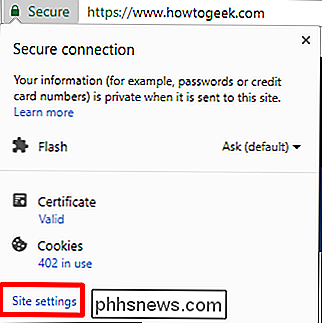
Sök in "Annonser" och välj sedan Tillåt i menyn.
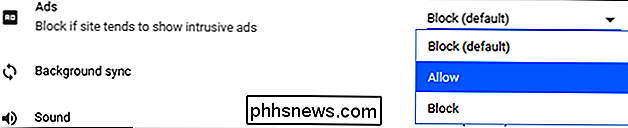
Från och med nu tillåter alla annonser på den specifika webbplatsen, men påträngande annonser fortsätter att blockeras på andra.

Så här väljer du rätt skärmmontering
Jag har några deprimerande nyheter för dig: monteringen eller monteringen som följde med skärmen suger noga. Åh, det kommer att hålla upp skärmen och stå på skrivbordet ... men det handlar om det. De flesta lagermonitorstånd som kommer från tillverkare är bareben, saknar alternativ för både visning och ergonomi (med några få undantag för premium och spel -branded modeller).

Hur-till-geek letar efter nya författare
Tror du att du har den perfekta kombinationen av geekkunskap och skrivförmåga? Vi letar efter några erfarna författare att gå med i vårt team. Vad vi letar efter Vi letar efter erfarna frilansskribenter för att täcka vägledande guider, produktrecensioner och jämförelser och förklarare över en myriad av ämnen, inklusive men inte begränsat till saker som Windows, Microsoft Office, MacOS, iPhone, Android, Smarthome, Cloud Services, Småföretag / IT, Gadgets och många andra ämnen.



