Så här övervakar du datorns CPU-temperatur

Det finns två grupper av användare oroade över sin dator: överklockare ... och nästan alla med en kraftfull bärbar dator. Dessa saker lagar bara dig! Så har du någonsin undrat exakt vilken temperatur din CPU körs på?
Det finns många Windows-program som du kan använda för att övervaka temperaturen. Här är två av våra favoritalternativ.
För grundläggande CPU-temperaturövervakning: Core Temp
Den viktigaste temperaturen som ska mätas i din dator är processorn eller CPU. Core Temp är en enkel, lättviktig app som körs i systemfältet och bildskärmens temperatur på din CPU utan att kladdra upp det med andra saker. Det erbjuder några olika alternativ så att du kan anpassa det till din smak och till och med arbetar med andra program som Rainmeter.
Ladda ner Core Temp från sin startsida och installera den på din dator. Var försiktig med att avmarkera buntad programvara på den tredje sidan av installationen! Det här var inte markerat som standard för mig, men andra användare har noterat att det är markerat som standard för dem.
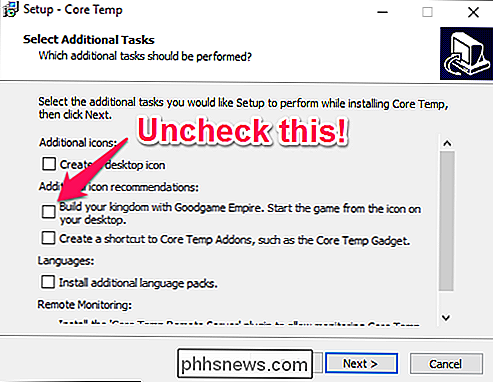
När du kör den visas den som en ikon eller serie ikoner i systemfältet som visar temperaturen på din CPU. Om din CPU har flera kärnor (som de flesta moderna processorer gör) visas det flera ikoner-en för varje kärna.
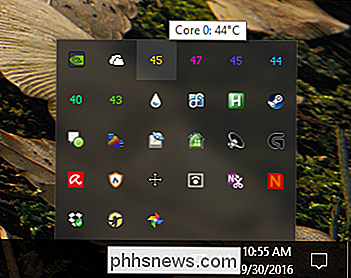
Högerklicka på ikonen för att visa eller dölja huvudfönstret. Det kommer att ge dig massor av information om din CPU, inklusive modell, hastighet och temperaturen hos varje kärna.

Ta särskilt hänsyn till "TJ. Max "-värde-det här är den högsta temperaturen (i Celsius) där tillverkaren har betygsatt din CPU för att köra. Om din CPU ligger någonstans nära den temperaturen anses den vara överhettad. (Normalt är det bäst att hålla det minst 10 till 20 grader lägre än det - och även då, om du är någonstans nära, betyder det vanligtvis att något är fel om du inte har överklockat din CPU.)
För de flesta moderna processorer , Core Temp ska kunna detektera Tj. Max för din specifika processor, men du borde se din specifika processor online och dubbelkontroll. Varje processor är lite annorlunda och har en exakt Tj. Maxvärdet är mycket viktigt, eftersom det säkerställer att du får rätt temperaturavläsning för din CPU.
Gå till Alternativ> Inställningar för att konfigurera några av Core Temps mer användbara funktioner. Här är några inställningar som vi rekommenderar att titta på:
- Allmänt> Start Core Temp med Windows: Du kan aktivera eller avaktivera detta. det är upp till dig. När du slår på den kan du övervaka dina temperaturer hela tiden utan att behöva komma ihåg att starta upp det. Men om du bara behöver appen ibland är det okej att stänga av det.
- Display> Start Core Temp minimerad: Du kommer antagligen vilja slå på den om du har "Start Core Temp med Windows" på.
- Visa> Dölj Aktivitetsfältknapp: Återigen, om du ska lämna den hela tiden, är det bra att slå på så det slösar inte bort utrymme på din aktivitetsfält.
- Meddelandeområde> Meddelandeområde Ikoner: Detta tillåter Du anpassar hur Core Temp visas i ditt meddelandeområde (eller systemfältet, som det kallas vanligt). Du kan välja att visa bara appens ikon eller visa temperaturen på din CPU-jag rekommenderar "högsta temperaturen" (istället för "alla kärnor", som kommer att visa flera ikoner). Du kan också anpassa teckensnittet och färgerna här.
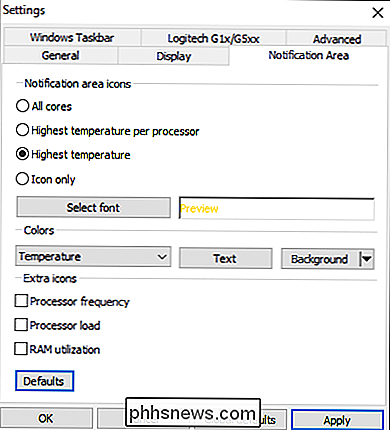
Om ikonen bara visas i popupfältet och du vill se den hela tiden, klicka och dra den på din aktivitetsfält.

Om du bestämmer Om du vill visa temperaturen i meddelandefältet kanske du vill ändra Temperaturpollingintervallet på fliken Allmänt i Core Temps inställningar. Som standard är den inställd på 1000 millisekunder, men du kan flytta den högre om de blinkande talen stör dig. Kom bara ihåg ju högre du ställde in, desto mer tid tar det för Core Temp att meddela dig om din CPU körs varmt.
Core Temp kan göra mycket mer än det här - du kan gå till Alternativ> Överhettningsskydd till ha din dator varnad när den når sin maximala säkra temperatur, men till exempel måste dessa grunder vara allt du behöver för att hålla koll på dina CPU-temperaturer.
För avancerad övervakning över hela systemet: HWMonitor
Generellt sett kommer dina CPU-temperaturer att vara de viktigaste temperaturerna för övervakning. Men om du vill se temperaturer över ditt moderkort, CPU, grafikkort och hårddiskar-HWMonitor ger du det och mycket mer.
Hämta den senaste versionen från HWMonitor-hemsidan - Jag rekommenderar ZIP-versionen, vilket inte kräver installation, men du kan också hämta den fullständiga installationsversionen om du vill. Starta det och du kommer att hälsas med ett bord med temperaturer, fläkthastigheter och andra värden.
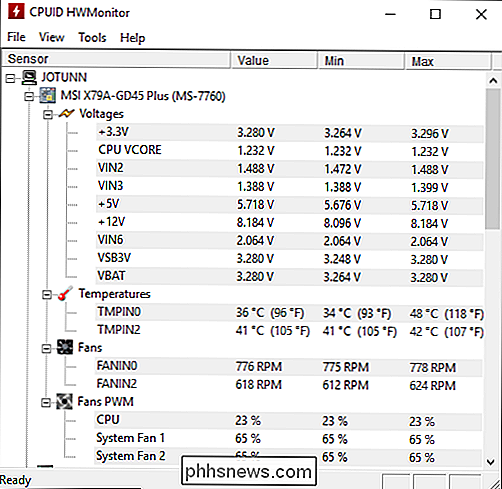
För att hitta din CPU-temperatur, rulla ner till posten för din CPU-min, till exempel är en "Intel Core i7 4930K "och titta på" Core # "temperaturen i listan.
(Notera att" Core Temperature "är annorlunda än" CPU Temp ", som kommer att visas under moderkortet för vissa datorer. Jag vill övervaka kärntemperaturen. Se vår anteckning nedan om AMD-temperaturer för mer info.)
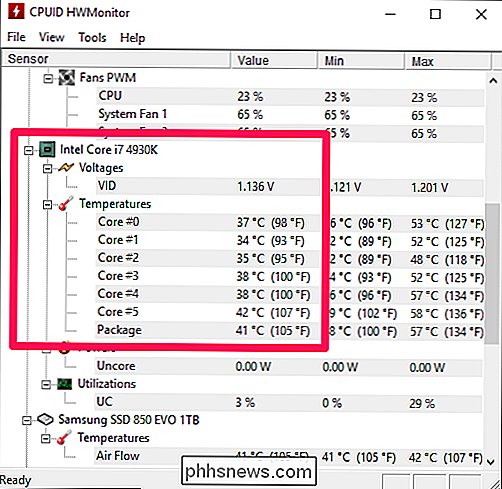
Känn dig fri runt och se temperaturer för andra komponenter i ditt system också. Det finns inte mycket annat du kan göra med HWMonitor, men det är ett bra program att ha runt.
En notering på AMD-processortemperaturer
Övervakningstemperaturer för AMD-processorer har länge förbryllade datorentusiaster. Till skillnad från de flesta Intel-processorer kommer AMD-maskiner att rapportera två temperaturer: "CPU Temperature" och "Core Temperature".
"CPU Temperatur" är en faktisk temperatursensor inuti CPU-uttaget. "Core Temperature", å andra sidan, är inte riktigt en temperatur alls. Det är en godtycklig skala som mäts i grader celsius, som är utformad så att det blir mimic en temperatursensor.
BIOS visar ofta CPU-temperaturen, som kan skilja sig från program som Core Temp, som visar Core Temperatur. Vissa program, som HWMonitor, visar båda.
CPU Temperaturen är mer exakt vid låga nivåer, men mindre så i höga nivåer. Kärntemperaturen är mer exakt när din CPU blir varm, vilket är när temperaturvärden verkligen spelar roll. Så i nästan alla fall vill du vara uppmärksam på kärntemperaturen. När ditt system är i viloläge kan det visa omöjligt låga temperaturer (som 15 grader celsius), men när sakerna värms upp lite kommer det att visa ett mer exakt och användbart värde.
Vad gör du om du inte gör det Få en läsning (eller temperaturer ser verkligen fel)
I vissa fall kan du upptäcka att ett av de ovanstående programmen inte fungerar riktigt. Kanske matchar det inte med ett annat temperaturövervakningsprogram, kanske är det absurt lågt, eller kanske kan du inte få temperatur alls.
Det finns många orsaker som kan hända, men här är några saker att kontrollera:
- Kollar du på rätt sensorer? Om två program inte håller med, är det möjligt - speciellt på AMD-maskiner - att ett program rapporterar "Kärntemperaturen" och en rapporterar "CPU-temperaturen". Se till att du jämför äpplen med äpplen. Kärntemperaturen är vanligtvis vad du vill övervaka, som vi nämnde ovan.
- Se till att dina program är aktuella. Om du använder en gammal version av Core Temp, kan den till exempel inte stödja din CPU, då det inte kommer att ge en exakt temperatur (eller kanske inte ens ger en temperatur alls). Ladda ner den senaste versionen för att se om det löser problemet. Om du har en mycket ny CPU kan du behöva vänta på en uppdatering av programmet.
- Hur gammal är din dator? Om det är mer än några år gammal kanske det inte stöds av program som Core Temp.
Vi kunde skriva en bok om övervakning av CPU-temperaturer, men för att det ska bli lätt att följa, lämnar vi det på den där. Förhoppningsvis kan du få en generell uppskattning av hur bra din CPU kyls.
Övervakning av dina temperaturer är bra, och någonting alla bör kolla på en gång i taget. Men om din dator överhettas regelbundet är det förmodligen en djupare orsak som du måste titta på. Öppna uppgiftshanteraren och se om det finns några processer som använder din CPU, och stoppa dem (eller ta reda på varför de inte är i kontroll). Se till att du inte blockerar några ventiler på din dator, speciellt om det är en bärbar dator. Blås ventilerna ut med tryckluft för att se till att de inte är fyllda med damm och smuts. Ju äldre och smutsigare en dator blir desto hårdare fansen måste arbeta för att hålla temperaturen nere, vilket betyder en het dator och väldigt höga fans.
Bildkrediter: Minyoung Choi / Flickr

Hur man anpassar din Chromecasts bakgrund för att visa personliga bilder, nyheter och mer
Googles kurerade samling bakgrunder - foton som visas när din Chromecast eller Android TV-box är ledig är mycket trevligt, men ibland vill du se något lite mer personlig. Med Googles startsida för Android och iOS (tidigare Chromecast-appen) kan du faktiskt ändra Bakgrundsinställningarna för att visa mycket mer än bara fotografering.

De bästa väderapplikationerna för Android
Alla har minst en väderapp installerad på sin telefon, men det finns så många olika som finns där ute. Att hitta det bästa kan vara lite svårt, så vi har avrundat ett par av de bästa som hjälper dig att bestämma. Det är uppenbart att "bäst" är super subjektivt, men vi vill göra ditt beslut enkelt -När allt är det som kontrollerar vädret borde vara.



