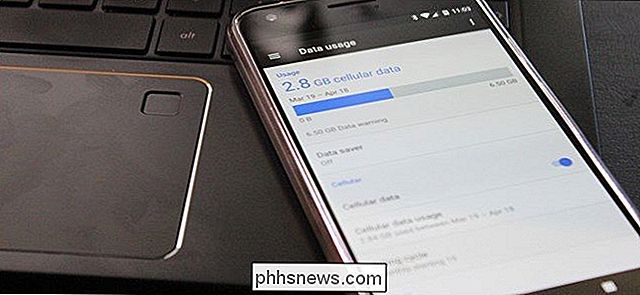Så här synkroniserar du filer mellan Android och din dator med FolderSync

På skrivbordet kan appar som Dropbox och Google Drive synkronisera mappar mellan dina enheter. Men på din telefon ger den dig bara tillgång till ditt molnlagring. En app som heter FolderSync låter dig synkronisera filer och mappar till och från din Android-telefon, precis som Dropbox gör på skrivbordet.
Varför använda FolderSync?
RELATERAD: 18 saker du kanske inte har kända Google-foton kan Gör
Det finns flera alternativ där ute för att få information från en Android-enhet till en dator (eller andra Android-enheter) -som även byggd av Google själv. Till exempel erbjuder Google Foton synkronisering med obegränsad lagring för Android-användare. Detta gör det möjligt för användare att ta alla foton de vill ha och lagra dem på Googles servrar, med möjlighet att komma åt dem från i princip vilken som helst enhet när som helst. Det fungerar för kamerabilder, sparade foton och skärmdumpar. Det är även anpassningsbart så att användarna kan välja vilka mappar som ska synkroniseras och vilka som inte gör det.
Dropbox har en liknande funktion med automatisk kamerauppladdning.
Den största Problem med dessa tjänster är begränsade kontrollalternativ och det faktum att de bara är för foton. Användare kan välja några alternativ - som synkroniseras, till exempel - men inte förmodligen mer viktiga funktioner, precis som bilder lagras. FolderSync är en Android-app som öppnar den hela dörren, med granulär kontroll över vad som synkroniseras, var det går, frekvens och många andra faktorer.
Det finns två versioner av FolderSync tillgängliga. FolderSync Lite är den gratis, annonsstödda versionen av appen, som är begränsad två två konton och saknar avancerade funktioner som synkroniseringsfilter och Tasker-support. Den fullständiga versionen, som kostar $ 2,87, är annonsfri och helt obegränsad.
Det är förmodligen lättast att testa appen med den fria versionen, så gör hoppet till premiumversionen av avancerad funktionalitet krävs.
Hur att ställa in FolderSync
Som med många funktionrika apps kan det vara lite överväldigande att konfigurera FolderSync för första gången. Så länge du vet vad du tittar på, kan det dock vara ganska smärtfritt. Och när du har gjort det ett par gånger blir det andra naturen.
De första delarna av installationsprocessen är ganska enkla, där du går igenom en grundläggande promenad och väljer startskärmen. Det spelar ingen roll vad du väljer här, du kan ändra det senare i inställningsmenyn.
Först kommer det att fråga dig vilken skärm du vill se när du startar appen. Jag börjar vanligtvis bara med startskärmen, eftersom det ger snabb åtkomst till alla andra alternativ.
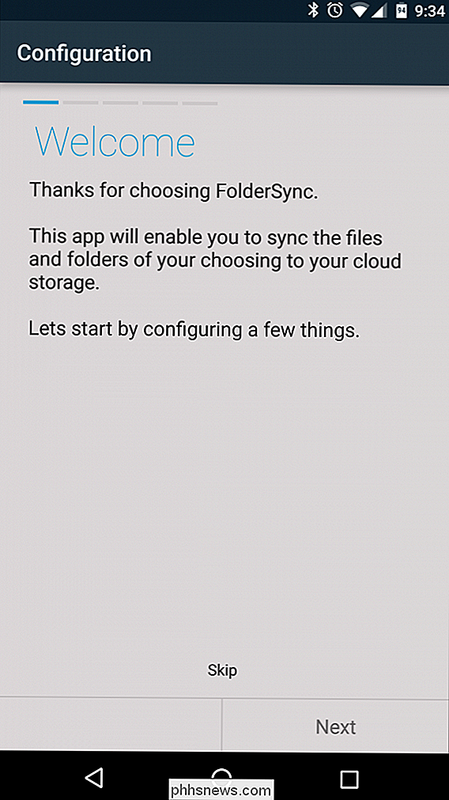
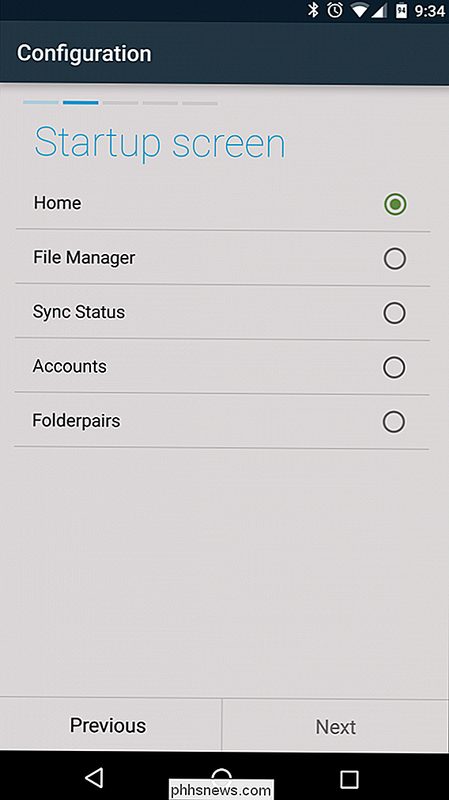
Om du har ett SD-kort eller din telefon lagras formateras i två olika partitioner måste du också ge FolderSync åtkomst genom att trycka på knappen "Extern lagringstillstånd", välja SD-kort eller partition och trycka på "Välj" längst ner. Detta gör det möjligt för FolderSync att få tillgång till filer som finns i områden som det annars inte skulle ha tillgång till.
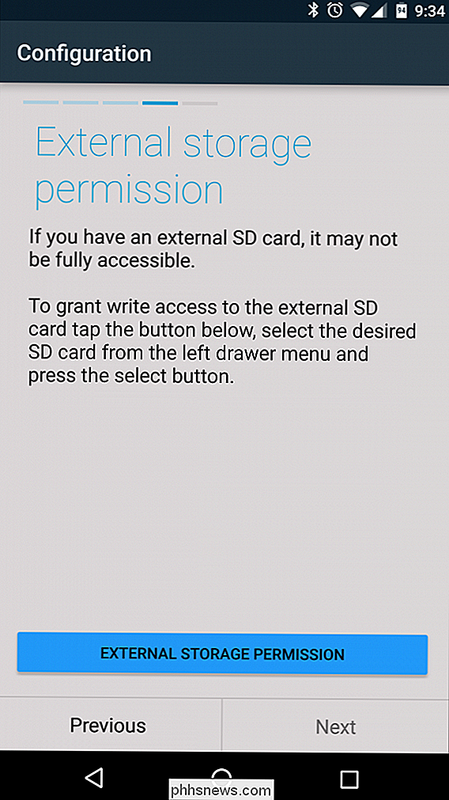
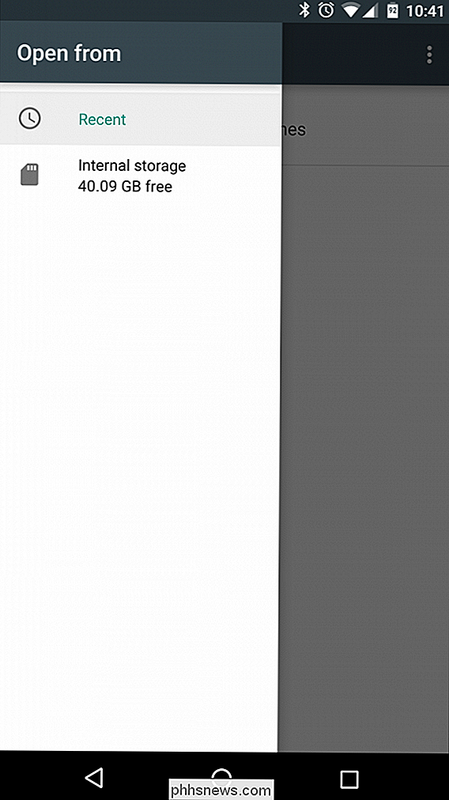
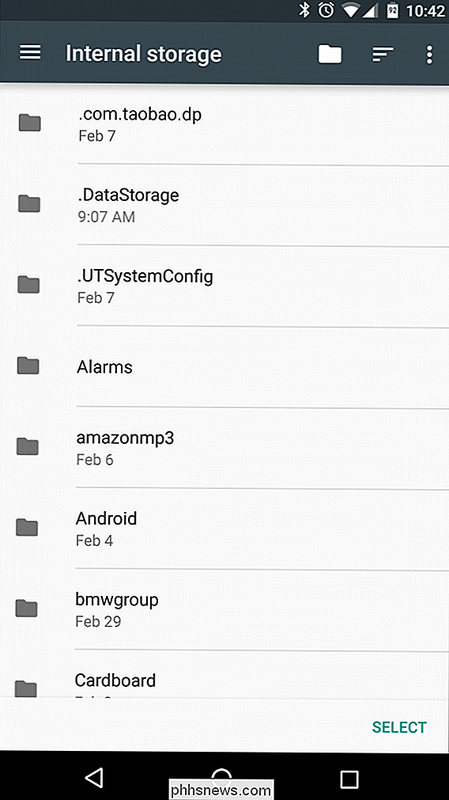
De två sista alternativen är enkla: välj om appen ska skickas automatiskt om det går fel, vilket hjälper till att utvecklaren korrekt problem och bygga en bättre övergripande apps; och sedan en slutgiltig granskning av inställningen. Klicka på "Spara" i det nedre högra hörnet och du är redo att börja konfigurera synkroniseringsalternativ.
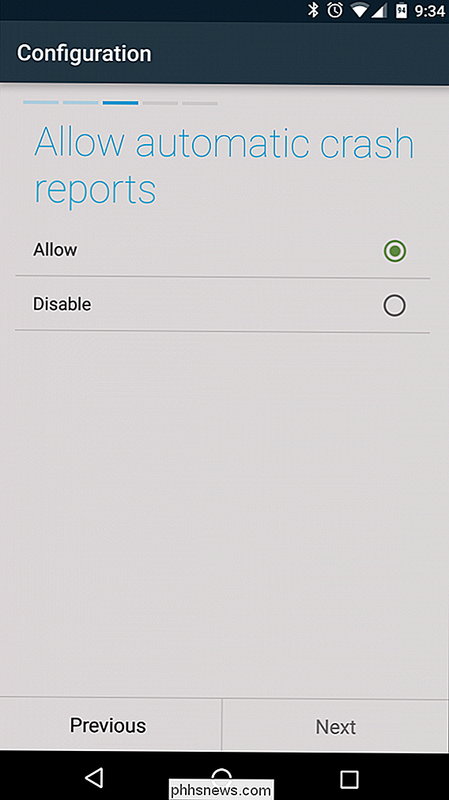
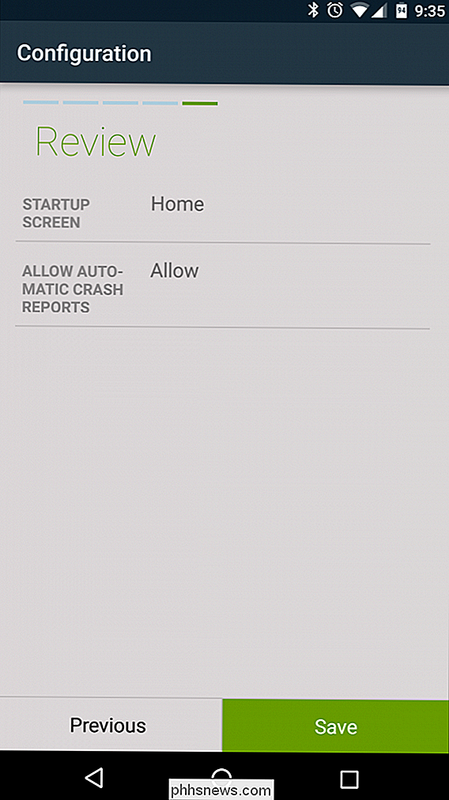
Det här är den riktiga kulen, för det är där saker kan börja bli komplicerade (jag menar anpassningsbar). Innan vi hoppar in i det, låt oss prata lite om terminologin FolderSync använder:
- Filhanteraren: Appens inbyggda filhanterare.
- Synkroniseringsstatus: Se vad som för närvarande är synkroniserat och
- Konton: Här lägger du till och ändrar molnkonton, till exempel Dropbox och Google Drive.
- Mapprutor: Här kontrollerar du vilka mappar synkroniseras till och från mobilenheten, samt den plats de ska synkronisera med på den avlägsna änden.
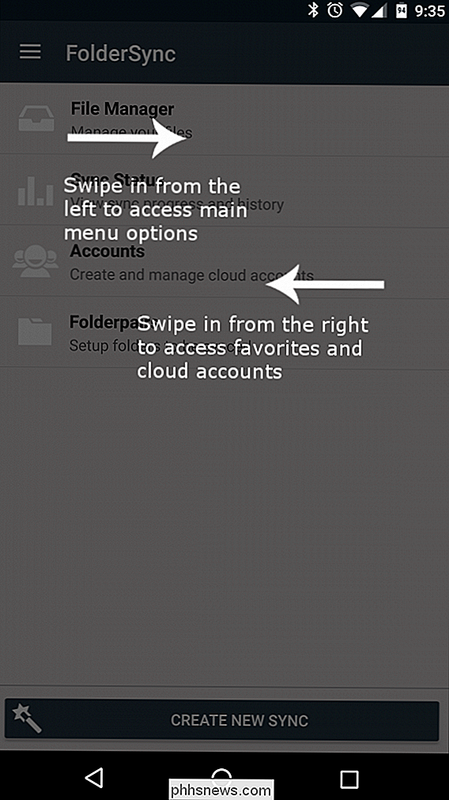
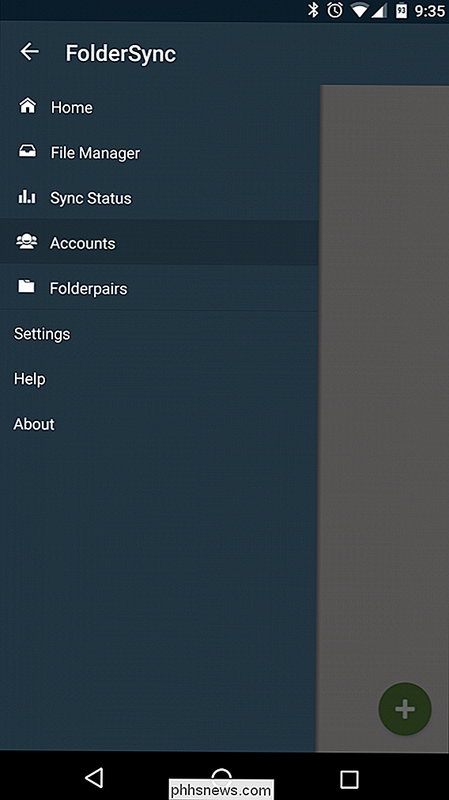
Höger ut ur porten finns det två olika sätt att starta en synkronisering: manuellt eller med automatiserad guide. De båda gör i princip samma sak, men det manuella alternativet ger mer kontroll över synkroniseringsalternativ, vilket är definitivt värt att titta på. Den goda nyheten är att du kan ställa in allt med trollkarlen och sedan hoppa in i folderpairen för att redigera de mer invecklade alternativen.
Så här konfigurerar du synkronisering med guiden
Liksom de flesta trollkarlarna är denna process ganska enkel. Tryck först på "Skapa ny synkronisering" -knapp och namnge folderpair-välj något som är unikt och beskriver vad du ska synkronisera. I det här exemplet ställer jag upp en folderpair för skärmdumpar.
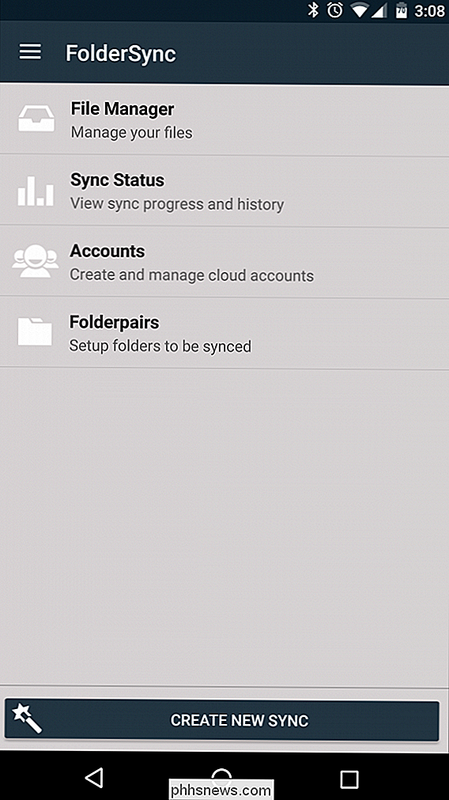
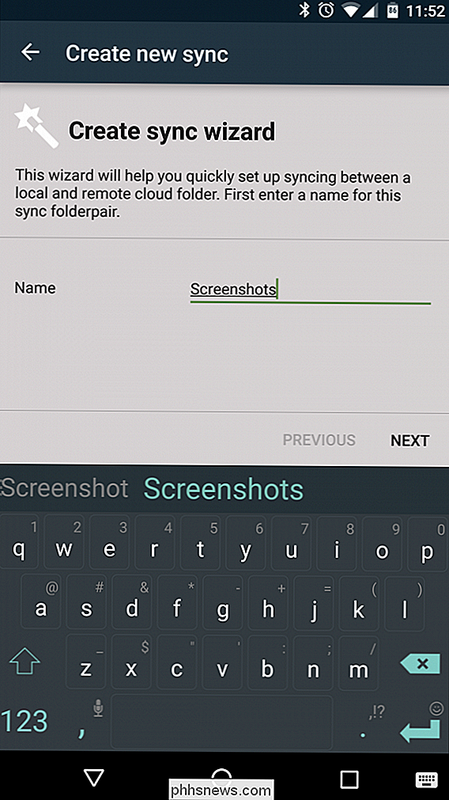
Nästa lägger du till ett molnkonto. FolderSync stöder de flesta populära tjänster som Dropbox, Google Drive, Amazon Cloud Drive, Box, OneDrive och flera andra. Klicka på "Lägg till konto" -knappen och välj vilket konto du vill lägga till, vilket kommer att starta installationsprocessen.
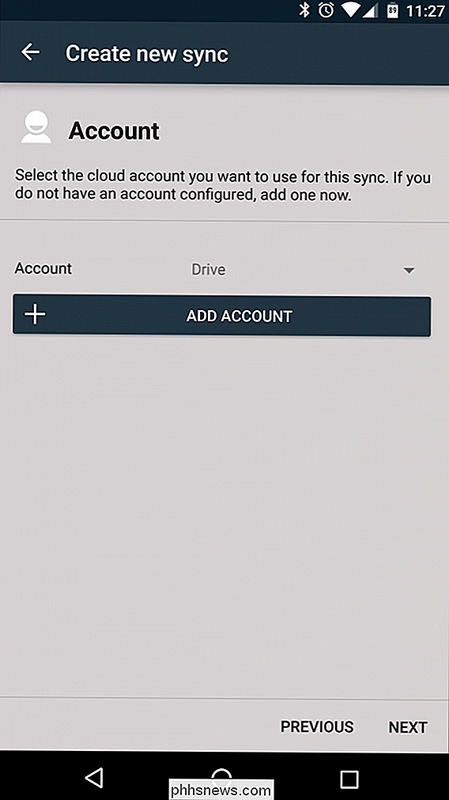
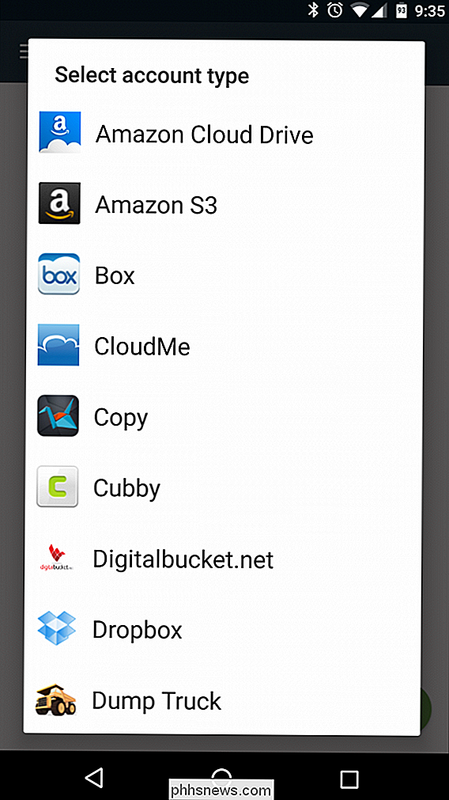
Som med mapppar är det första du väljer att välja ett namn. Jag skulle inte göra den här specifika för åtgärden, eftersom du så småningom kunde lägga till olika mapppar som synkroniseras med samma tjänst, istället ger jag detsamma samma namn som den tjänst jag ställer in. Till exempel, för Google Drive, kallar jag bara det "Drive".
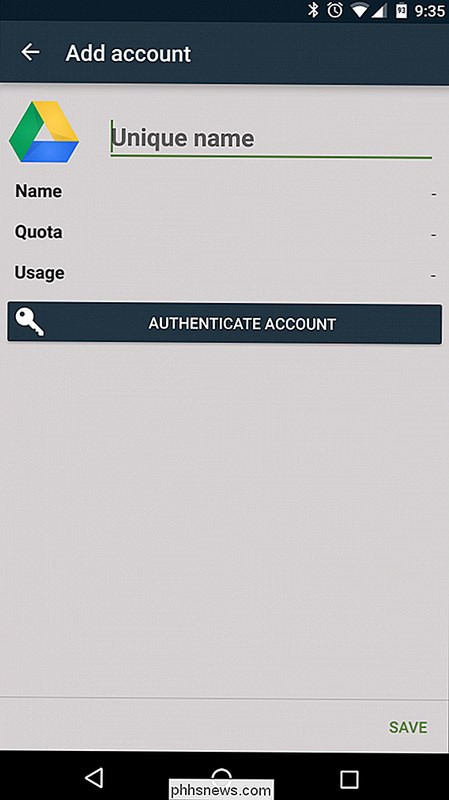
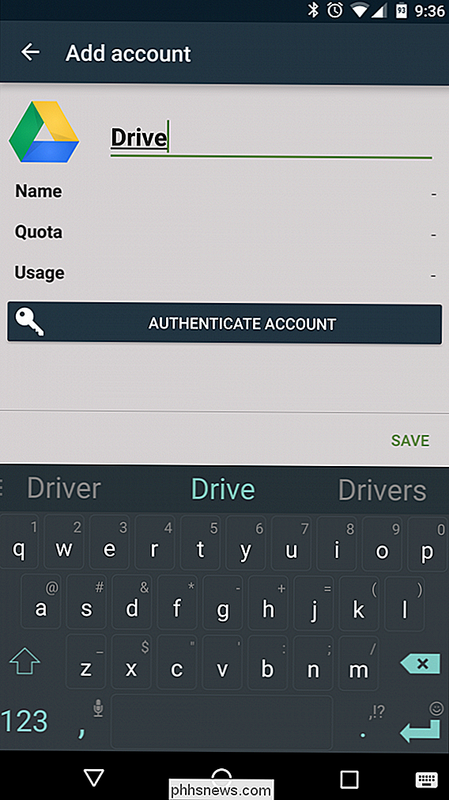
Därifrån kan du bara skriva in uppgifterna för din cloud storage-tjänst genom att trycka på knappen "Godkänn konto". När du är inloggad, var noga med att trycka på "Spara" knappen längst ned till höger, annars förkastar du all information du just angett och du måste börja om.
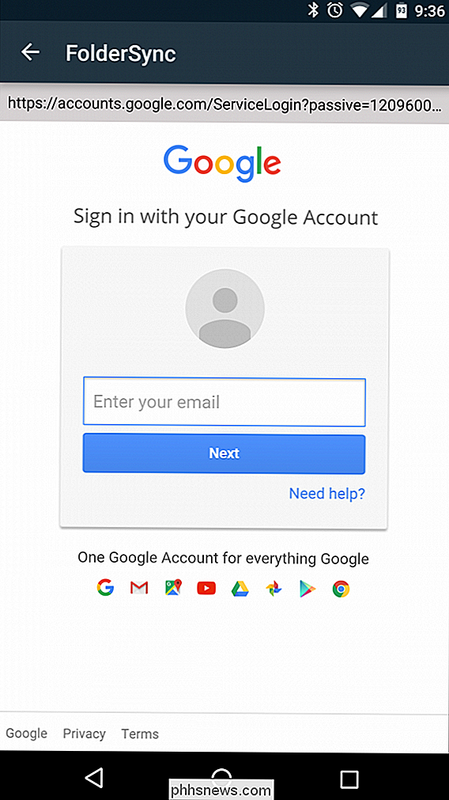
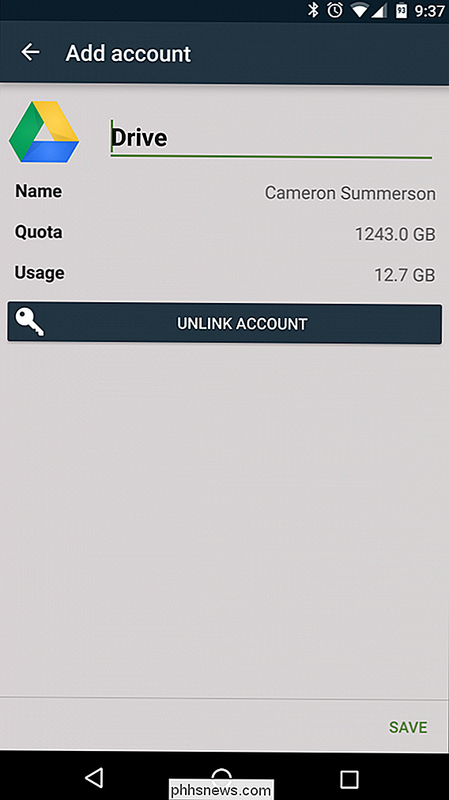
När kontot har valts, slå "nästa" för att välja synkroniseringstypen. Det finns tre primära alternativ här:
- Till lokal mapp: Detta drar data från en mapp i ditt molnlagring och överför den till Android-enheten.
- Till fjärrmappen: Detta trycker på data från Android-enhet till en mapp i din molnlagring.
- Tvåvägs: Detta håller datan synkroniserad mellan tjänsten och enheten.
I det här exemplet ska vi skapa en mapppar som överför alla skärmdumparna på Android-enheten till Google Drive, så väljer vi alternativet "Till fjärrmapp".
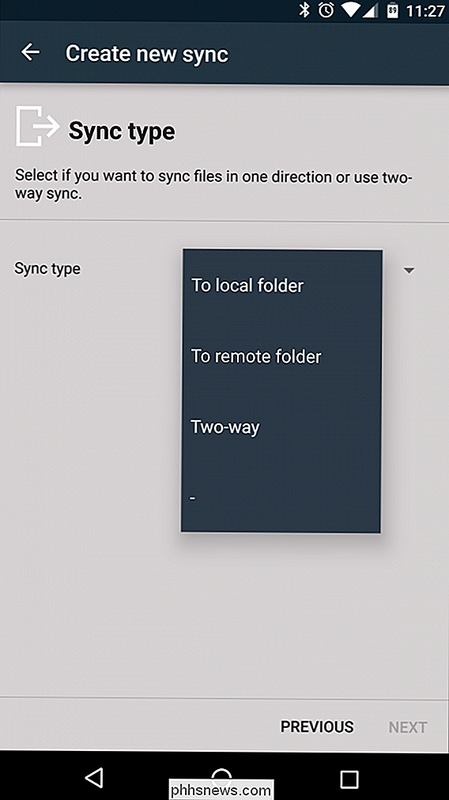
På nästa skärm väljer du vilken mapp som ska synkroniseras och var den ska synkroniseras till. Alternativet "Extern mapp" är där du väljer mappen från din molnlagringsservice. Tryck bara på det tomma området för att öppna mappväljaren. När du har hittat mappen klickar du bara på det gröna kryssrutan i nedre högra hörnet. Om du behöver skapa en fjärrmapp kan du göra det med plustecknet längst upp till höger.
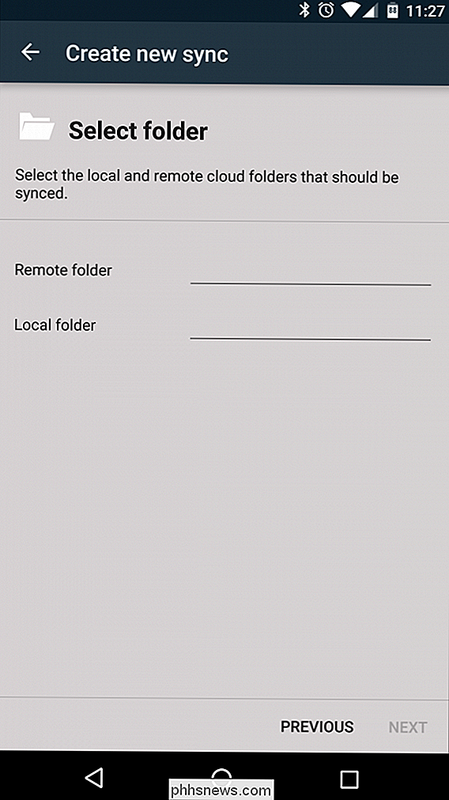
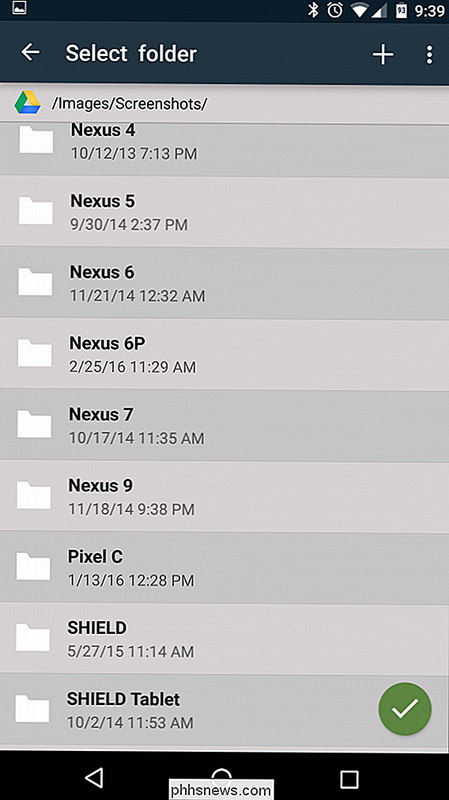
Processen är exakt densamma för den lokala mappen, men den här gången väljer du mappen på enheten som " d du gillar att synkronisera I det här exemplet synkroniserar vi skärmdumparna, som finns i Bilder / Skärmdumpar på vår telefon. När du är klar trycker du på knappen "Nästa".
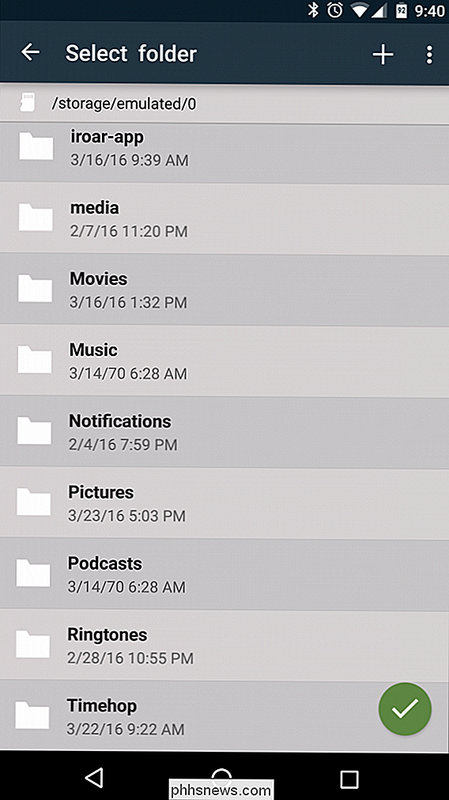
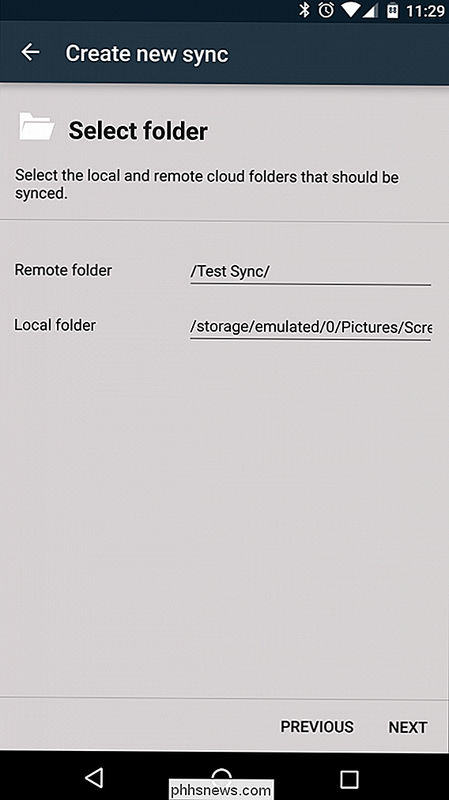
I nästa och sista skärmen i guiden kan du styra planerade synkroniseringsalternativ. Om du väljer att konfigurera en schemalagd synkronisering, klickar du bara på kryssrutan Använd planerad synkronisering och väljer önskat intervall. Det finns många alternativ här, allt från korta spänner som "var 5: e minut" till "var 12: e timme", såväl som dagliga, veckovisa, månatliga och avancerade alternativ. Om du väljer alternativet "avancerat" kan du ange de exakta dagarna och tiderna för appen att synkronisera.
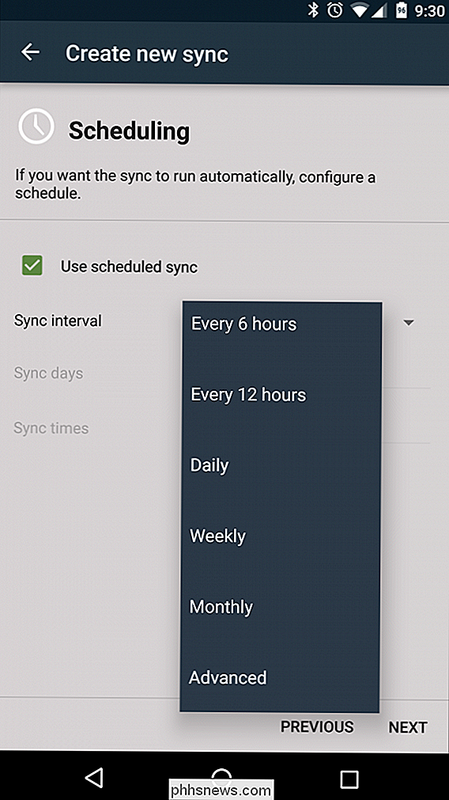
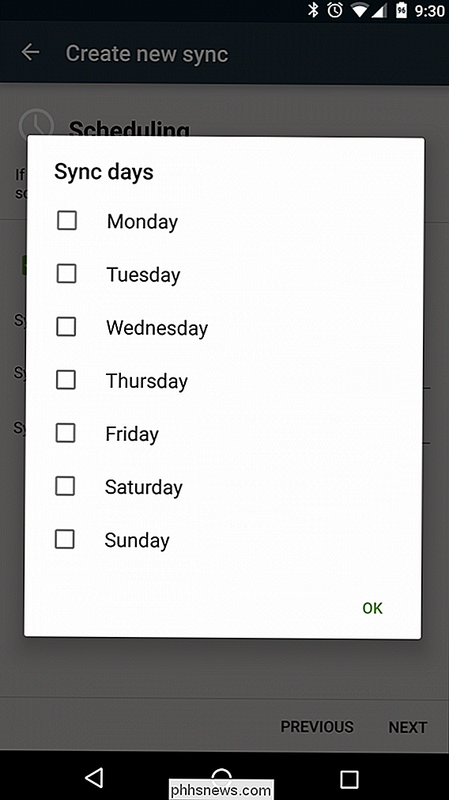
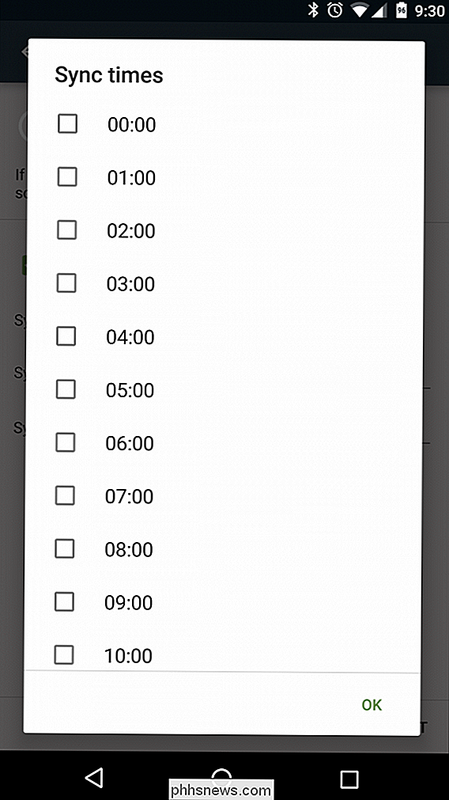
Det här är slutet på guiden - din folderpair ska ställas in nu. För att få mer avancerade alternativ, som omedelbar synkronisering, måste du manuellt redigera mapppairen.
Så här ställer du in avancerade mappsparalternativ
När din mapppair har ställts in kan du redigera den genom att gå in i menyn (slå de tre raderna i övre vänstra hörnet) och välj "Folderpairs." Tryck på det alternativ du just skapat ("Skärmdumpar" i det här exemplet).
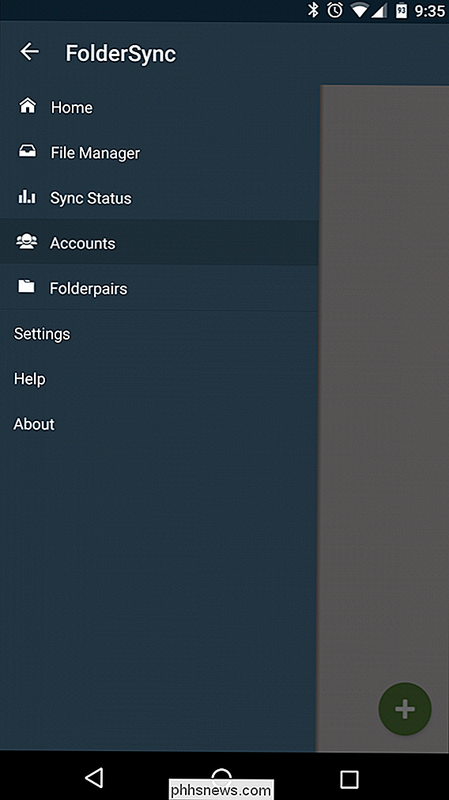
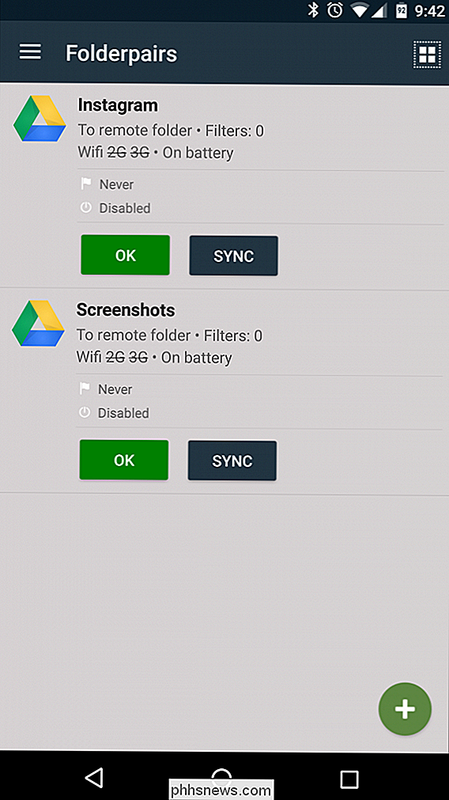
Här kan du redigera alla alternativ du bara har konfigurationskonto, synkroniseringstyp, fjärrmapp, lokal mapp och schemaläggning samt tillgång till mer avancerad funktionalitet, som synkroniseringsalternativ, anslutningsval, meddelanden och avancerade inställningar för strömanvändare. Det kanske låter lite skrämmande, så vi går över varje sektion individuellt.
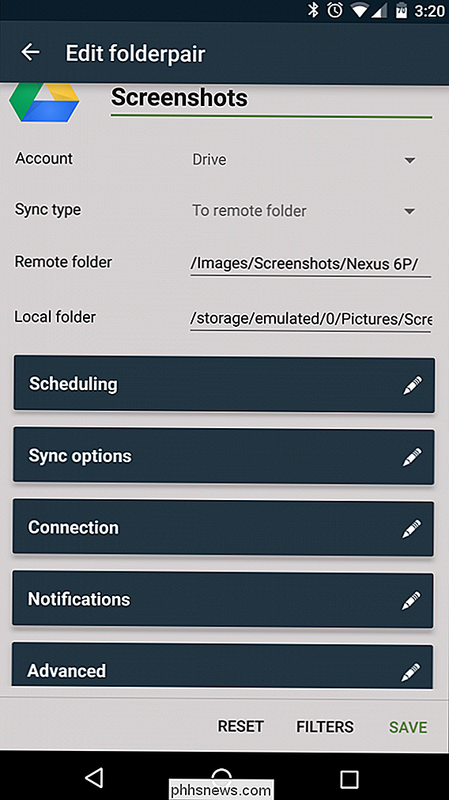
Synkroniseringsalternativ
Det finns många robusta funktioner här, men den som jag alltid aktiverar är "Instant Sync." Detta berättar app för att hålla en konstant koll på mapppilen och tryck snabbt nya filer till fjärrmappen.
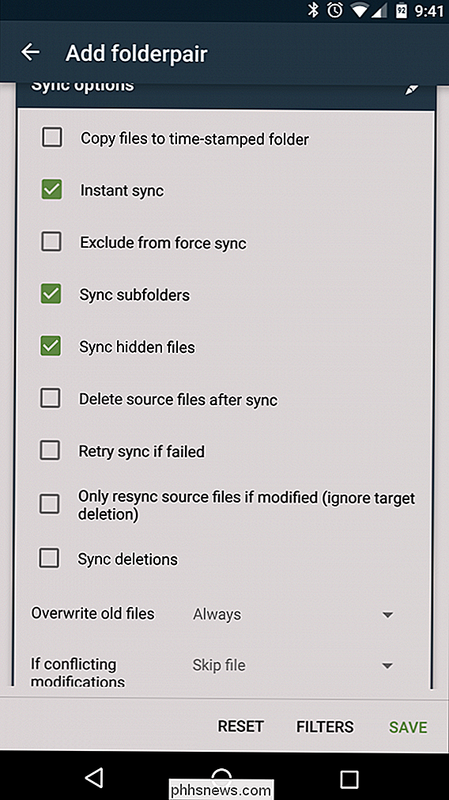
Det finns andra alternativ här som kan vara kraftfulla verktyg för rätt situation. Till exempel kan "Ta bort källfiler efter synkronisering" hjälpa till att hålla utrymme fri på mobilenheten. I det här exemplet kommer jag aldrig att titta på skärmbilderna på min enhet igen så det kan hjälpa till att undvika att fylla i min handenhetens lagringsutrymme onödigt.
Det andra alternativet att uppmärksamma är längst ner, med alternativen "Överskriv gamla filer" och "Om motstridiga modifieringar". Den tidigare kommer att låta dig välja om "alltid" eller "aldrig" ska skriva över gamla filer, medan den senare ger alternativ på vad appen ska göra om en filkonflikt uppstår. Jag brukar bara ställa in det här alternativet för att "Överskriva äldsta".
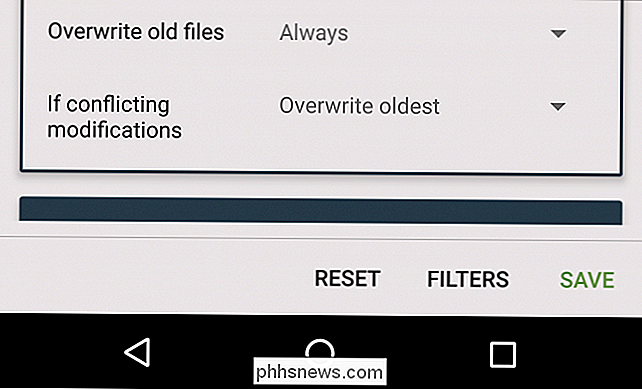
Anslutningsalternativ
Det här avsnittet är ganska enkelt, med avancerade Wi-Fi och cellulära alternativ. Du kan ställa in FolderSync för att aktivera Wi-Fi för synkronisering, bara synkronisera när du är ansluten till vissa nätverk (eller SSID) eller ge det tillstånd att synkronisera på mobilnät. Jag är ganska okej med att det synkroniseras på alla Wi-Fi-nätverk, men att äta upp mina trådlösa data är ett stort nej, så jag håller bort dessa alternativ. Om du inte har en obegränsad dataplan, rekommenderar jag att du gör detsamma.
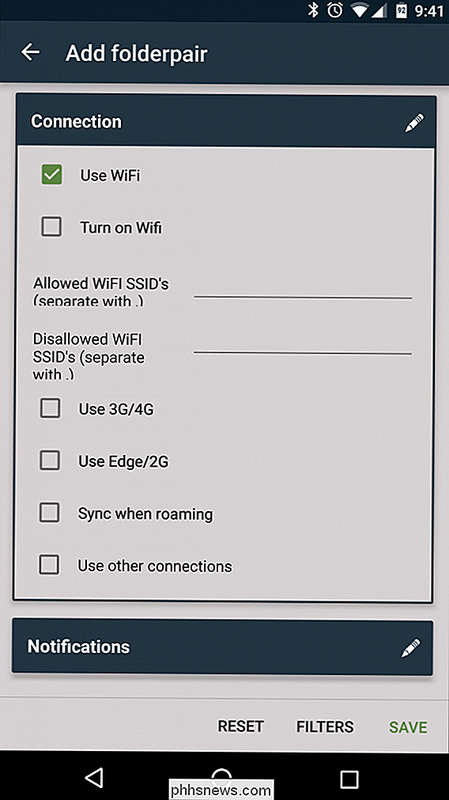
Meddelandealternativ
Om du vill veta varje gång FolderSync gör något i bakgrunden är det här stället att ställa in. Så länge allting löper smidigt, klickar jag på att jag inte ser några anmälningar, men jag vill bli varnad om det finns ett problem. Jag brukar bara hålla fönstret "Visa meddelande om synkroniseringsfel" markerat, vilket hjälper till att hålla meddelandefältet på mina enheter rena när allt fungerar som det ska.
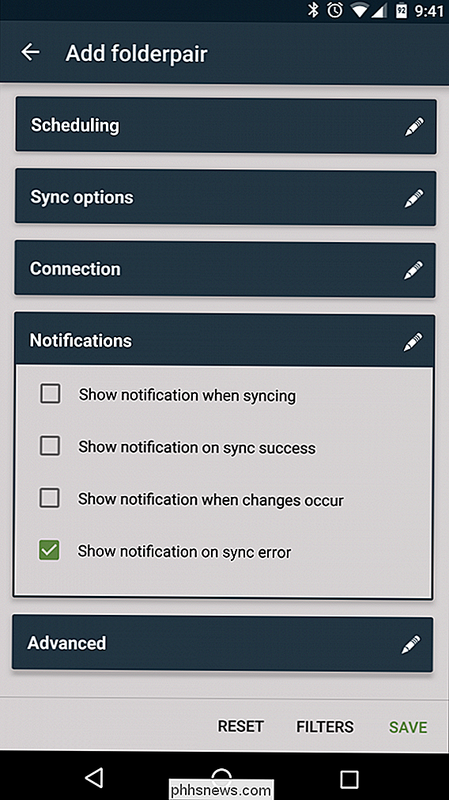
Avancerade alternativ
Det är nog säkert att lämna de flesta av dessa alternativ ensam, men om du inte vill att FolderSync ska äta upp något mer batteri än det måste, kan du kryssa i rutan "Endast synkronisera om laddning". Jag har använt FolderSync i flera år och har inte märkt något riktigt batteriavlopp från det, men det är fortfarande ett bra alternativ att ha det batteribevisande.
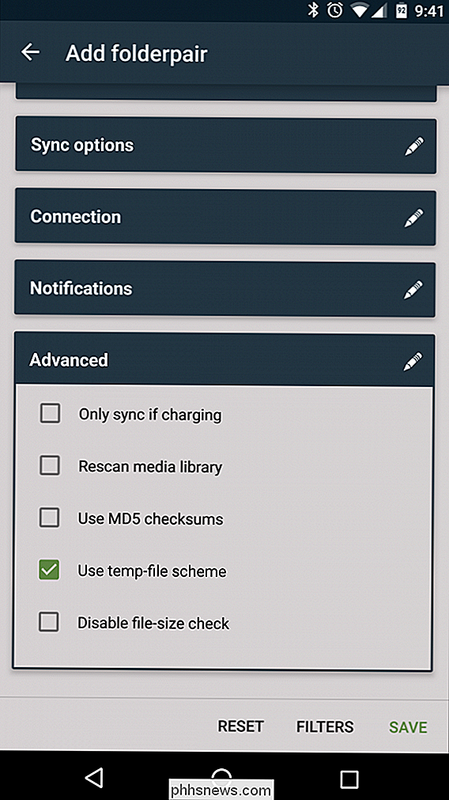
När du är klar med att redigera mapppairen, glöm inte att slå på "Spara" -knappen längst ned till höger, så att du inte behöver ställa in allt igen.
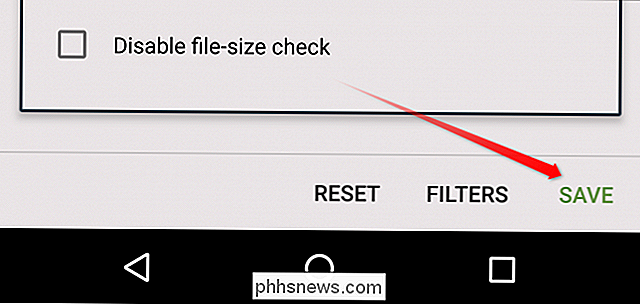
Så här styr du synkronisering och använder mappsynk Widget
Ibland kanske du inte vill konfigurera mappar för att synkronisera direkt , och skulle hellre ha kontroll över när din mapppar synkroniseras. Det finns ett par olika sätt att göra detta, med det mest uppenbara att vara "Sync" -knappen på mappparasidan.
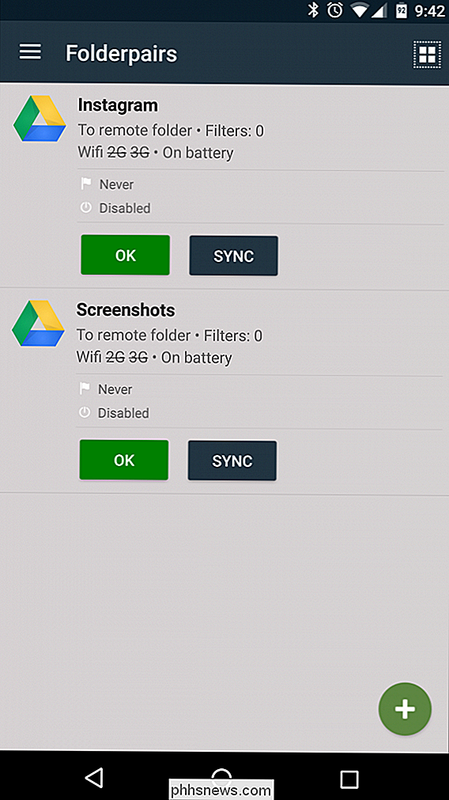
Den här knappen är tillgänglig för varje mapppar du har ställt in, men om du vill synkronisera flera mapppar samtidigt är det enklaste att använda en av de medföljande widgetsna.
Först, gå till enhetens startskärm och tryck länge på den. Klicka på ikonen "Widgets" och bläddra ner till avsnittet "Foldersync" där det finns tre widgetalternativ: Genväg, 1 × 1 och 3 × 1.
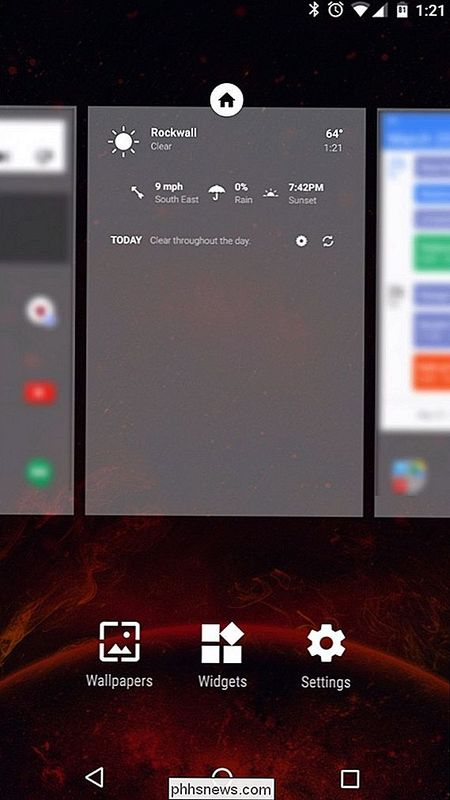
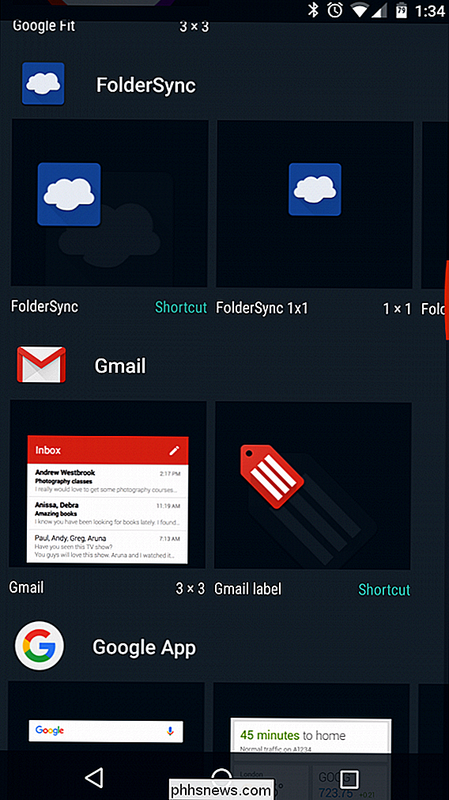
Det första alternativet är en anpassningsbar genväg som låter dig välja vilken mapp som ska synkroniseras, en favoritmapp som ska öppnas eller ett snabbt sätt att öppna en viss mappsynk-sida.
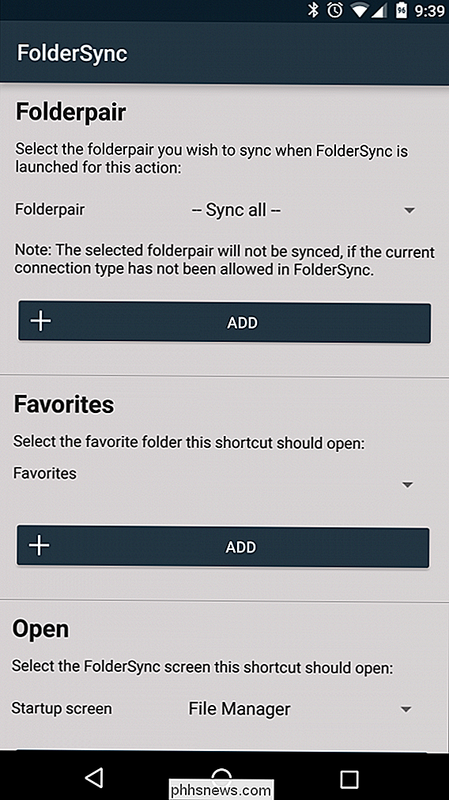
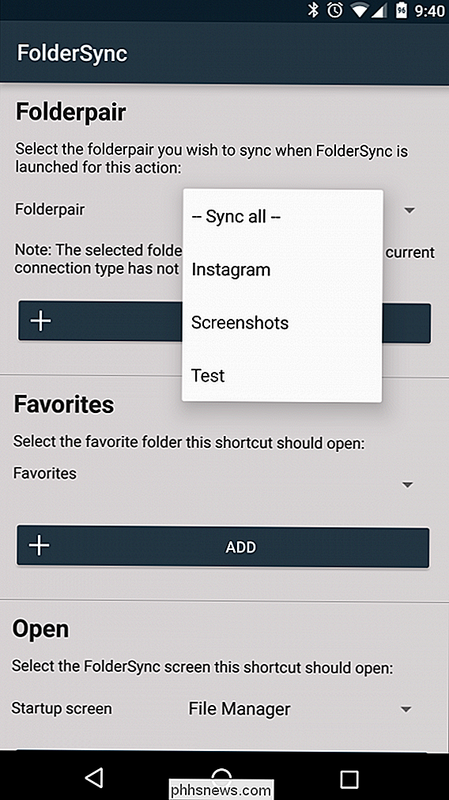
Alternativen 1 × 1 och 3 × 1 är enkla "synkronisera alla" genvägar som omedelbart tvingar alla mapppar att synkronisera när de tappas . 1 × 1 ger ingen feedback när du synkroniserar (om du inte har möjlighet att visa ett meddelande när synkroniseringen är aktiverad), men 3 × 1-widgeten visar synkroniseringsstatusen efter att ha tappats.
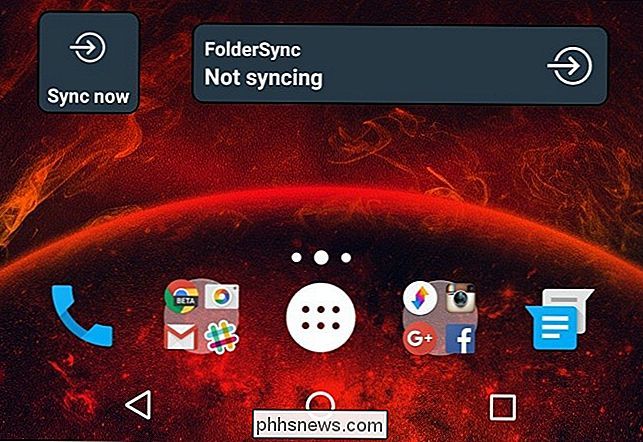
Detta är bara toppen av isberget av vad FolderSync faktiskt kan. Det är en otroligt robust applikation som kan vara så enkel eller så kraftfull som du behöver för att det ska vara när det gäller att synkronisera dina data från Android till en molntjänst (eller vice versa).

Hur man anpassar titellinjen i Microsoft Office 2016
Bland de nya funktionerna i Microsoft Office 2016 finns några förbättringar av användargränssnittet. Till exempel lade de till en bakgrundsbild till titellinjen i varje Office-program och ett förbättrat mörkt tema. Anpassa bakgrunden och temat är enkelt, och vi visar dig hur du gör det. RELATERAT: Skärmdump Tour: Vad är nytt i Office 2016 Som standard är bakgrundsbilden moln, men det finns flera andra bakgrundsbilder som du kan välja från.

Så här håller du MacBook vaken medan du stänger
När du stänger locket på din MacBook går det att sova. Det finns ingen systeminställning du kan tweak, och inget kommando du kan köra, för att ändra detta. Men det finns ett stort undantag från denna regel och ett annat tredjepartsprogram som ger dig kontroll. Vi berättade hur du ska hålla din Mac somna, men det här är lite annorlunda.