Så här lägger du ett bord i ett bord i Word

Om du skapar dokument i Word med komplexa layouter, är tabeller en användbar metod för att ordna innehållet. Du kan använda cellerna i en tabell för att strukturera din text, bilder och till och med andra tabeller. Och ja, du kan även boa på tabeller i Word och vi visar dig hur.
Använda kapslade tabeller i Word kan göra ett dokument mer läsbart genom att lägga till mer vitt utrymme för att ordna text och bilder. Till exempel skapar vi en kapslad tabell för en del av ett förfarande från vår artikel om utskrift av ett arbetsblad med kommentarer i Excel.
Först lägger vi in huvudtabellen som innehåller procedurens steg. Vi skriver det första steget och trycker på "Enter". Vi ska infoga en kapslad tabell som beskriver de situationer där du skulle välja varje alternativ. Innan du lägger in den kapslade tabellen ser vi till att markören är placerad där vi vill infoga den.
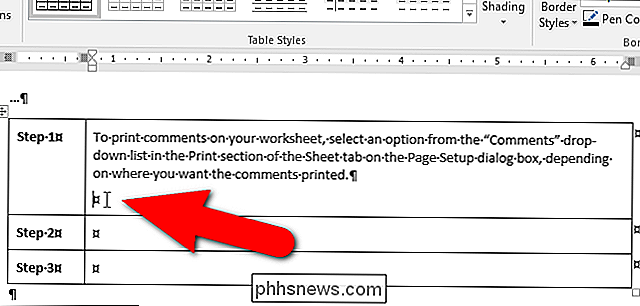
Du kan helt enkelt infoga ett bord vid markören; Du kan dock märka att de övre och nedre gränserna ligger mycket nära den omgivande cellen. I vårt exempel har vi text ovanför den kapslade tabellen, men den nedre gränsen på den kapslade tabellen ligger för nära den nedre gränsen för den innehållande cellen. Vi måste expandera marginalerna i cellen.
Om du har infogat en kapslad tabell så kan du trycka på Ctrl + Z för att ångra inlägget och ta bort den kapslade tabellen. Vi kommer att infoga den nestade tabellen igen efter att ha utvidgat marginalerna i cellen.
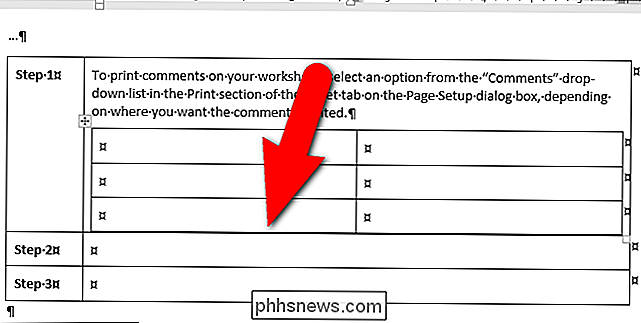
RELATERAD: Så här väljer du allt eller en del av ett bord i Word
För att expandera marginalerna i cellen så att gränserna för den nestade bordet och cellen är inte för nära, se till att markören är i cellen i huvudtabellen där du vill infoga den kapslade tabellen.
OBS! Om du vet att du måste expandera marginalerna samma sätt i andra celler i huvudbordet, kan du också välja flera celler i tabellen. För detta exempel kommer vi bara att ändra marginalerna för en cell.
Klicka på fliken Layout.
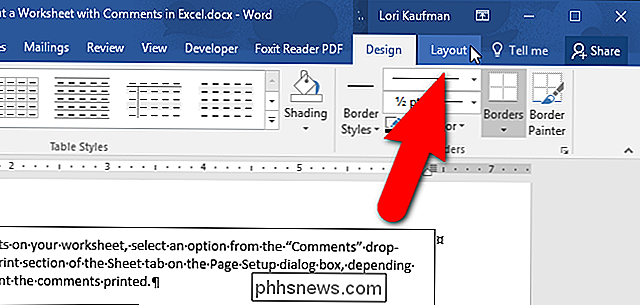
Klicka på "Egenskaper" i tabellen.
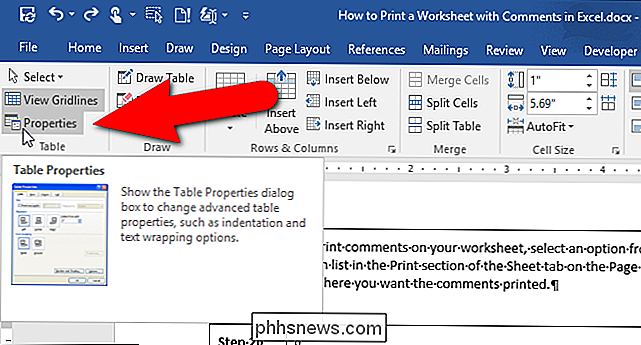
I dialogrutan Egenskaper för tabell Klicka på "Cell" -fliken, om den inte redan är aktiv.
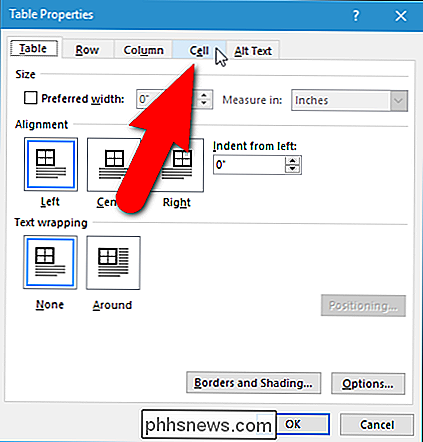
Klicka på "Alternativ" längst ner på fliken Cell.
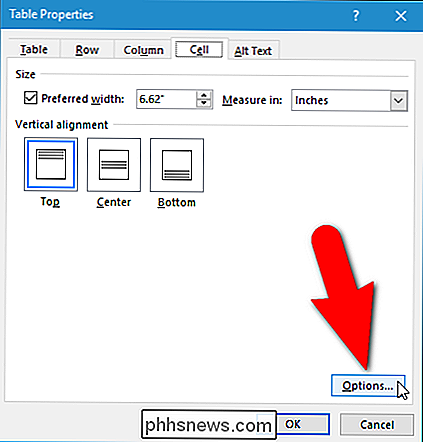
I avsnittet Cellmarginaler i dialogrutan Cellalternativ klickar du på "Same som hela tabellen "kryssrutan så det finns ingen markering i rutan. Detta aktiverar rutorna Top, Bottom, Left och Right, som innehåller värdena för de fyra marginalerna i den valda cellen. Som standard (i Word 2016) är toppen och bottenmarginalerna "0" och vänster och höger är "0.08". Dessa värden kan skilja sig från tidigare versioner av Word. Ange nya värden för marginalerna, särskilt topp- och bottenmarginalerna. Vi använde "0,1" för alla marginaler i vår cell. Klicka på "OK".
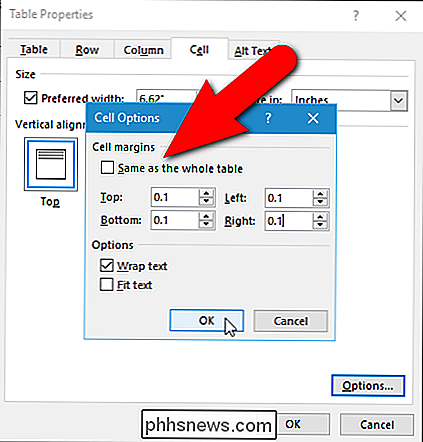
Du återgår till dialogrutan Egenskaper för tabell. Klicka på "OK" för att stänga det.
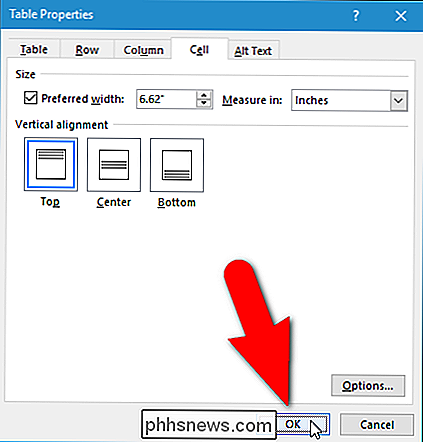
Nu kan du lägga in en tabell i den cellen och ange ditt innehåll. Den nestlade tabellen sitter fint i cellen i ditt huvudbord.
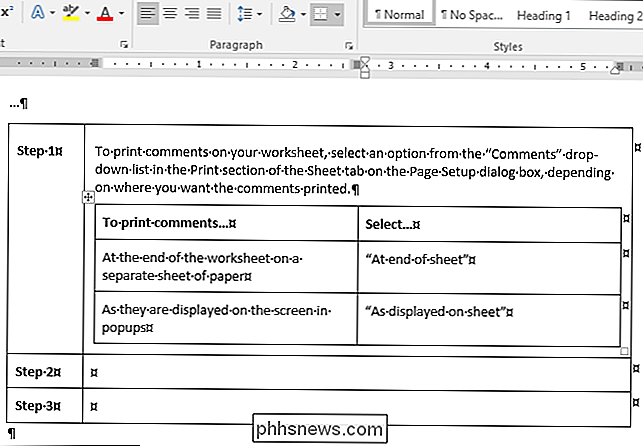
För att ytterligare förbättra din tabelllayout kan du lägga till gränser för alla eller delar av celler, lägga till skuggning i olika färger, sammanfoga och dela upp celler och till och med frysa storleken av några eller alla celler i ett bord. Du kan också ha flera lager av kapslade tabeller, men var försiktig. För många lager av kapslade tabeller kan skapa en förvirrande layout.

Så här kontrollerar du routern för skadlig kod
Konsumentruter säkerhet är ganska dålig. Attackers drar nytta av lackadaisical tillverkare och attackerar stora mängder routrar. Så här kontrollerar du om din router har äventyras. Marknaden för hemrouter är mycket som Android-smarttelefonmarknaden. Tillverkare producerar ett stort antal olika enheter och inte stör dem, vilket gör att de är öppna för attack.

Vad du behöver veta om NVIDIA Optimus
Bärbara tillverkare har ett val - de kan inkludera inbyggd grafik för bättre batterilivslängd eller diskret grafikhårdvara för bättre spelprestanda. Men skulle det inte vara bra om en bärbar dator kunde ha både och intelligent växla mellan dem? Det är vad NVIDIAs Optimus gör. Nya bärbara datorer som levereras med NVIDIA-grafikhårdvara innehåller allmänt Intels inbyggda grafiklösning.



