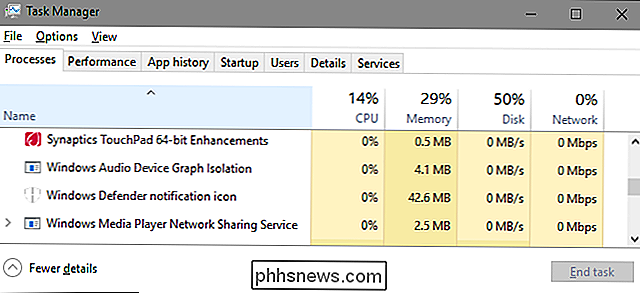Så här inaktiverar du Google Assistant (eller i allra högsta grad genvägarna)

Google Assistant ska vara tillgänglig på i princip alla moderna Android-telefoner just nu, men inte alla älskar det. Om du tycker om att du inte gillar att använda Assistant mer än du använder den, har du några alternativ: Du kan ändra hur du använder Assistent, eller du kan inaktivera det helt.
Det största klagomålet som många användare har är att hemknappen trycker länge på som används för att starta Google Now (eller nu på Tap) har kapats av assistent. Om du är en del av detta läger, har jag goda nyheter: du kan använda båda dessa funktioner i tandem.
Alternativ One: Använd assistentens "Vad finns på min skärm" Funktion
Om du bara saknar de gamla dagarna att länge trycka på hemknappen för kontextuell information-Google Nu på Knappassistent har faktiskt den här funktionen inbyggd.
Navigera till en skärm där du normalt använder Nu på Tryck och tryck sedan långsamt på hemknappen.
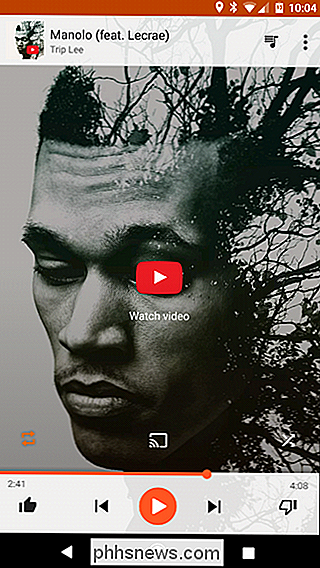
När du gör det kommer Assistent att dyka upp. Nu kan du säga "Vad finns på min skärm" eller helt enkelt klicka på knappen längst ner på sidan (om det visas).
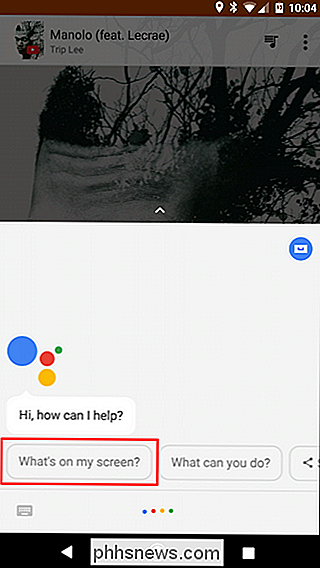
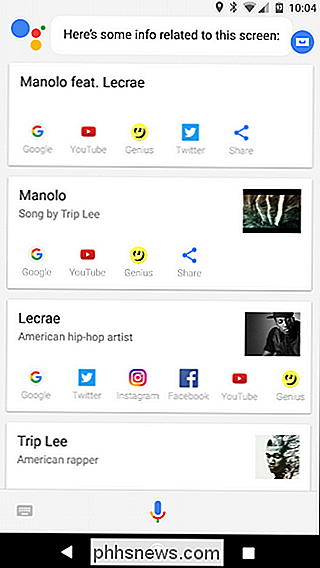
Boom: Nu på Tryck på funktionen direkt inom Assistent. Du är välkommen.
Alternativ Two: Ange en anpassad genväg till Google App
Om du vill få det bästa av båda världarna kan du använda både Google Nu och Google Assistant.
Men först, låt oss få en sak klar: Google Nu är död. Det finns helt enkelt inte längre, åtminstone i namn. Vad vi brukade tänka på som Google Now är i grund och botten bara Google-appen just nu - för alla ändamål är det samma sak. Google har nyligen tillagt nyligen nya funktioner till det för att göra det bättre än vad Google nu brukade vara. Jag gräver det.
RELATED: Skapa mer användbara genvägar på Android-startskärmen med Nova Launcher-gester
Men jag avbryter. Om du vill använda båda alternativen kan du enkelt lägga till en anpassad åtgärd till din hemknapp med hjälp av Nova Launcher. Vi har ett fullständigt inlägg om hur du använder Nova anpassade genvägar, men här är en snabb och smutsig förklaring för att komma igång:
- Hämta Nova Launcher
- När du trycker på hemknappen kan du ställa in den som standard startare
- Hoppa in i Nova-inställningarna (ska vara en post i applådan)
- Bläddra ner till "Gestures and Inputs"
- Tryck på "Home Button"
- Välj "Google Now"
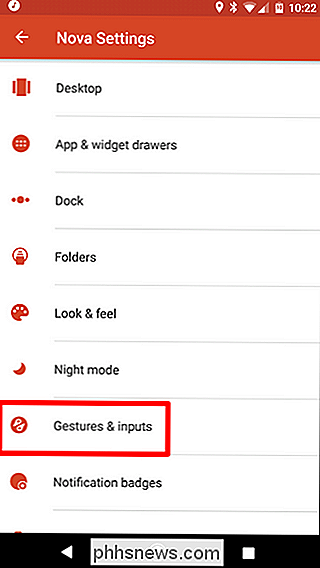
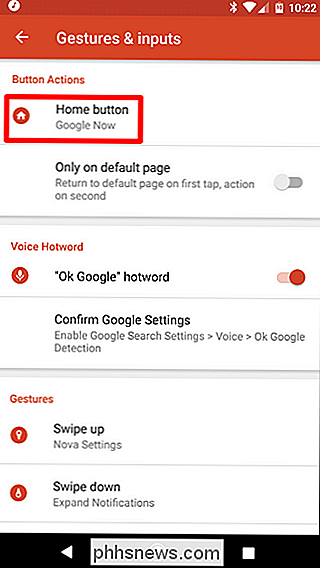
Det långa pressalternativet lanserar fortfarande Google Assistant, men om du trycker på hemknappen medan du är på startskärmen startar den Google App. Detta är mitt föredragna tillvägagångssätt, eftersom jag alltid älskar Google-appen och assistenten.
Hur man helt stänger av Google Assistant
Om du inte är med i något av det och bara vill bli av med Google Assistant, så kan också stänga av det helt. Detta kommer att inaktivera all assistentfunktionalitet, som nu blir en kärndel av Android, men om du är okej med det, låt oss göra det här.
Långt tryck på hemknappen för att starta Assistant och tryck sedan på den lilla låda- tittarikonen längst upp till höger. Detta kommer att hämta skärmbilden för huvudassistenten.
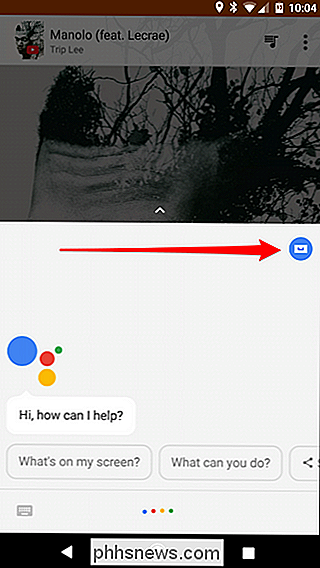
Tryck på de tre punkterna i övre högra hörnet och välj sedan "Inställningar".
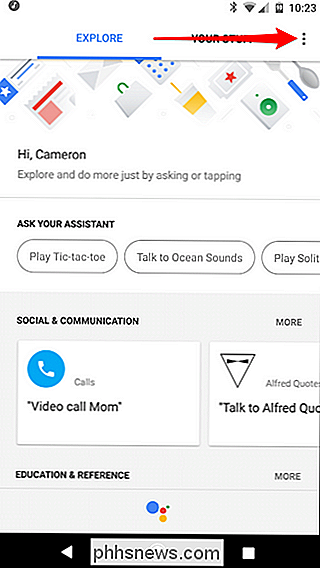
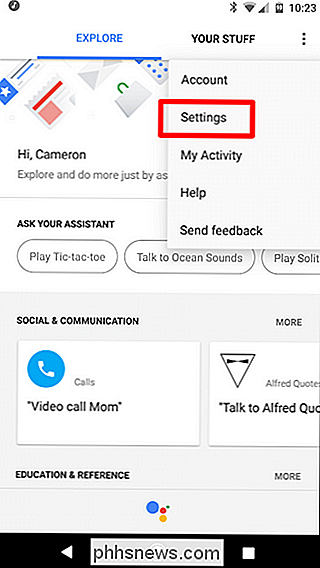
På menyn Enheter, tryck på den telefon du använder för närvarande - den du vill ha för att inaktivera assistent på.

Det första alternativet här är "Google Assistant". Byt bara skjutreglaget för att stänga av det.
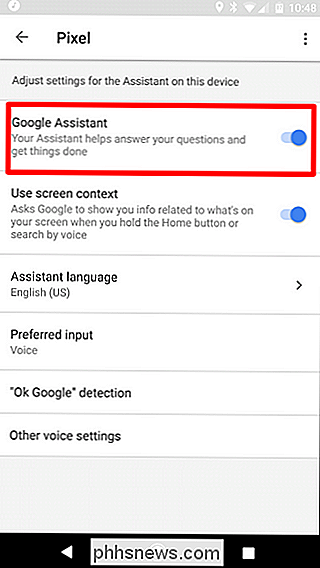
Återigen, kom ihåg att detta helt avaktiverar all assistentfunktionalitet. På nyare telefoner som följde med Google Assistant, betyder det att du inte kan säga "Ok Google" och utfärda röstkommandon (även om det är äldre, preassistanta telefoner, verkar Ok fortfarande Google).
Om du någonsin vill återaktivera till assistent, tryck bara långsamt på hemknappen igen och tryck bara på "Slå på".


Så här synkroniserar du bara specifika mappar med Dropbox
Dropbox synkroniserar som standard allt till alla dina datorer. Men det kanske inte är vad du vill. Om du har Dropbox installerat på flera datorer eller dela ett konto hos familjemedlemmar kan det hända att mappar synkroniseras med den tjänst som du inte vill ha på alla dina maskiner, särskilt om du har lite hårddiskutrymme.

Hur man söker efter någon Twitter på Twitter
Twitter lanserades i mars 2006, vilket är galet: det är över ett decennium sedan! Även viirder: Alla de gamla tweetsna från den förhistoriska eran finns fortfarande där. Vilket frågar frågan: Kan du gräva upp riktigt gamla saker som dina vänner sa tillbaka på dagen? Eller kanske saker som din chef sa?