Hur man avaktiverar varningar överallt

Vissa meddelanden är till hjälp, men överbelastning av meddelanden är ett verkligt problem. Appar på din telefon, surfplattform och dator vill alla uppmärksamma dig, men det ständiga bruset av varningar kan vara ett distraherande slöseri med din tid. Så här tämmer du dem.
iPhone och iPad

Apple erbjuder en mängd olika alternativ för att kontrollera meddelanden på en iPhone eller iPad. Du kan inaktivera meddelanden för en enskild app eller bara anpassa en apps anmälningsinställningar. Du kan till exempel få en apps notifieringar att visas i din historia så att du kan granska dem på egen hand, men stäng av ljudljud, dölja anmälningsbannern som visas när du använder din iPhone eller iPad och till och med ta bort dem från din låsskärm. Du kan också dölja anmälningsinnehåll för specifika appar på låsskärmen så att alla som tittar på telefonens låsskärm bara ser ett meddelande som "1 nytt meddelande från [App Name]" snarare än den potentiellt känsliga texten i meddelandet.
Närliggande: Så här inaktiverar du meddelanden på din iPhone eller iPad
iPhone har också användbara alternativ som låter dig blockera spammiga textmeddelanden och telefonsamtal, antingen genom att blockera enskilda nummer eller använda en blockeringsapp som ger en databas med dålig tal. Mail appen låter dig styra vem du ser e-postmeddelanden från.
Om du inte vill se meddelanden vid vissa tillfällen kan du schemalägga Stör ej-läge eller aktivera det manuellt för att förhindra distraheringar
Android
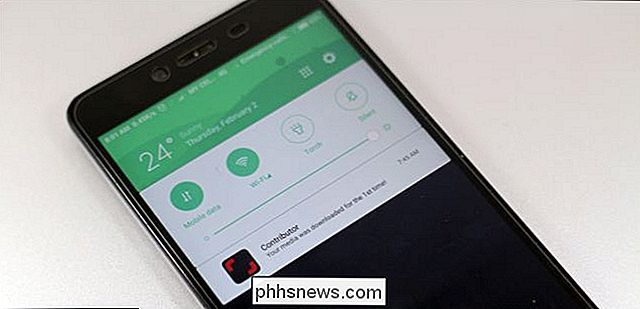
Android har alltid haft mycket kraftfulla anmälningsalternativ. Förutom skiftmeddelanden till eller från för enskilda appar kan du också justera andra alternativ om du vill att en apps meddelanden ska visas tyst, eller om du vill att det faktiska innehållet i din anmälan ska döljas från din låsskärm. Människor kommer inte att kunna läsa dolda meddelanden utan att låsa upp din telefon, vilket skyddar din integritet. Anmälningskanaler tillåter ännu mer detaljerad anpassning av olika typer av meddelanden som apps kan visa på telefoner som kör Android 8.x (Oreo).
RELATED: Så här inaktiverar du meddelanden på Android
Du kan också blockera specifikt manuellt telefonnummer från att skicka dig sms och telefonsamtal, varna din ringer när du får ett samtal som är troligt spammigt eller använd en app som blockerar en databas med kända scammy-nummer.
Och som de flesta enheter , Erbjuder Android ett Stör ej läge som du kan aktivera manuellt eller på schema om du inte vill buggas vid specifika tider. Du kan även justera anmälningsinställningarna för specifika appar om du vill att dessa appar ska skicka viktiga meddelanden även om du inte har störningar.
Windows
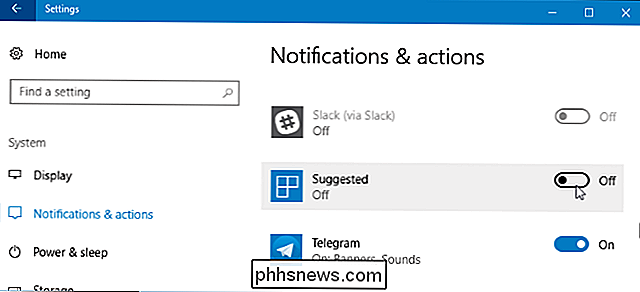
Windows 10 har mycket mer anmälningsalternativ än Windows 7 gjorde. Med Windows kan du nu avaktivera alla meddelanden med ett enda alternativ. Du kan även inaktivera meddelanden för enskilda appar på en enda standardplats, även om de är traditionella stationära appar. Det här fungerar inte för alla appar, eftersom vissa skrivbordsprogram implementerar sitt eget anmälningssystem. Du måste stänga av de anmälningar som applikationerna använder i deras gränssnitt för individuella inställningar.
RELATED: Så här inaktiverar du meddelanden i Windows 10
Du kan också ändra olika andra inställningar för att göra Windows tystare, inklusive inaktiverande reklam popup-fönster, avaktiverar live-plattor på din Start-meny, döljer meddelandepunktsymboler och tar bort informationsmeddelanden från låsskärmen. Du kan göra Windows till ett mycket tystare operativsystem som går ur vägen när du använder din dator.
Funktionen "Focus Assist" eller "Quiet Hours" fungerar i huvudsak som inte stör inte på mobila enheter, och låter Du stänger tillfälligt av meddelanden. Du kan också aktivera det på ett schema. När du lämnar Focus Assist eller Quiet Hours läge, visar Windows de meddelanden som du missade.
macOS
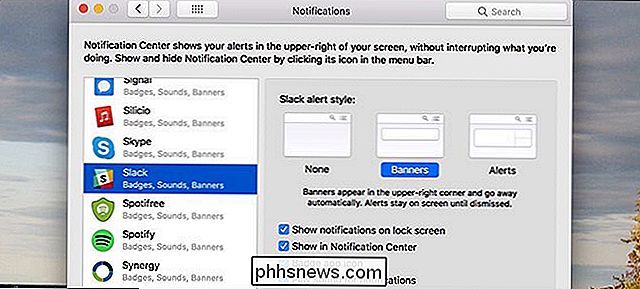
Apple erbjuder också de vanliga meddelandekontrollerna på macOS. På en Mac kan du inaktivera meddelanden för enskilda appar eller justera deras anmälningsinställningar. Du kan till exempel avaktivera banneranmälningar, men lämna meddelanden i anmälningscentralen för senare granskning. Eller du kan inaktivera ljud medan du lämnar en programs badgeikoner aktiverad.
RELATERAT: Så här stänger du av irriterande Mac-meddelanden
Om du bara vill inaktivera meddelanden vid vissa tillfällen kan du också aktivera Stör ej-läge tillfälligt eller på schema. Apples Safari-webbläsare har också integrerade inställningar som du kan använda för att aktivera eller avaktivera meddelanden för specifika webbplatser.
Chrome OS
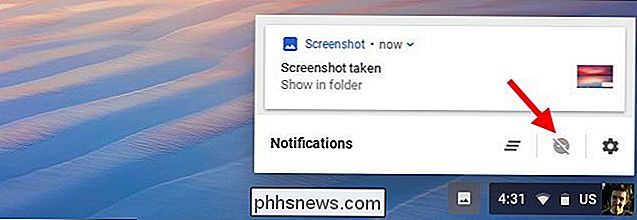
Om du har en Chromebook eller en annan enhet som kör Googles Chrome OS kan du aktivera Stör ej genom att klicka Meddelandeikonen till höger om aktivitetsfältet och sedan på ikonen "Stör ej" i mitten av popupen.
Du kan också styra vilka appar och webbplatser som kan skicka meddelanden genom att gå till Inställningar> Innehållsinställningar > Meddelanden. Alla appar och webbplatser som kan skicka meddelanden visas under "Tillåt" -listan här.
Webbplatser
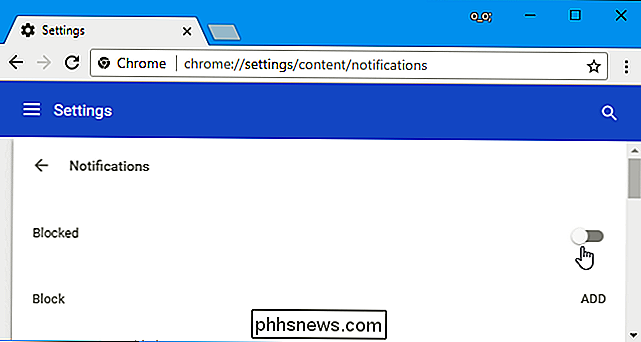
Om du har gett några webbplatser möjlighet att skicka meddelanden kan du återkalla den åtkomsten i din webbläsare. Du kan även inaktivera webbplatsanmälan helt och hållet så att webbplatser slutar be om tillstånd att skicka meddelanden.
RELATERAT: Så här stoppar du webbplatser från att begära att visa meddelanden
PlayStation 4 och Xbox One
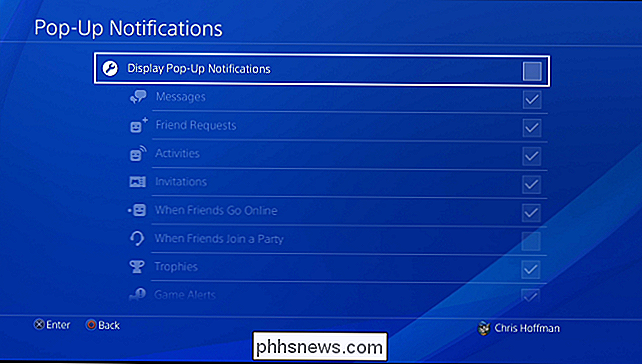
Ännu modernt videospel konsoler har inbyggda meddelanden. Dessa kan vara särskilt motbjudande om du använder din spelkonsol för att titta på videoklipp på Netflix, YouTube eller en annan videotjänst och du inte vill ha distraheringar.
Både Sony PlayStation 4 och Microsofts Xbox One låter dig inaktivera popup-notifieringar helt eller bara göm dem när du spelar videor.
Apple Watch och Android Wear

Om du har en Apple Watch eller en smartwatch med Googles Android Wear-plattform, erbjuder båda dessa sätt sätt att kontrollera vilka appmeddelanden som visas på din klocka. Du kan också tillfälligt stänga av meddelanden för att hindra dem från att stör dig.
Om du har en annan enhet med besvärliga meddelanden, gör en webbsökning för namnet och "inaktivera meddelanden" och du bör hitta instruktioner som guidar dig genom processen.
Bildkrediter: Georgejmclittle / Shutterstock.com, MikeDotta / Shutterstock.com, Aku Alip / Shutterstock.com.

Om du inte använder Android Wi-Fi-assistent bör du . Den ansluts automatiskt till kända öppna Wi-Fi-nätverk och säkrar dem med en Google VPN. På så sätt sparar du data samtidigt som du håller angripare från att komma åt dina data. Wi-FI Assistant släpptes ursprungligen med Project Fi, men nu är det tillgängligt för alla Nexus-enheter som kör 5.

Vad är Android TV och vilken Android TV-Box ska jag köpa?
Om du är på marknaden för en streaming-set-top-box och också är Android-användare, har du otvivelaktigt betraktat Android TV. Saken är, det här är ett riktigt förvirrande landskap: det finns många "falska" Android TV-lådor som flyter runt där ute, och bara en handfull officiella lådor är faktiskt värda att överväga.



