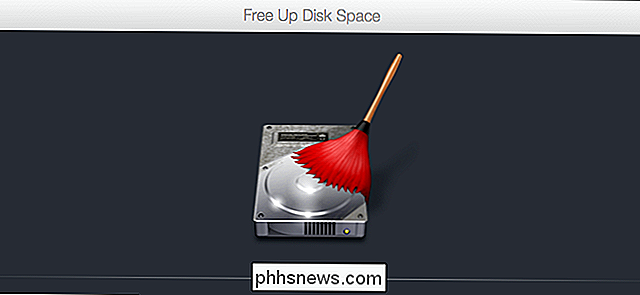Så här inaktiverar du hyperlänkar i Microsoft Word

När du skriver in en webb- eller e-postadress i Word kanske du märker att programmet formaterar det automatiskt som en levande hyperlänk. Detta är en inställning i Words AutoFormat-funktion som är aktiverad som standard men kan enkelt stängas av.
Live-webbhänvisningar i Word kan du trycka på "Ctrl" och klicka på en webbhyperkoppling för att öppna den webbadressen i en webbläsare. För hyperlänkar för direkt e-postadress kan du trycka på "Ctrl" och klicka på e-postadressen för att öppna ditt standardprogram för e-post och infoga automatiskt e-postadressen i fältet "Till".
Om du inte vill ha din webb och e-postadress adresser konverteras till levande hyperlänkar, vi visar dig hur du stänger av den här AutoFormat-inställningen. Klicka på fliken "Arkiv".
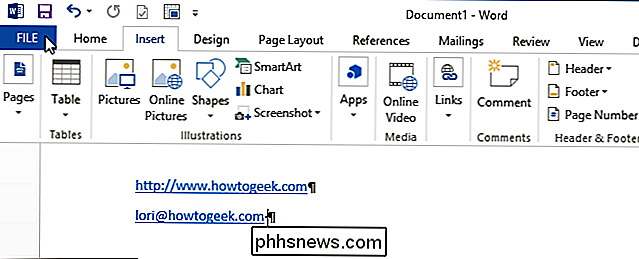
I listan med objekt till vänster klickar du på "Alternativ".
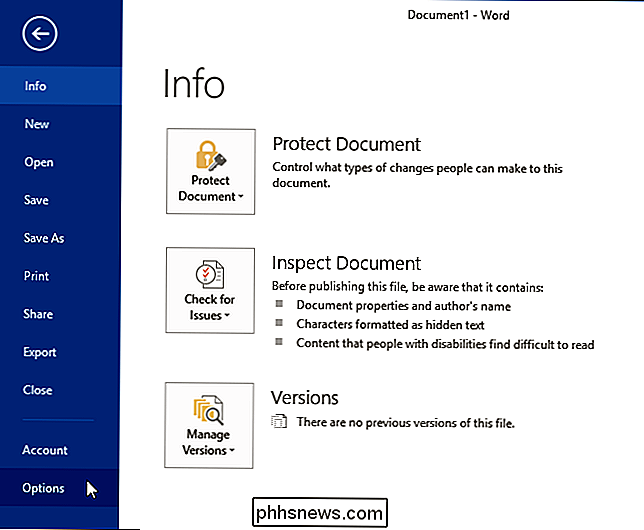
I dialogrutan "Ordalternativ" klickar du på "Bevisning" i listan över objekt till vänster.
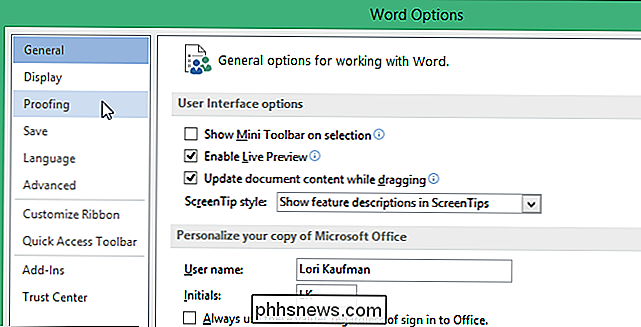
Klicka på knappen "AutoCorrect Options" i "AutoCorrect Options" -knappen.
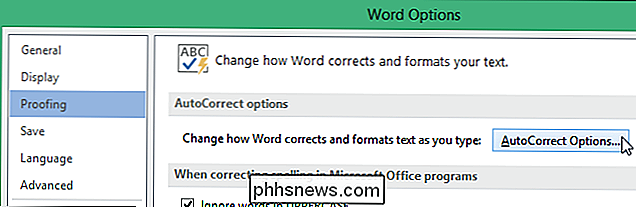
I dialogrutan "AutoCorrect" klickar du på fliken "AutoFormat som du skriver".
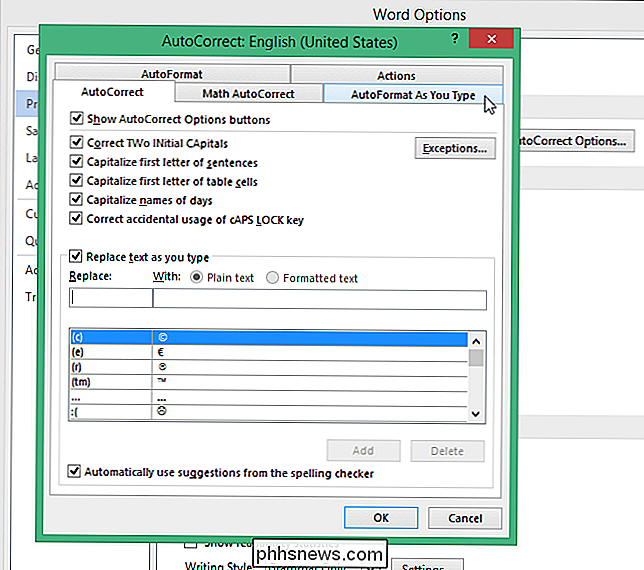
I "Ersätt när du skriver" avsnittet markerar du kryssrutan "Internet och nätverksvägar med hyperlänkar" så det finns ingen markering i rutan.
OBS! Fliken "AutoFormat" har några av samma inställningar, men det är en något annorlunda funktion. Inställningarna på fliken "AutoFormat" är för att automatiskt formatera befintliga Word-dokument, istället för att automatiskt formatera text när du skriver.
Klicka på "OK" för att acceptera ändringen och stäng dialogrutan.
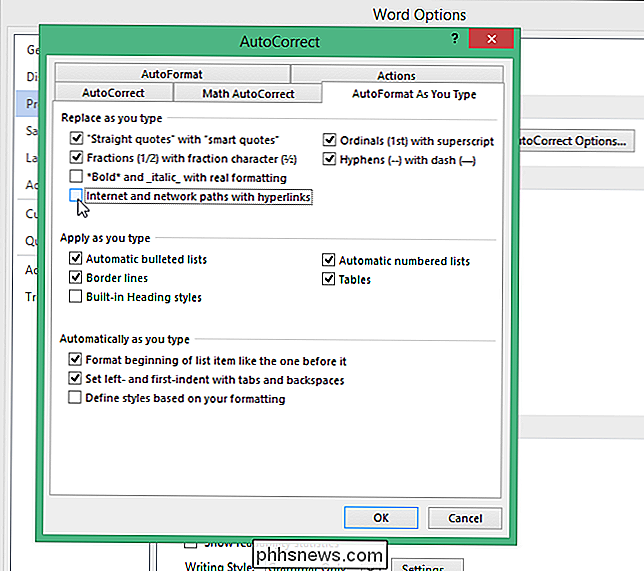
Du returneras till Dialogrutan "Word Options". Klicka på "OK" för att stänga det.

När du skriver webb- och e-postadresser kommer de att förbli formaterade som vanlig text och inte konverteras till levande hyperlänkar.
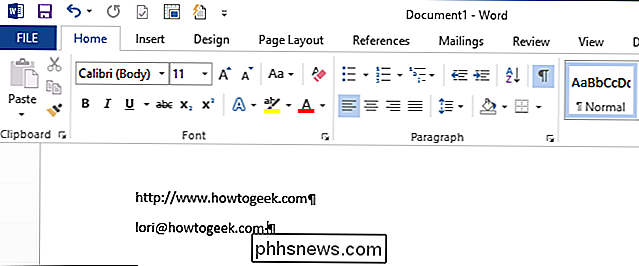
Om du har ett dokument som redan innehåller webb- och e-postadresser formateras som hyperlänkar, och du vill ta bort länkarna väljer du hela dokumentet och trycker på "Ctrl + Shift + F9" för att ta bort alla hyperlänkar.
OBS! Om du trycker på "Ctrl + Shift + F9" kopplas alla typer av fält bort som fältkoder, i ditt dokument, inte bara webb- och e-postlänkar.

Du kan få en $ 200 Windows-bärbar dator, men Chromebooks är fortfarande värda att köpa
E-posten till Windows 200-datorns laptop är tillbaka, och HP Stream är bara den första av många. Dessa produkter är definitivt bättre än den mycket malignerade netbooken, men Chromebooks slog dem på många sätt. Nej, vi argumenterar inte för att alla ska köpa en Chromebook. Chromebooks är inte rätt för alla, precis som billiga Windows-bärbara datorer inte är rätt för alla.

Hur man installerar och ställer in Kuna Home Security Camera
Kuna Home Security Camera är en veranda som installerar och fungerar precis som alla andra veranda ljus, men med en säkerhetskamera byggd -i. Kameran är rörelseaktiverad, så du kan bli uppmärksam på någon aktivitet som går utanför ditt hus. Så här installerar du den och ställer den upp. Om du har bytt ut lampor innan, kommer installationen av Kuna att vara välbekant territorium för dig, eftersom det inte finns några extra ledningar som du behöver röra med.