Så här byter du ditt Wi-Fi-nätverkets namn och lösenord

Om du inte gillar Wi-Fi-nätverksnamnet och lösenordet som din router kom med kan du ändra dem till allt du vill på bara några få klick.
RELATED: Så här hittar du ditt Wi-Fi-lösenord
Din Wi-Fi-router kommer med ett vanligt nätverksnamn och lösenord. Ofta skrivs båda på själva routerns fall. Om du ändrar ditt vanliga nätverksnamn får du chansen att använda något mer personlig än "NETGEAR30" eller "Linksys". Du kan också använda ett lösenord som är lättare att komma ihåg. För att göra allt detta måste du komma åt routerns administrativa gränssnitt. Och för att göra det måste du först hitta din routers lokala IP-adress i ditt nätverk. Så här gör du.
Steg 1: Hitta din routers IP-adress
De flesta routrar tillhandahåller ett webbaserat administrativt gränssnitt som du kan komma åt via din webbläsare genom att skriva in routerns lokala IP-adress. Ditt första steg är att hitta den IP-adressen.
Obs! Vissa routrar ger olika administrativa gränssnitt. Om du till exempel har en Apple Airport-router kan du använda "Airport Utility" på din Mac för att ändra dess inställningar. Andra routertillverkare erbjuder smartphone-appar för att ändra inställningar, och några dyrare routrar börjar till och med innehålla inbyggda pekskärmar. Så var noga med att söka efter specifika instruktioner för din router.
Chansen är ganska hög att du måste använda en webbläsare för att komma åt din router. Det är dock bäst att göra det från en dator, eftersom många routrar inte har ett mobiloptimerat webbgränssnitt som fungerar bra på smartphones och surfplattor.
På en dator som kör någon version av Windows, det snabbaste sättet att hitta det här information finns i kommandotolkningen. För att öppna den, tryck på Windows + R, skriv "cmd" och tryck sedan på Enter.
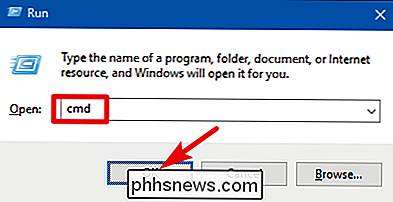
Skriv kommandotipconfigi kommandotolken och tryck på Enter. I resultaten letar du efter det avsnitt som visar din nuvarande nätverksanslutning. Routerns IP-adress visas till höger om "Standard Gateway" -inmatningen.
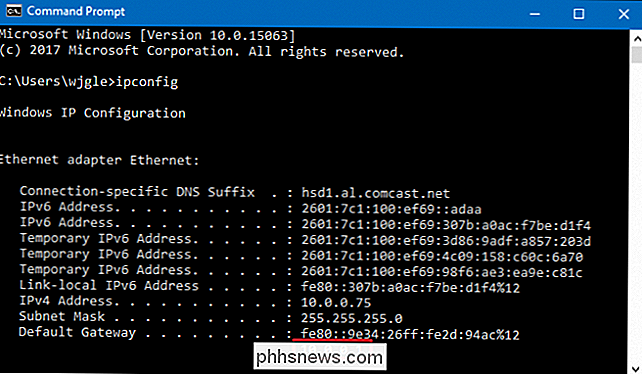
I macOS klickar du på Apple-menyn och väljer sedan "Systeminställningar". fönstret Systeminställningar, klicka på ikonen "Nätverk", välj din Wi-Fi eller trådbundna Ethernet-anslutning och klicka sedan på "Avancerat".
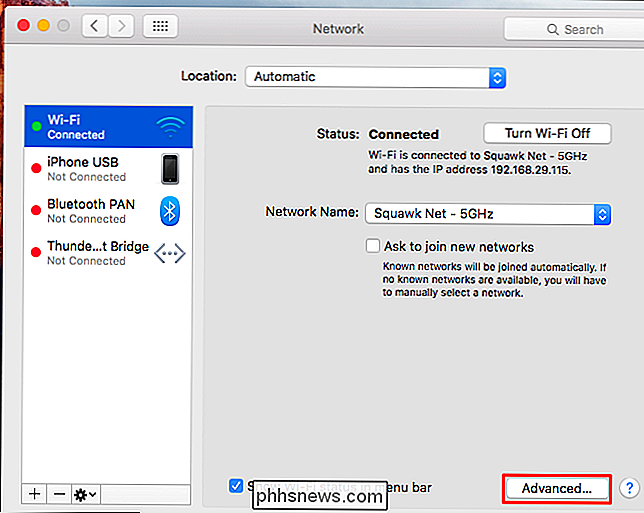
Byt till fliken "TCP / IP" och leta efter routerns adress till höger av "Router".
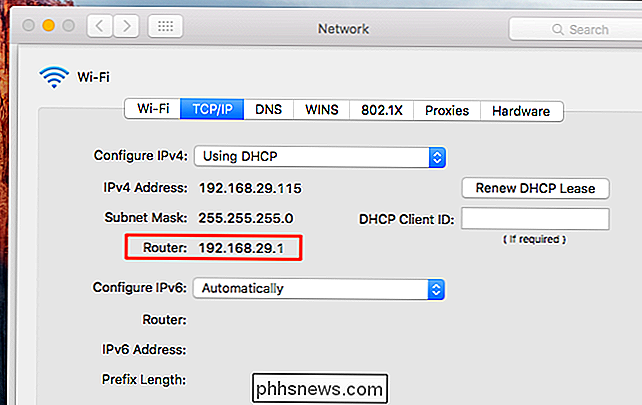
Steg två: Gå till webbgränssnittet
Nästa måste du komma åt routerns webbgränssnitt. Öppna den önskade webbläsaren, skriv den IP-adress du hittat i adressrutan och tryck sedan på Enter.
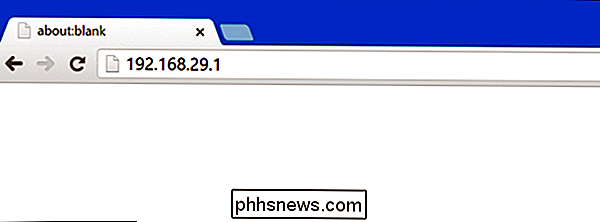
Du kommer att bli ombedd att ange routerns användarnamn och lösenord för att logga in. Om du aldrig har ändrat dem tidigare, du använder standardinloggningsuppgifterna.
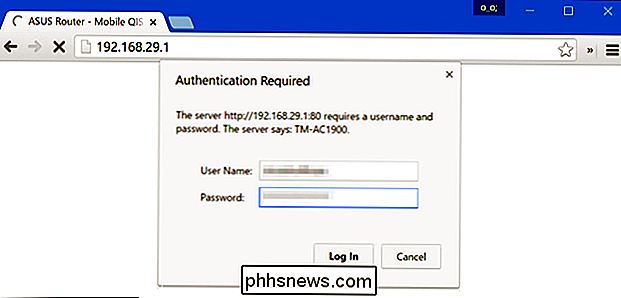
Om du inte är säker på vad dessa är kan du experimentera lite. Ofta är standardlösenordet antingen "admin" eller bara tomt. På vissa routrar kan du behöva ange "admin" som användarnamn och ett tomt lösenord, "admin" som både användarnamnet och lösenordet eller "admin" som bara lösenordet med ett tomt användarnamn.
RELATERADE: Så här får du tillgång till routern Om du glömmer lösenordet
Om du inte kan identifiera uppgifterna kan du leta upp dem. Din routers manual har troligen informationen. Men de flesta routrar innehåller en manual i PDF snarare än en tryckt manuell. Du kan också försöka utföra en webbsökning för "standard lösenord" och din routermodell. Du kan också försöka besöka den här sidan, erbjuder en lista med standard användarnamn och lösenord för många olika routrar.
Och om du har angett ett anpassat lösenord men inte kan komma ihåg det måste du återställa routern till Standardinställningarna.
Steg tre: Ändra Wi-Fi-nätverksnamn och lösenord
Leta efter Wi-Fi-inställningarna efter att du loggat in på din router. Beroende på din router kan dessa vara på första sidan du ser, eller begravd i en sektion som heter något som "Wi-Fi", "Wireless" eller "Wireless Networks". Klicka runt och du borde hitta den.
Du får se en inställning som heter något liknande "SSID" eller "Nätverksnamn". Det här är samma sak - namnet på ditt trådlösa nätverk.
Om du vill ändra ditt Wi-Fi-lösenord, leta efter inställningar som heter något som "lösenord", "lösenordsfras", " och "WPA2-AES", "WPA2-TKIP" eller "Båda" trådlös nyckel "eller" WPA-PSK-nyckel ". Olika routrar använder olika namn. Vi rekommenderar att du använder ett ganska långt trådlöst lösenord, eller ens använder en fras istället för ett enda ord. Och samtidigt som du är här, fortsätt och se till att du använder den säkraste autentiseringsmetoden du har tillgänglig. När du har angett ditt nya Wi-Fi-nätverksnamn och lösenordsfras måste du klicka på "Ansök", "Spara" eller en liknande namngiven knapp för att spara dina inställningar.
Om du är ansluten till routerns webbgränssnitt via Wi-Fi, kopplar enheten bort när routern stänger av sitt gamla Wi-Fi-nätverk och tar upp en ny. Vissa routrar måste starta om sig helt och hållet för att tillämpa nya inställningar, så du kan förlora anslutningen till routern även om du har en kabelansluten anslutning.
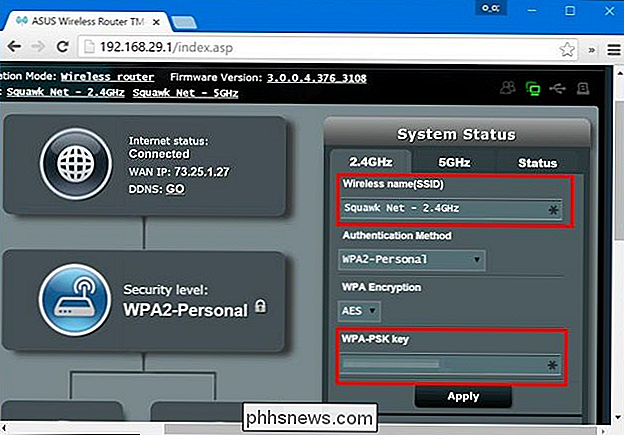
När routerns inställningar ändras måste du återansluta alla dina trådlösa enheter till det nya trådlösa nätverket och tillhandahålla det nya Wi-Fi-lösenordet. Dina enheter kommer inte att kunna anslutas tills du gör det.
RELATED:
Så här aktiverar du en gäståtkomstpunkt på ditt trådlösa nätverk
Beroende på din router kan du faktiskt ha flera Wi-Fi-nätverk du kan ändras. Vissa har ett separat 2,4 GHz och 5 GHz-nätverk, till exempel, eller till och med ett separat gästnätverk. Undersök din routerens inställningsskärmar för mer information om tillgängliga alternativ.

Så här laddar du ner inspelningar från dina Netgear Arlo-kameror
Netgears Arlo-kamerasystem spelar automatiskt in video närhelst rörelse upptäcks, och du kan se de videoinspelningarna i Arlo-appen. Men du kan också ladda ner inspelningar direkt till din telefon så att du kan dela eller se den men du vill. RELATERAD: Så här ställer du in Netgear Arlo Pro-kamerasystemet Netgear håller Arlo kamerans inspelningar i upp till sju dagar om du inte betalar för abonnemangsplan, vilket vanligtvis är mer än tillräckligt med tid för att se dem innan de försvinner.

Så här följer du Hashtags på Instagram
Tack vare en ny funktion i Instagram kan du nu följa specifika hashtags och få de bästa inläggen för att hashtag ska visas i deras huvudmatning. Så här gör du det. Börja med att öppna Instagram-appen och knacka på sökfliken längst ner. Tryck på sökfältet högst upp. Skriv in en hashtag som du vill följ och se till att fliken "Taggar" är vald.



