Så här inaktiverar du iCloud-fotosynkronisering i OS X-bilder

Apple har äntligen tagit bort sina iPhoto-efterträdare: Foton. Det är bra hittills, men vi är inte säkra på att alla kommer att vara glada över sin iCloud-integration. Så här gör du justeringar av foton iCloud-funktioner, eller stänger av dem helt.
Bilder har kommit lång tid. Utvecklingen på iPhoto, som tidigare var Apples program för redigering och bildredigering sedan 2002, upphörde 2014. För att vara ärlig hade iPhoto vuxit länge i tand och behövde en viss uppdatering men stoppade utveckling innebar att Apple hade en märkbar bild app gap mellan sitt stationära operativsystem och de miljoner på miljontals iOS-enheter där ute.
Skräck aldrig, men foton, som inte slumpvis delar samma namn och ikon med sina iOS-motsvarigheter, stänger det gapet i Apples OS X-bildbibliotek / redigering / delningsrepertoar.
Bilder är avsedda att synkronisera på alla dina enheter, vilket betyder att om du har en iPad eller iPhone kan du ta en bild på en av dem , och det kommer automatiskt att visas i ditt Macs Photos-bibliotek och vice versa.
Som sagt, om du bara använder en Mac och inte äger en iOS-enhet, eller om du har saker på din Mac som du inte vill ha att dela till iCloud, då kommer du förmodligen att vilja stänga av den eller göra ändringar i foton 'i Cloud-alternativ.
Stänga av eller ändra iCloud-bilddelning i OS X
Det finns två sätt att stänga av eller åtminstone minska foton iCloud-delning. Öppna först "Systeminställningar" och klicka på ikonen "iCloud".
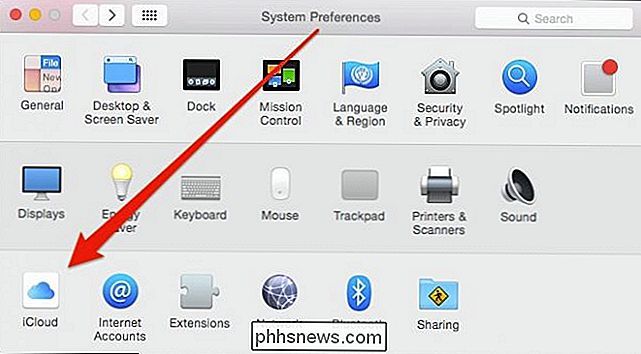
Med iCloud-alternativen kan du inaktivera ett antal funktioner som är anslutna till och synkroniseras med ditt iCloud-konto. Om du vill inaktivera iCloud-synkronisering direkt, avmarkera rutan bredvid "Foton".
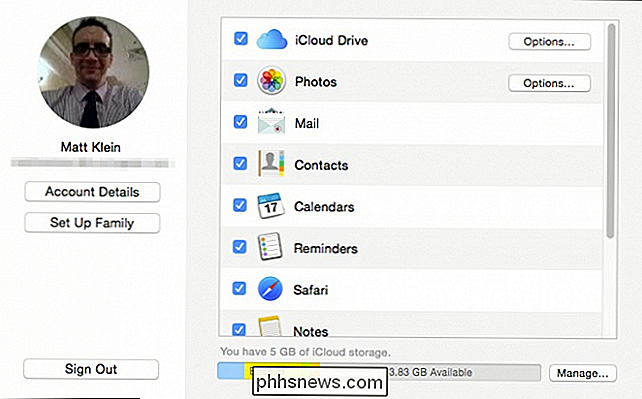
Alternativt klickar du på knappen "Alternativ ..." för bättre kontroll över synkronisering av iCloud Photos.
Här ser vi dina val. Du kan stänga av automatisk uppladdning och lagring, stäng av din Photo Stream (om du använder en enhet utan iCloud Photo Library) och du kan inaktivera iCloud Photo Sharing så att du inte kan dela dina fotoalbum med andra personer.
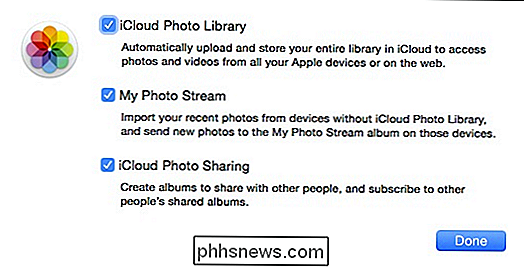
ICloud Photo-alternativen har bifogade förklaringar så att du vet vad vart och ett gör.
Du borde inte ha för mycket problem att räkna ut dessa saker och Apple förklarar varje alternativ ganska bra. Vi misstänker att ett fåtal användare kommer att göra det till ett helt eller sakligt förhållande (på / av).
Du kan också få åtkomst till dessa alternativ från själva Photos-appen (i inställningarna, "Kommando +") med en Ytterligare alternativ som faktiskt kommer att vara av intresse för många Mac-användare med trånga hårddiskar.
I "ICloud Photo Library" -alternativet kan du bestämma hur objekt sparas på din Mac. Om du vill lagra originalbilder och videoklipp (full upplösning) på din Mac, vill du välja "Hämta originaler till den här Mac".
Om du vill "Optimera Mac Storage" kommer dina fullupplösningsobjekt att lagras i iCloud medan original endast sparas på din Mac, förutsatt att du har tillräckligt med diskutrymme.
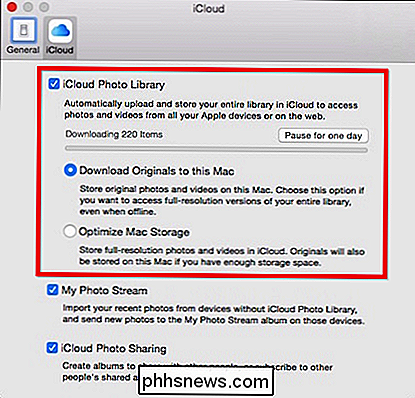
Obs! Om du vill pausa iCloud-bildbibliotekets synkronisering klickar du på knappen "Paus för en dag".
Det finns allt som finns för att förstå hur Foton delar och synkroniserar foton och videoklipp till iCloud, och det betyder att du kan behålla dina foton på din Mac och dela dem på annat sätt om iCloud inte klickar på dig.
När du stänger av det minskar du självklart bekvämligheten om du har synkroniserat dina bilder med biblioteket på alla dina enheter, om du bara använder en Mac-bärbar dator eller ett skrivbord, så kanske du inte ser behovet av att ha allt lagrat på iCloud (eller kanske du vill säkerhetskopiera dem till ett annat molnlager provider). Om du till en dag lägger till en iPhone eller iPad i mixen kan du alltid aktivera iCloud-synkronisering igen.
Vi hoppas att den här artikeln har hjälpt alla att komma igång med foton på OS X. Om du har några frågor eller kommentarer du vill dela med oss, var god och ta tid att lämna din feedback i vårt diskussionsforum.

Så här ansluter du en extern mikrofon till GoPro
För det mesta kommer din GoPro att fästas på en hjälm, bil, cykel eller annan rörlig maskin. Men om du vill fånga bättre ljud, och inte har något emot massor till din inställning, så här kan du ansluta en extern mikrofon till GoPro. Varför skulle jag vilja göra det här? vara inbyggd, den inbyggda mikrofonen på GoPro är mindre än stjärnan, även om du inte har ett vattentätt fall (det vattentäta fodralet försvårar mikrokvaliteten allvarligt).

Så här hanterar du filer från Linux-terminalen: 11 kommandon du behöver veta
För att använda Linux-terminalen som ett proffs måste du veta grunderna för att hantera filer och navigera kataloger . True to Unix-filosofin gör varje kommando en sak och gör det bra. Midnight Commander, en komplett filhanterare för Linux-terminalen, fungerar som en kraftfull frontänd till alla dessa kommandon.



