Så här inaktiverar du sökhistoriken i Windows Filutforskare

Sökfunktionen i Windows 'File Explorer sparar vanliga sökningar som standard för att göra det enklare att söka efter samma villkor igen. Om du inte gillar den här funktionen kan du stänga av den.
RELATED: Så här tar du bort sökhistoriken i Windows File Explorer
Kanske delar du datorn med andra, och du kanske inte vill att dina söktermer ska lagras Skärmen för sökhistorik kan inaktiveras genom att antingen ändra registret eller genom att använda grupprincipredigeraren. Vi visar båda metoderna, men notera att grupprincipredigeraren inte är tillgänglig i hemversionerna av Windows. Om du hellre inte inaktiverar sökhistoriken i File Explorer kan du även ta bort sökhistoriken från och med då.
OBS! I hela den här artikeln kommer vi att referera till programmet som "File Explorer", även om det kallades "Windows Explorer" i Windows 7. Följande procedur kommer att fungera för båda.
Hemanvändare: Inaktivera sökhistorikvisning via registret
Om du har hemversionen av Windows har du att redigera Windows-registret för att göra denna ändring. Du kan också göra det så här om du har Professional eller Enterprise-versionen av Windows, men bara känner dig mer bekväm att arbeta i registret i motsats till grupprincipredigerare. (Om du har Pro eller Enterprise rekommenderar vi dock att du använder den enklare grupprincipredigeraren, som beskrivs i nästa avsnitt.)
Standardvarning: Registerredigeraren är ett kraftfullt verktyg och missbrukar det kan göra systemet ostabilt eller till och med oåtkomligt . Detta är en ganska enkel hack och så länge du håller dig till instruktionerna, borde du inte ha några problem. Med det sagt, om du aldrig har arbetat med det tidigare, bör du läsa om hur du använder Registerredigeraren innan du börjar. Och definitivt säkerhetskopiera registret (och din dator!) Innan du gör ändringar.
Du bör också göra en systemåterställningspunkt innan du fortsätter. På det sättet, om något går fel kan du alltid rulla tillbaka.
För att komma igång öppnar du Registry Editor genom att trycka på Start och skrivaregedit. Tryck på Enter för att öppna registret och ge det tillstånd att göra ändringar på datorn.
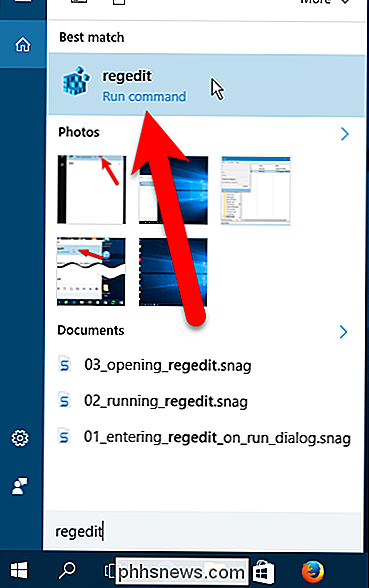
I registret Editor använder du vänster sidofält för att navigera till följande nyckel:
HKCU SOFTWARE Policies Microsoft Windows Explorer
Det kan hända att tangentenExplorerinte finns, men vi kan lägga till den.
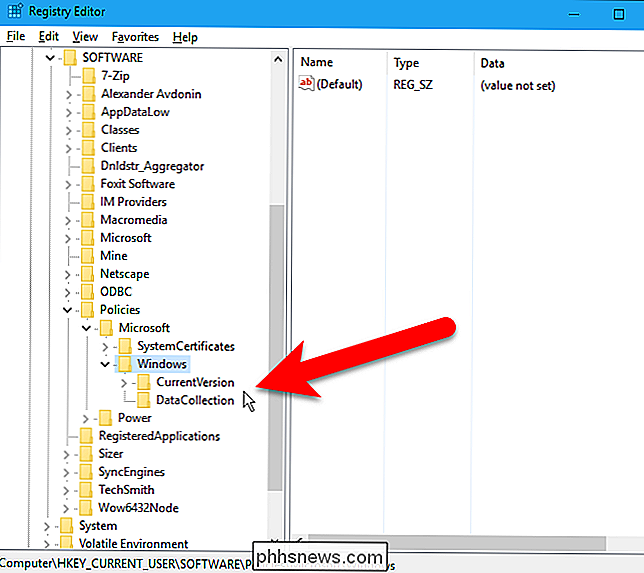
Om du inte ser tangentenExplorerunder Windows, skapar du den . För att göra detta högerklickar du på tangentenWindowsoch väljer Nytt> Tangent.
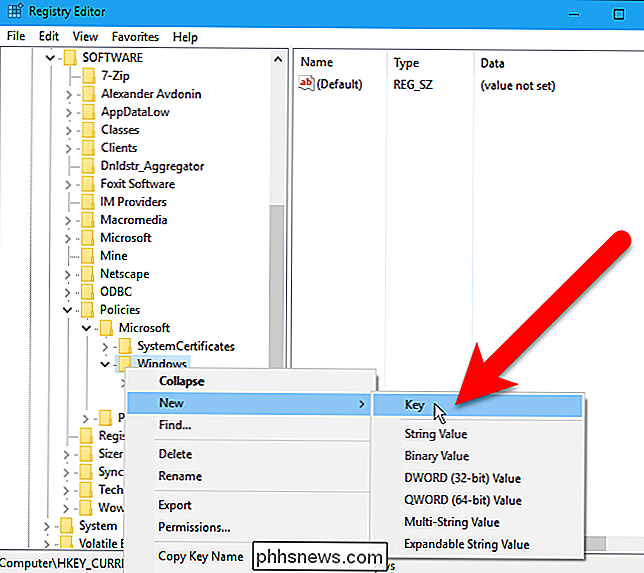
TypExplorersom namnet på den nya nyckeln.
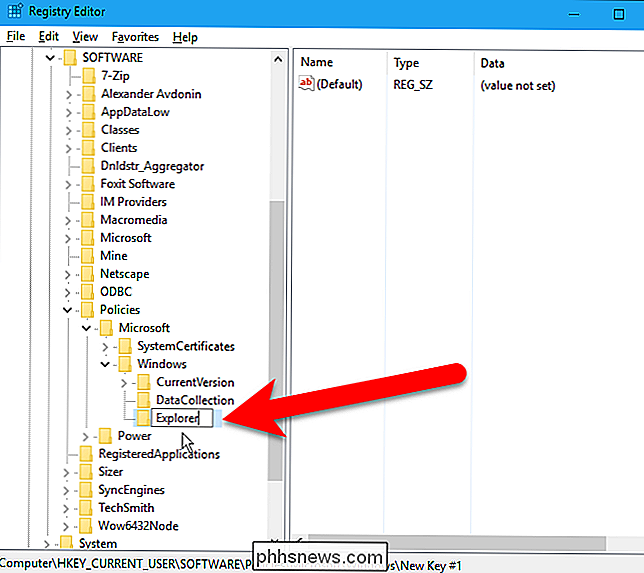
Högerklicka sedan på något tomt utrymme i den högra rutan och välj Nytt> DWORD-värde (32-bitars).
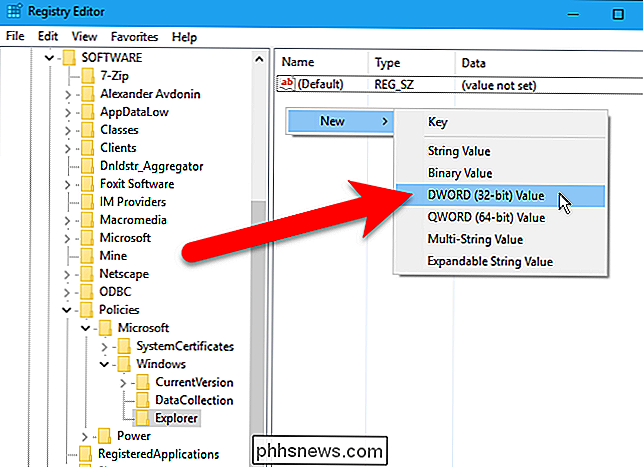
TypDisableSearchBoxSuggestionssom namn för det nya värdet.
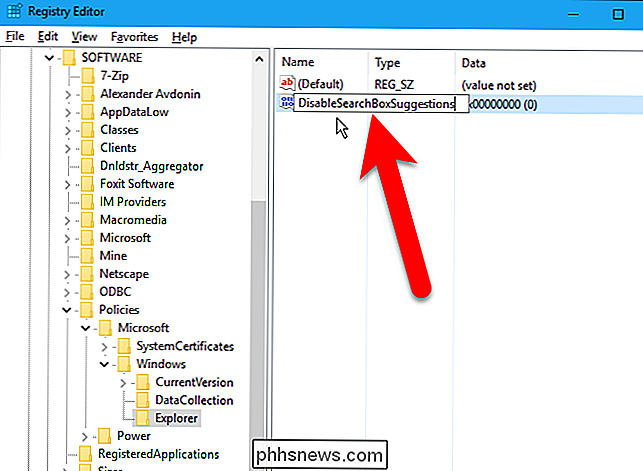
Dubbelklicka sedan på det nyaDisableSearchBoxSuggestionsvärde.
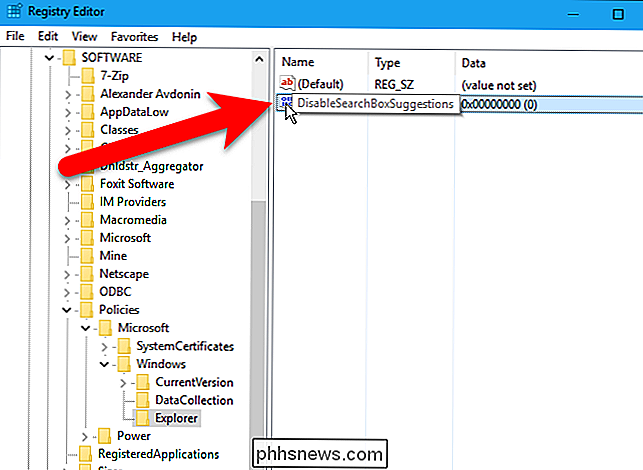
Typ1i rutan Värdesdatabas och klicka på "OK".
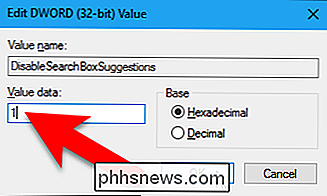
Stäng registreringsredigeraren antingen genom att välja Arkiv> Avsluta eller genom att klicka på X "I det övre högra hörnet av fönstret.
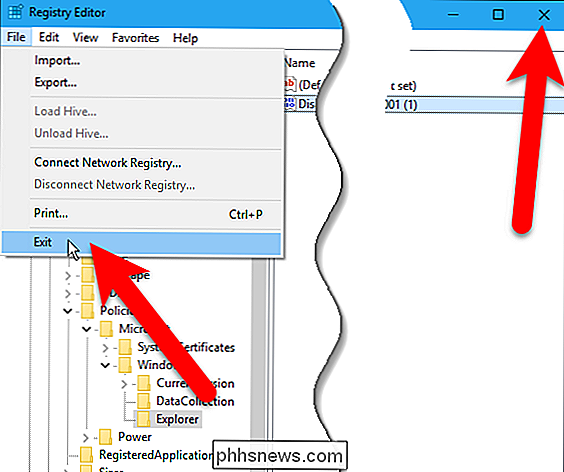
Du måste starta om datorn för att den här ändringen ska träda i kraft.
När du har startat om visas ingen sökhistorik när du skriver en term i Sökrutan i File Explorer.
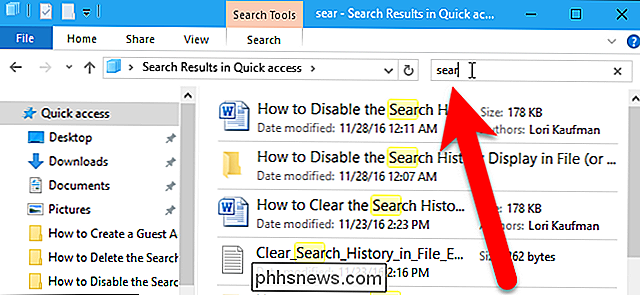
Pro och Enterprise-användare: Inaktivera sökhistorikdisplayen via grupprincipredigeraren
RELATED: Använda grupprincipredigeraren för att tweak din dator
Om du använder Windows 10 Professionell eller Enterprise, det enklaste sättet att disa ble Sökhistorikdisplayen är med hjälp av den lokala grupprincipredigeraren. Det är ett ganska kraftfullt verktyg, så om du aldrig använt det tidigare är det värt att ta lite tid att lära dig vad det kan göra. Om du är på ett företagsnätverk, gör alla också en tjänst och kontrollera med din administratör först. Om din arbetsdator är en del av en domän är det troligt att det ingår i en domängruppspolicy som ändå kommer att ersätta den lokala grupppolitiken.
Du bör också göra en systemåterställningspunkt innan du fortsätter. På så sätt, om något går fel kan du alltid rulla tillbaka.
Om du har en Professionell eller Ultimate version av Windows kan du använda grupprincipredigeraren för att inaktivera sökhistorikdisplayen. Öppna Start-menyn, skrivgrupppolicyi sökrutan och klicka på "Redigera grupppolicy" i listan över resultat.
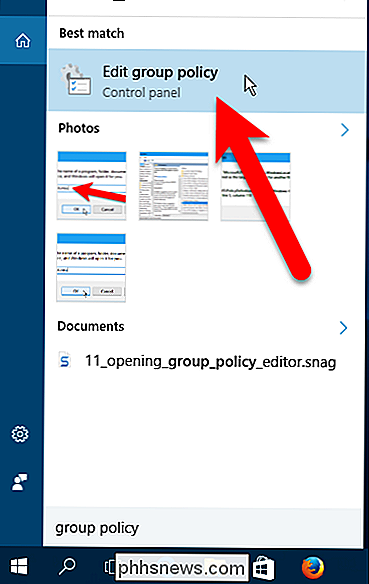
Navigera till Användarkonfiguration> Administrativa mallar> Windows i den vänstra rutan Komponenter> Filutforskare (Windows Utforskare i Windows 7), dubbelklicka sedan på "Stäng av visningen av senaste sökposter i sökrutan i Utforskaren i Utforskaren" i den högra rutan.
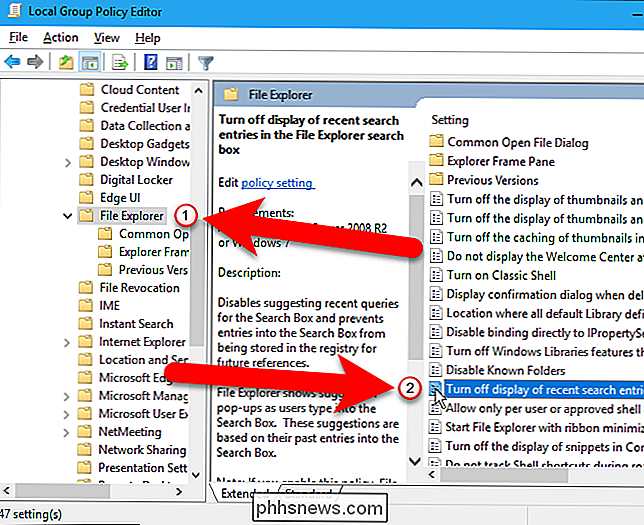
Klicka på "Enabled" i det övre vänstra hörnet av "Avaktivera visning av senaste sökposter i dialogrutan Filutforskare som visas."
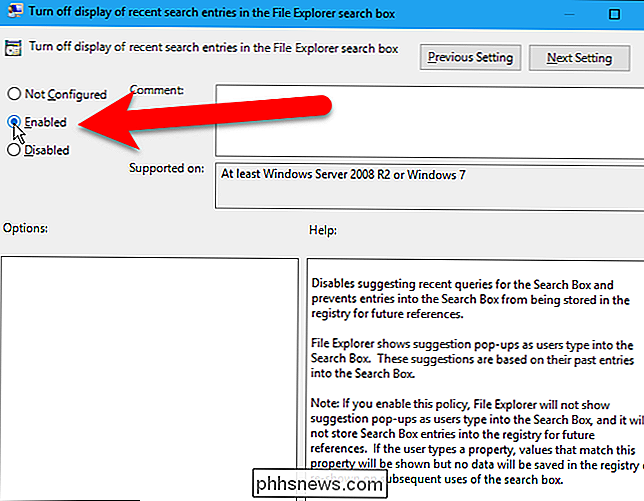
Klicka på "OK" för att acceptera ändringen och stäng "Avaktivera visning av senaste sökposter i sökfältet Filutforskare" dialogrutan.
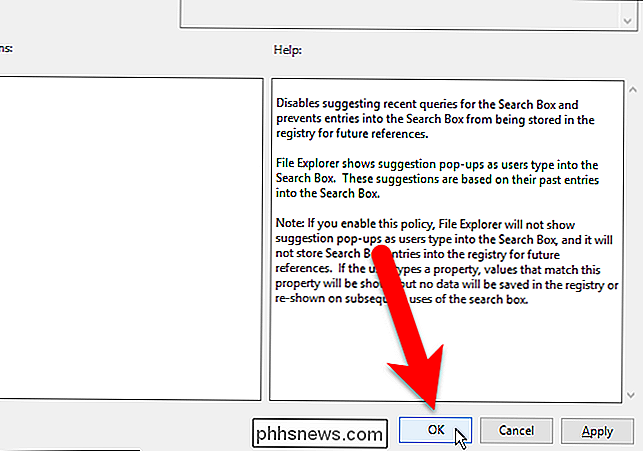
Stänga grupprincipredigeraren antingen genom att välja Arkiv> Avsluta eller genom att klicka på "X" i det övre högra hörnet av fönstret.
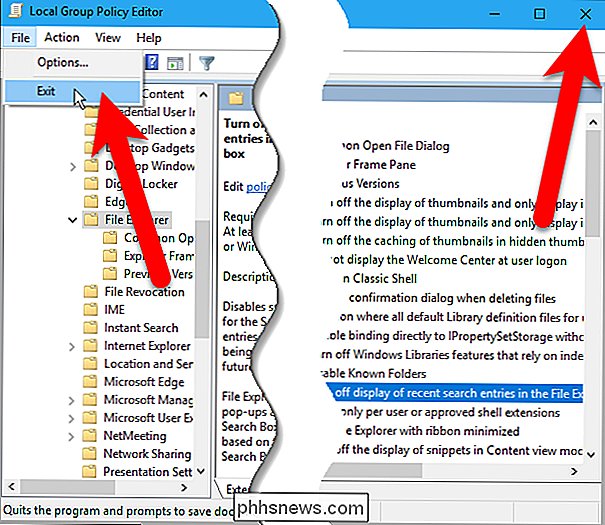
Dina ändringar ska tillämpas omedelbart och File Explorer kommer inte längre registrera dina sökningar.

Så här begränsar du bakgrundsdata för uppmätta Wi-Fi-nätverk på Android
Vi har pratat mycket om hur du hanterar mobildata på Android, men vad händer om ditt hemma internet har en datakapsel för? Det kan vara ett problem, särskilt om din telefon börjar tugga genom din mössa med bakgrundsuppgifter. Den goda nyheten är att det finns ett enkelt sätt att få Android att behandla specifika Wi-Fi-nätverk som om de var mobila nätverk.

Så här använder du Google Hem till Beam Content till din Chromecast
Både Amazon Echo och Google Home gör att du kan göra några riktigt coola saker, men Google Home har en stor fördel: dig kan stråla innehållet till din Chromecast med bara din röst. Först och främst är det viktigt att veta att typen av innehåll som du kan stråla till din Chromecast från Googles hem är extremt begränsad.



