Så här återställer du en borttagen fil: Den ultimata guiden

Det har hänt för de flesta av oss. Du tar bort en fil och inser du behöver den tillbaka. Den här guiden förklarar när du kan få tillbaka den filen och hur den ska göras.
RELATED: Återställ oavsiktligt borttagna filer med Recuva
Vi har täckt en mängd olika verktyg för att återställa raderade filer tidigare, men den här guiden går mer djupgående. Vi täcker allt du behöver veta om du vill lyckas återställa raderade filer.
Är filen verkligen borttagen?
Om du inte är säker på om du permanent raderar en fil, var noga med att leta efter den först. Försök att utföra en sökning i File Explorer. Förhoppningsvis har du bara felplacerat filen och du kan hitta den igen.
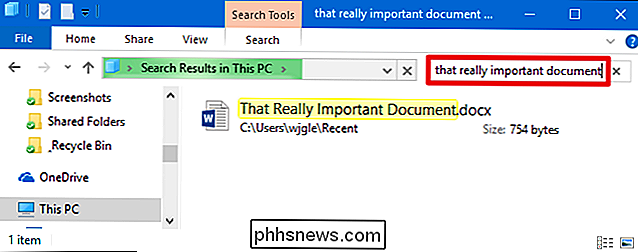
Ta en titt i Windows i papperskorgen. Du kan söka i papperskorgen med hjälp av sökrutan längst upp till höger i fönstret, vilket kan hjälpa dig om du har många filer där.
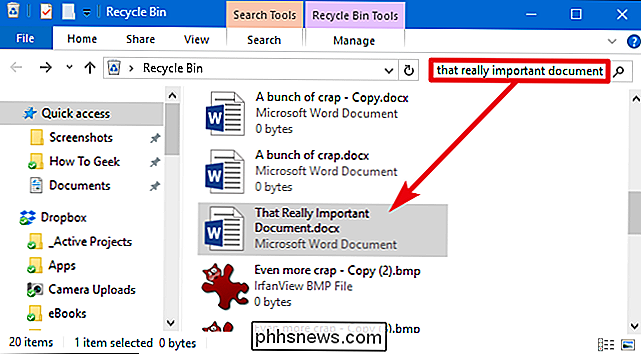
Du kan också högerklicka i fönstret. välj Sortera efter> Datum raderat för att lättare se nyligen raderade filer.
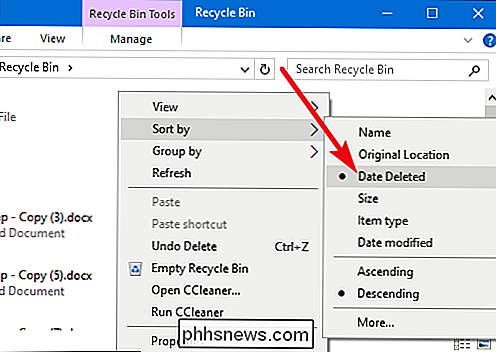
Obs! Som standard tömmer program som CCleaner din papperskorgen när du kör dem, så att ha CCleaner eller ett liknande program automatiskt körs i bakgrunden kan förhindra dig från att återhämta filer från papperskorgen. CCleaner-och liknande appar, gör att du kan inaktivera rengöring av papperskorget, så det kan vara ett alternativ som är värt att utforska om du gillar att hänga på borttagna filer tills du är redo för dem att gå.
Om din fil har lagrats I en cloud-lagringstjänst som Dropbox, Google Drive eller OneDrive, var noga med att logga in på ditt konto på tjänstens webbplats och kolla dina borttagna filer där. Det kan hända att filen fortfarande kan återställas. Detta är molnförvaringsversionen av papperskorgen.
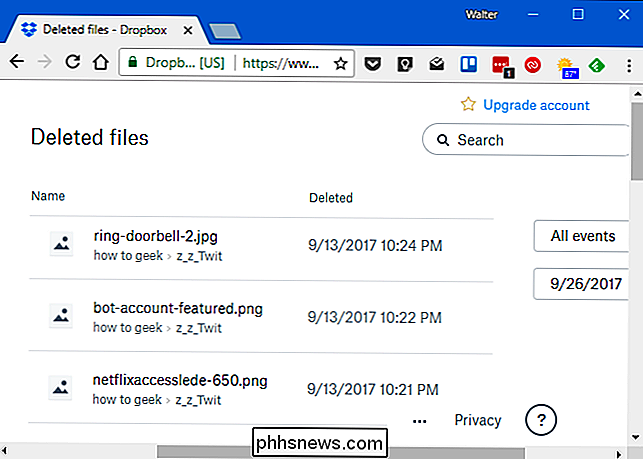
Kontrollera dina säkerhetskopior
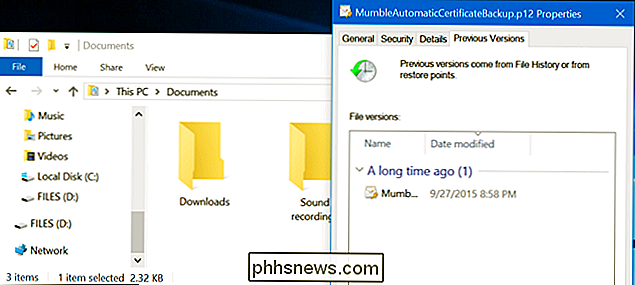
Du bör göra regelbundna säkerhetskopior av dina viktigaste filer så att du inte kommer att förlora för mycket kritiska data om dina filer någonsin kommer att försvinna på dig. Om du har en säkerhetskopia, är det dags att kontrollera det för en kopia av filen du raderade. Och om du inte har en säkerhetskopia, borde du verkligen. Windows har några bra backupverktyg inbyggda. I synnerhet är Windows-filhistorikverktyget användbart för att enkelt återställa raderade filer och äldre versioner av filer, men det är inte aktiverat som standard.
Magnetiska hårddiskar mot solid state-enheter

Om du har gjort det här långt och inte lyckats återställa filen, är det enda sättet du får tillbaka den filen med filåterställningsprogram. Det finns dock några dåliga nyheter: Det kan vara omöjligt för vissa datorer.
Traditionella magnetiska hårddiskar och solid state-enheter fungerar olika. När du tar bort en fil på en magnetisk hårddisk, raderas dess data inte direkt från skivan. I stället tas pekaren till den data bort, så att data kan skrivas över. Det kan vara möjligt att skanna hårddisken för återstående data och återställa raderade filer som ännu inte har skrivits över.
När en fil raderas från en solid state-enhet raderas filen direkt med TRIM-kommandot för att frigöra upp utrymmet och se till att SSD kan snabbt skrivas till i framtiden. Det betyder att du inte kan återställa data raderade från solid state-enheter - när den är borta, är den borta. Mycket gamla solid state-enheter och gamla operativsystem som Windows Vista stöder inte TRIM, men moderna solid state-enheter och Windows 7 till 10 stöder alla TRIM.
Det säkraste sättet att återställa en borttagen fil
Om du raderade en fil på en magnetisk hårddisk och du använder fortfarande den datorn, är det säkraste att stänga av datorn omedelbart. Om du fortsätter att använda datorn - även om du bara installerar program för återställning av filer - kan det hända att ett program på din dator kan skriva data som överstiger den raderade filens data på hårddisken.
När datorn stängs av, Du bör starta från en CD-fil eller en USB-enhet för filåterställning, eller ta bort hårddisken från datorn helt och placera den i en annan dator som en sekundär enhet. Nyckeln är att undvika att skriva till enheten helt. Använd filåterställningsprogrammet för att skanna enheten och förhoppningsvis hittar du den raderade filen. Om du har raderat filen nyligen och inte har skrivit till enheten mycket, har du en ganska bra chans att återhämta den. Om du tog bort filen för två veckor sedan och har skrivit till enheten ganska, är det mycket osannolikt att du kommer att återställa filen.
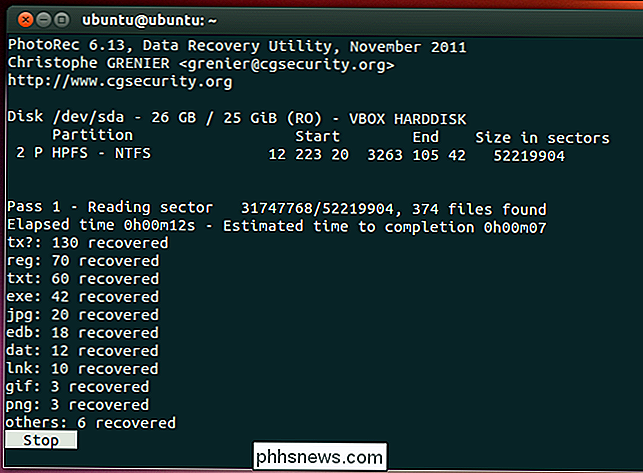
Vi har täckt med hjälp av ntfsundelete och photorec-verktygen för att göra det från en Ubuntu-live-CD eller USB-enhet.
Det snabbare och mer riskfyllda sättet att återställa en borttagen fil
Om du vill ta bort en borttagen fil, men filen är inte extremt viktig och du vill inte gå till mycket extra ansträngning, det finns ett enklare och mer riskfyllt sätt än att använda en live-CD. Installera bara ett filåterställningsverktyg som Recuva, från tillverkarna av den populära CCleaner-applikationen. Använd den applikationen för att skanna hårddisken för borttagna filer och återställ den du vill ha tillbaka, om du hittar den.
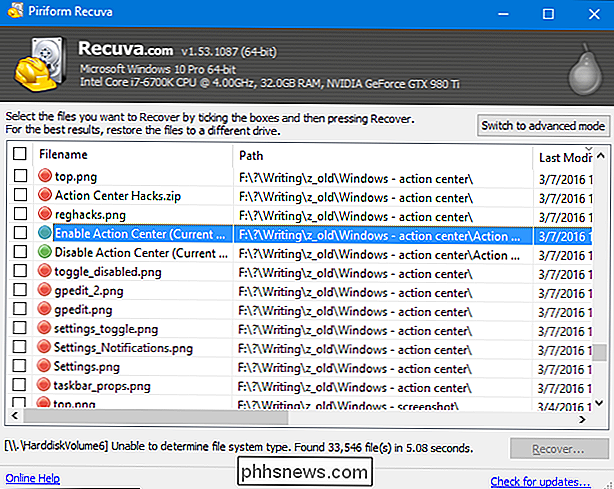
Denna metod är mer riskfylld eftersom det handlar om att skriva till enheten. När du installerar ett verktyg som Recuva på enheten är det möjligt att du kan skriva över den raderade filens data med Recuva-programdata. Det är också möjligt att andra program som körs i bakgrunden kan skriva till disken och skriva över data. Allt som krävs är att en del av filen ska skrivas över och filen kan bli helt korrupt.
Professional Data Recovery

Om data är särskilt kritiska har du inga säkerhetskopior och du misslyckades med att återhämta data med andra metoder, kanske du vill överväga en professionell dataräddningstjänst. Första saker först, men: Stäng av datorn omedelbart om den inte redan är avstängd. Ju längre datorn kör, desto mer data kommer att skrivas till hårddisken och ju mindre chans du har för att återställa data.
Professionella dataräddningstjänster hanterar allt från borttagna och överförda filer till döda hårddiskar som behöver att demonteras och repareras. Dessa tjänster kan vara extremt dyra, kosta hundratals eller till och med tusentals dollar, så de är inte den perfekta lösningen. Men om du har mycket viktiga data som du inte kan återställa eller ersätta och du är villig att betala, är det här ett alternativ tillgängligt för dig. Naturligtvis kan dessa tjänster inte garantera någonting - de kan kanske inte återställa dina data. De kommer också nog att debitera dig för deras arbete, även om de i slutändan inte kan återställa dina data.
Undvik borttagna filsvårigheter
Det bästa sättet att se till att du aldrig behöver återställa en borttagen fil är att utföra regelbunden säkerhetskopior. Även om du bara tillåter funktionen Filhistorik eller Windows Backup i din version av Windows ger du lite lugn. Det är fortfarande möjligt för en fil att raderas, men om du utför regelbundna säkerhetskopior kommer du inte att förlora mycket data. Du har mycket mer tur att återställa säkerhetskopior än att återställa raderade filer. Backup-tjänster är billigare än professionella dataåterställningstjänster.
Raderade filer är inte nödvändigtvis borta för alltid, men de är inte alltid lätta att återhämta sig. Eftersom solid state-enheter används i fler och fler nya datorer, blir de korrekta säkerhetskopieringen ännu viktigare.
Bildkrediter: Simon Wüllhorst på Flickr, Matt Rudge på Flickr

Chromebooks på tre sätt är bättre än datorer eller Macs
Titta, jag försöker inte starta ett krig här, men höra mig: Chromebooks är fantastiska. Faktum är att jag föredrar min till min Windows-dator för nästan varje användning. Varför? Eftersom jag tycker att det är ett bättre system. Låt oss prata om varför. Chromebooks Starta upp (och uppdatera) direkt När det kommer till det, gillar ingen att vänta.

ÄR det nu dags att köpa en SSD?
Solid State-enheter är framtiden! Egentligen är de idag. Medan SSD-enheter var en lyx för datorköpare för några år sedan, nu är de mer eller mindre vanliga, såvida du inte går super-billigt eller lagrar flera terabyte data där konventionella hårddiskar fortfarande reglerar. Men om du vill uppdatera till en super snabb flashlagringsenhet är det just nu en bra tid?



