Hantera startprogram i Windows 8 eller 10

Många appar innehåller en komponent som börjar med Windows. Dessa startprogram kan vara användbara, men de kan också sakta starttiden och använda systemresurser. Så här får du dem under kontroll.
Windows har länge tillhandahållit verktyg för hantering av startprogram. I Windows Vista och 7, du var tvungen att gräva i verktyg som Msconfig-vilket är kraftfullt om det är lite clunky att använda. Windows 8 och 10 innehåller ett gränssnitt för hantering av startprogram på en plats som ger större mening: Aktivitetshanteraren. Naturligtvis tillåter inget av verktygen att du lägger till saker för Windows-uppstart, men om du behöver göra det, har vi också en guide för att lägga till program, filer och mappar till ditt systemstart.
OBS: Hantera bara startprogram gäller för stationära applikationer. Universella appar (de som du får genom Windows Store) får inte starta automatiskt när Windows startar.
RELATED: Sju sätt att öppna Windows Task Manager
Det finns flera sätt att komma åt Task Manager. Kanske är det enklast att högerklicka på något öppet utrymme på aktivitetsfältet och välj sedan "Aktivitetshanteraren" från snabbmenyn.
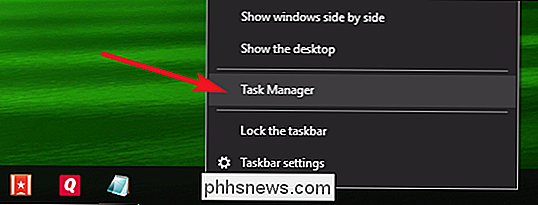
Om det är första gången du någonsin öppnat Aktivitetshanteraren öppnas den automatiskt i kompaktläge- listar bara vilka program som körs. För att komma åt de extra funktionerna i Aktivitetshanteraren klickar du på pilknappen bredvid "Mer detaljer".
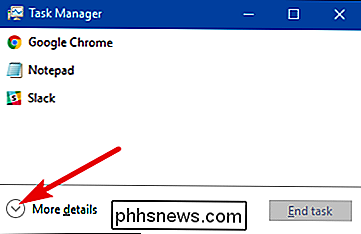
I fönstret Aktivitetshantering växlar du till fliken "Starta upp". Den här fliken visar alla appar som börjar med Windows tillsammans med detaljer som utgivare av appen, huruvida appen är aktiverad för närvarande och hur mycket effekt appen har på start av Windows. Den sista mätningen är bara en mätning av hur lång tid det tar att appen startar.
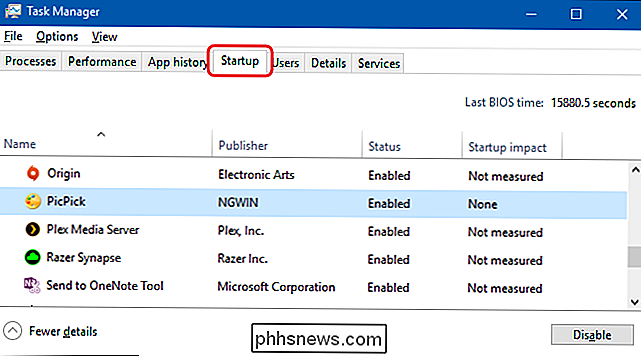
Innan du startar inaktiverande appar, är det värt att göra lite forskning om vad startprogrammet gör. Vissa startprogram är nödvändiga för att operativsystemet eller programmen ska fungera korrekt. Lyckligtvis gör Task Manager det här enkelt.
Högerklicka på någon app och välj sedan "Sök på nätet" för att utföra en webbsökning med nyckelord som innehåller både fullständigt namn på appen och namnet på den underliggande filen. När jag till exempel utför en online-sökning efter PicPick (min bildredigerare) utför den en sökning efter "picpick.exe PicPick".
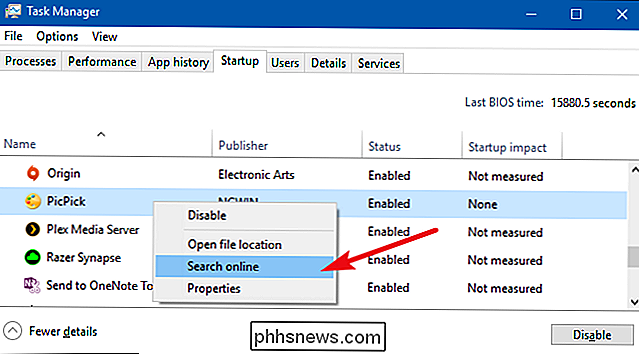
När du är säker på att du vill förhindra att en app börjar med Windows, klicka på appen och välj "Inaktivera" på snabbmenyn.
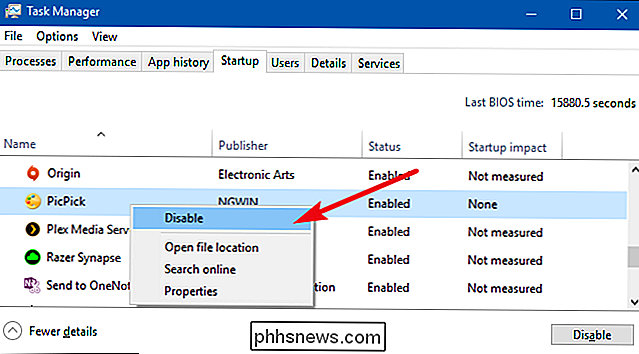
Du kan också välja appen och klicka på "Inaktivera knappen" längst ner till höger i fönstret.
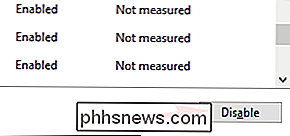
Observera att när du inaktiverar en startapp, Windows Stoppar inte att appen körs omedelbart. Det förhindrar bara att det körs automatiskt. När du är färdig med att inaktivera appar fortsätter du och stänger Task Manager. Nästa gång du startar om datorn startar de apps du inaktiverat inte med Windows.

De bästa varumärkena, enligt Backblaze Det finns ingen surefire sätt att undvika att köpa en hårddisk som kommer att misslyckas , mer än det finns ett surefire sätt att undvika att köpa en annan typ av elektronik komponent som kommer att misslyckas. Vi fokuserar på mekaniska hårddiskar här, som har en spinnplatta och ett huvud som rör sig för att magnetiskt läsa skivan.

Har du någonsin sett någon använder upp och ner text på webben? Någonsin undrar hur man gör det? Låt oss ta en snabb titt på hur karaktärerna faktiskt sätts ihop och visa dig en enkel generator som gör det åt dig. Texten upp och ner är egentligen bara ett trick som använder speciella Unicode-symboler som verkar vara upp och ner bokstäver , även om de verkligen inte vänds upp och ner.



