Slå på fjärrskrivbordet i Windows 7, 8, 10 eller Vista

Fjärrskrivbord är vanligtvis avstängt i Windows, men det är lätt att slå på om du vill att din dator ska vara avlägsen kontrollförfrågningar från nätverket.
Med fjärrskrivbord kan du ta fjärrkontroll över en annan nätverksdator. Den består av en server för fjärrskrivbordsserver som tillåter anslutningar till datorn från nätverket och en fjärrskrivbordsklient som gör den anslutningen till en fjärransluten dator. Klienten ingår i alla utgåvor av Windows-Home, Professional, Enterprise, och så vidare. Servern är endast tillgänglig i Professional och Enterprise versioner. Det betyder att du kan starta en fjärrskrivbordsanslutning från nästan alla datorer som kör Windows, men du kan bara ansluta till datorer som kör en Pro eller Enterprise-utgåva.
Om du kör en hemversion av Windows på en dator som du vill ansluta till, kan du alltid använda en tredjepartstjänst som TeamViewer eller till och med Chrome.
Vi ska täcka Windows 10 i den här artikeln, men anvisningarna ska fungera bra för Windows Vista, 7 , 8 eller 10. Skärmen kan se lite annorlunda ut (särskilt i Windows 8), men det är ungefär samma sak.
Hit Start, skriv "fjärråtkomst" och klicka sedan på "Tillåt fjärråtkomst till din dator "Resultat.
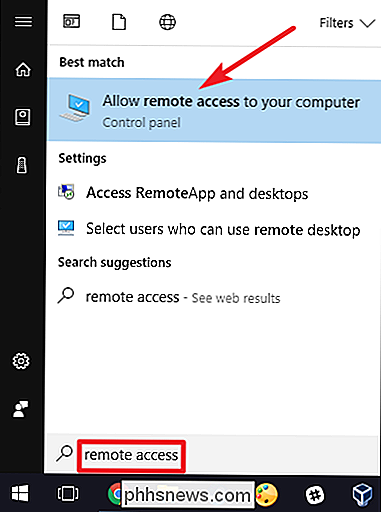
I fönstret" Systemegenskaper "väljer du alternativet Tillåt fjärranslutningar till den här datorn på fliken" Fjärrkontroll ".
I Windows 8 och 10 kan du bara tillåta anslutningar från datorer kör fjärrskrivbord med nätverksnivå Autentisering är också aktiverat som standard. Moderna versioner av Windows stöder alla denna autentiseringsnivå, så det är bäst att låta den vara aktiverad. Om du måste tillåta anslutningar från datorer som kör Windows XP eller tidigare måste du avaktivera det här alternativet.
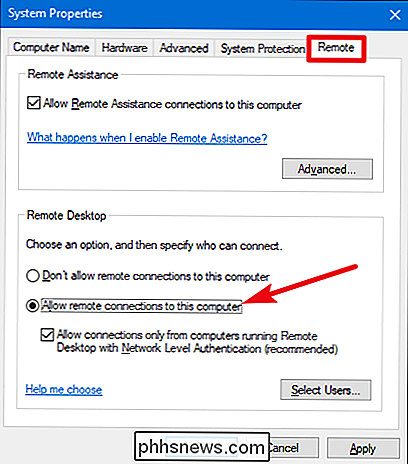
Om du använder Windows 7 eller Vista fungerar sakerna på samma sätt, men presenteras på ett annorlunda sätt. Observera att du har tre olika alternativ i Windows 7 - tillåter inte fjärråtkomst, tillåta anslutningar från vilken version som helst av fjärrskrivbordet och bara tillåta anslutningar som körs med Nätverksnivåautentisering. Det övergripande valet är dock detsamma.
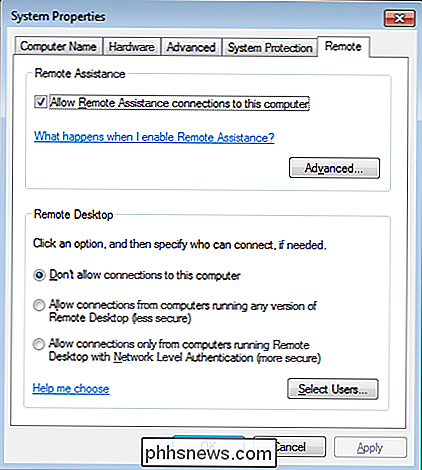
I vilken version av Windows som helst kan du också klicka på "Välj användare" -knappen för att ställa in specifika användare som får göra fjärranslutningar. När du är färdig med att ställa in saker, klicka på "OK" -knappen för att din dator ska börja lyssna på fjärranslutningar.
Om du planerar att ansluta från andra datorer i samma lokala nätverk, det borde vara allt du har att göra. Windows skapar automatiskt undantag i Windows-brandväggen för att tillåta fjärranslutningstrafik att komma igenom.
Du kan starta en fjärranslutning från dessa datorer genom att klicka på Start, skriva "fjärrkontroll" och sedan välja "Fjärrskrivbordsanslutning" -resultatet. Skriv bara in namnet eller IP-adressen för datorn för att initiera anslutningen.
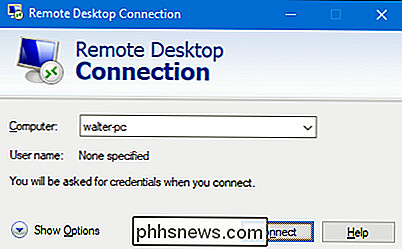
RELATED: Så här öppnar du Windows fjärrskrivbord via Internet
Om du planerar att ansluta till fjärr-PC via Internet , måste du göra en liten extra inställning som innebär att fjärrskrivbordstrafik via din router och vidarebefordra dessa typer av paket till rätt dator. Kolla in vår guide för att få tillgång till fjärrskrivbord via Internet för mer information om det.

Felsökning av Internet-anslutningsproblemen från Chrome
Nätverksproblem kan vara svåra att hitta, men om du har Chrome installerat (eller en Chromebook) kan du enkelt köra en grundlig diagnostik direkt från din webbläsare som kan hjälpa dig att ta reda på vad som kan gå fel. För att göra detta använder vi en Chrome-app kallad-få den här Chrome Connectivity Diagnostics .

Vad gör du om Google Daydream Controller håller fast medan du uppdaterar
Om du har en kompatibel telefon är Googles Daydream utan tvekan det billigaste sättet att komma åt VR. Det är också den mest intuitiva lösningen som inte kräver shelling ut hundratals dollar tack vare bekvämligheten med en kompatibel kontroller. RELATERAD: Så här ställer du in och använder Google Daydream View med din Android-telefon Tyvärr kan problem alltid uppstå, och det finns en ganska vanlig med Daydream View: regulatorn uppdateras inte korrekt.



