Hur du konfigurerar din nya Chromecast

Googles Chromecast är ett av de enklaste, billigaste sätten att strömma över allt som helst på din TV. Så här ställer du in det.
Steg 1: Anslut din Chromecast och hämta Google startsida
- Anslut din Chromecast till din TV och hämta Google Hem-appen på telefonen eller surfplattan.
- Öppna Google Hem app och knacka på enhetens knapp i övre högra hörnet.
- Tryck på "Set Up" under alternativet för din Chromecast och följ anvisningarna.
För att konfigurera din Chromecast behöver du Googles startsida app (tidigare Google Cast-appen), tillgänglig på iOS och Android. Om din Chromecast är en hand-down eller en eBay-sökning, kanske du vill ta ett ögonblick för att återställa det innan du fortsätter så att du börjar med en ren skiffer.
Även om det finns flera generationer av Chromecast och en helt ny app, har den allmänna installationsprocessen inte förändrats mycket. Först packar du ut din Chromecast, pluggar den in och väntar på att den ska startas upp. Du kan ansluta USB-kabeln till väggen med hjälp av den medföljande adaptern eller USB-porten på baksidan av din TV (så länge det ger tillräckligt med ström - vissa äldre TV-apparater kanske inte).
Du vet att den är redo för setup när du ser på skärmen prompt, som visas nedan. Notera den slumpmässigt genererade identifieraren i nedre vänstra hörnet. Vårt är "Chromecast0082", men din är sannolikt annorlunda.
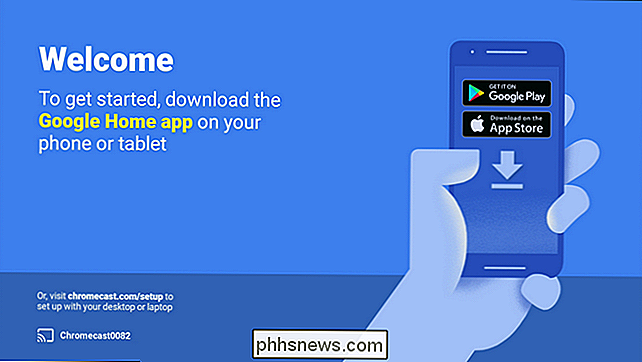
Med inställningsprompten på din TV-skärm är det dags att ta tag i telefonen eller surfplattan och ansluta till Chromecast för att slutföra installationsprocessen. Beroende på vilken generation av Chromecast du har, är anslutnings-biten något annorlunda, så var noga med nästa avsnitt.
Steg två: Anslut till din Chromecast
Även om installationsprocessen är i stort sett identisk med alla versioner av Chromecast, finns det en stor skillnad mellan att konfigurera en Chromecast från första generationen (som är en längre dongle med tummig form) och de efterföljande generationerna (formade som skivor), så lyssna noga för att spara mycket frustration .
Chromecast från andra generationen och Chromecast Ultra stöder båda Bluetooth. När du pluggar in en ny eller fabriksåterställd andra generation eller Ultra-modell och startar installationsprocessen med Googles startsida, kommer du att anslutas omedelbart via Bluetooth. Om det inte gör det, se till att telefonens Bluetooth är påslagen.
Om du har en Chromecast från första generationen måste du dock ansluta till det tillfälliga ad-hoc-Wi-Fi-nätverket som skapas. Öppna din telefon eller surfplattforms Wi-Fi-inställningar och sök efter ett nätverk med det unika namnet som vi noterade ovan. När det gäller vår demomodell här är det här "Chromecast0082.b" -nätverket, se nedan.
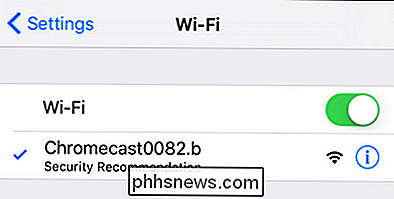
Det är värt att notera att ad-hoc Wi-Fi-nätverket också är fallback-metoden för de nya generationerna. Om du får ett fel under en Bluetooth-baserad installationsprocess på en nyare modell kan du alltid öppna Wi-Fi-menyn på din telefon och använda den gamla Wi-Fi-metoden.
När du är ansluten Fortsätt till nästa steg.
Steg tre: Konfigurera din Chromecast
Med din Chromecast ansluten till din telefon är det dags att avfyra Google Start-appen och slutföra konfigurationsprocessen. För det mesta blir du automatiskt ombedd att starta installationsprocessen direkt när du öppnar appen, men om du inte är det, oroa dig inte. Tryck bara på enhetsikonen i övre högra hörnet, se nedan.
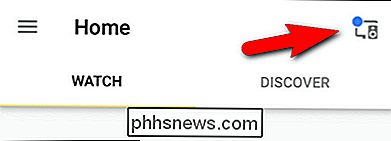
Apparater som behöver setup är grupperade längst upp på skärmen. Bekräfta att Chromecast-identifieraren på din telefon matchar identifieraren som visas på din TV och tryck på "Set Up".
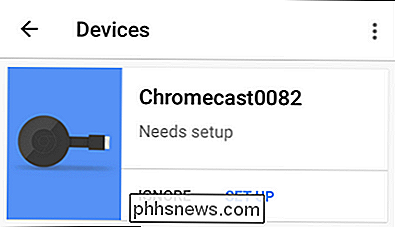
I det första steget i installationsprocessen kommer appen att bekräfta den tillfälliga identifieraren som tilldelats Chromecast. Klicka på "Fortsätt".
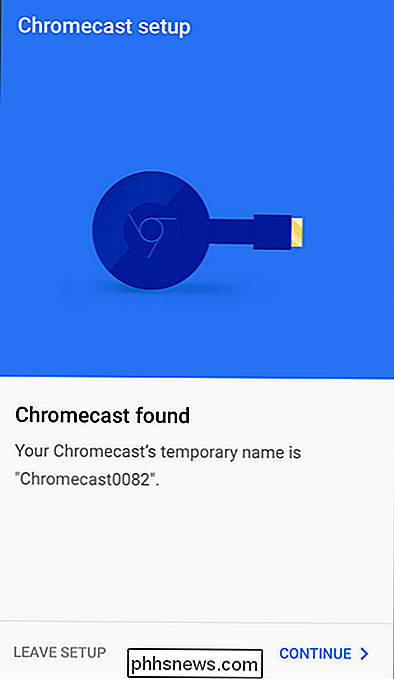
Därefter kommer installationsprogrammet att ge en bekräftelsekod till din TV. Folk på Google är tydligt mycket seriösa om att du ska konfigurera rätt Chromecast. Bekräfta att du ser koden genom att trycka på "Jag ser den".
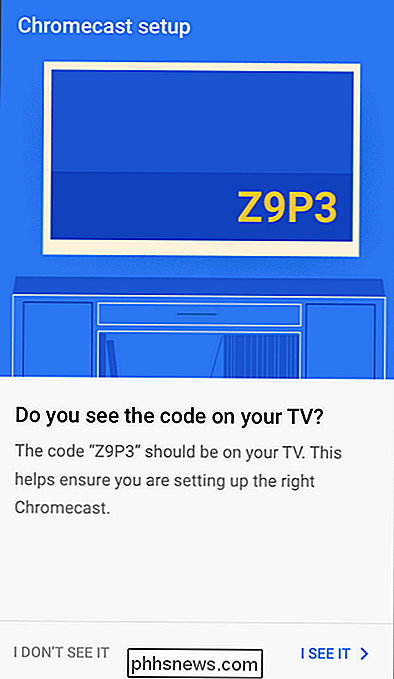
Nästa blir du ombedd att välja din region (t.ex. USA). Klicka på "Fortsätt". Du blir uppmanad att namnge din Chromecast. Som standard har det slumpmässigt genererade namnet (t ex "Chromecast0089"), men det bästa är att namnge det på rummet som det finns i (t.ex. "Vardagsrum" eller "Sovrum") för enkel användning.
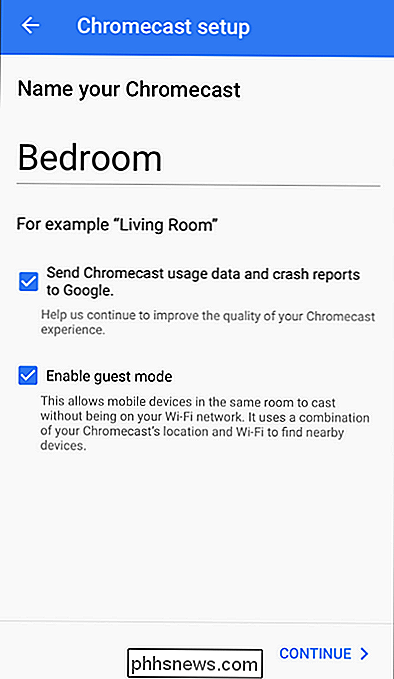
RELATERAT: Så här ger gästerna tillgång till din Google Chromecast
Förutom att namnge den kan du också välja om din Chromecast skickar kraschrapporter till Google och huruvida Gästläge är aktiverat eller ej. Kraschrapporteringsbiten är självklarande, men om du vill läsa mer om gästläge (som tillåter gäster att använda din Chromecast utan att logga in på ditt Wi-Fi) kan du läsa vår fullständiga guide till Gästläge här. Oroa dig inte för slumpmässiga personer som ansluter till din Chromecast från lägenheten ner i korridoren; Gästläge kräver att de ser själva skärmen och använder PIN-koden på skärmen för att ansluta.
När du har gjort ditt val klickar du på "Fortsätt" och ansluter sedan in uppgifterna för det Wi-Fi-nätverk du önskar för att ansluta Chromecast till. Om du har flera Wi-Fi-nätverk i ditt hem, var noga med att sätta Chromecast-enheten i Wi-Fi-nätverket som du brukar använda på din telefon eller surfplatta, för det är det du ska casting från.
RELATED: Så här anpassar du Chromecasts bakgrund för att visa personliga bilder, nyheter och mer
Slutligen kan du (eventuellt) länka ditt Google-konto till din Chromecast. Medan du inte behöver göra det här, om du vill använda några av Chromecasts avancerade funktioner (som att anpassa bakgrunden med dina egna foton) behöver du länka Chromecast till ditt Google-konto.
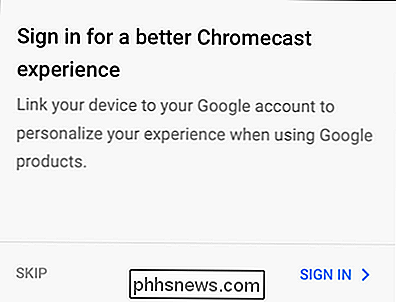
Hur Casta videoklipp och musik till din Chromecast
RELATED: Spegla datorns skärm på din TV med Googles Chromecast
Det finns två sätt att använda Chromecast. Du kan kasta från en mobilenhet och du kan kasta från din dator från Chrome. Om du vill ha full körning på skrivbordet, kan du kolla in vår guide till Chromecast mirroring här. Även om skrivbordsgjutningsfunktionen har sina användningar är mobilgjutningsupplevelsen mycket mer polerad och säkert källan till Chromecasts popularitet.
För att utnyttja Chromecasts enkla gjutning behöver du bara ta en app som har gjutning inbyggd i- till exempel YouTube, Netflix eller Pandora. När du har laddat upp en app med Chromecast-kompatibilitet är uppspelningen lika lätt som möjligt (och den här användarvänligheten är definitivt varför Chromecasten är så populär).
Öppna bara en video och klicka på Chromecast-logotypen, se nedan i det övre högra hörnet av skärmdumpen. Den mobila appen du använder kommer automatiskt att sparka strömmen över till Chromecasten och strömmen börjar spela upp.
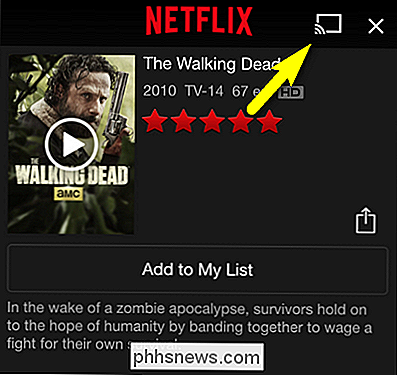
Det extra trevliga med Chromecast är att all uppackning / dekomprimering av videoströmmen hanteras av Chromecast själv (inte gjutningsenheten), så även om enheten är gammal, misshandlad och sportig en långsam processor, kan du fortfarande använda Chromecasten med lätthet. En sådan gammal Android- och iOS-enhet gör för stora fjärrkontrollen "Chromecast" som du kan lämna ihop bredvid soffan i vardagsrummet.
Det är bara att konfigurera Chromecast. När du har installerat, har du pekat runt appen i en minut eller två, och du har ett handtag på den mycket enkla klick-i-ikonen gjutningsfunktionen, det är allt jämn segling.

Hur man skapar och använder familjeetiketter på Google Wifi
Google Wifi har några mycket användbara verktyg för att hantera ditt hemnätverk. Bland dessa verktyg är möjligheten att skapa etiketter med specifika enhetsgrupper - som "barn" eller till och med "datorer" - för att pausa och avbryta flera enheter på en gång. RELATED: Så här aktiverar du ett gästnätverk på Google WiFi-systemet Användning av den här funktionen kan inte vara enklare.

Hur man gör echo-dot batteridriven (och ställ den där du vill)
Medan Amazon erbjuder en batteridriven version av Echo i form av Echo Tap, Jag har alltid lyssnarfunktionerna som gör det ursprungliga Echo och Echo Dot så bra. Du kan dock köra Echo Dot på batteriet och få det att vara i dagar. Allt du behöver är ett USB-batteri. Uppdatering: Amazon erbjuder nu alltid lyssna på Amazon Tap, men om du redan har ett eko Dot, det här är fortfarande ett värdefullt projekt!



