Hur man gör allt snabbare i macOS med Quicksilver

Musen saktar ner dig. Ju mindre du använder det, desto snabbare kan du göra nästan allt.
Det är tanken bakom Quicksilver, en öppen källkods Mac-applikation som gör att programvaran startas och en massa andra uppgifter mycket snabbare. Det är lätt att titta på Quicksilver som ersättning för Spotlight, och det är sant att båda kan användas för att snabbt starta Mac-applikationer. Men bortom det är Quicksilver ett program som belönar användarna för att gräva in och lära sig mer.
Med lite konfiguration kan du snabbt knäcka nummer, lägga till objekt i din kalender och söka specifika webbplatser, allt utan att röra musen. Använd det tillräckligt länge, och du undrar hur du någonsin använt din Mac utan den.
Konfigurera Quicksilver
För att komma igång, gå till Quicksilver webbplats och hämta programmet. Installationen är standard: Montera DMG-filen och dra sedan Quicksilver-ikonen till mappen Program.
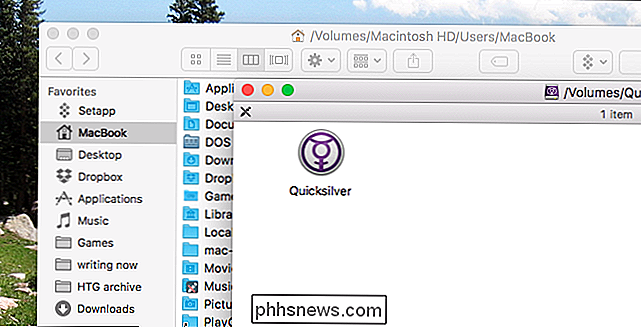
Första gången du kör Quicksilver, guidar du en guide genom grunderna för att använda programmet.
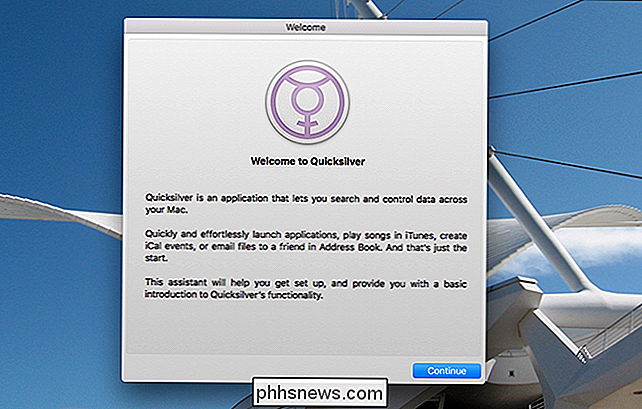
Du kommer att bli ombedd om du vill installera några plugins känner dig fri att installera vilken som är intressant för dig. Du kan också installera dem senare om du föredrar.
Se till att du aktiverar en snabbtangent. Det här är den genväg du använder för att starta Quicksilver, vilket betyder att det ska vara något som alltid är användbart för dig. Jag brukar gå med Command + Space, ersätta Spotlight, men du kan använda vilken genväg du vill.
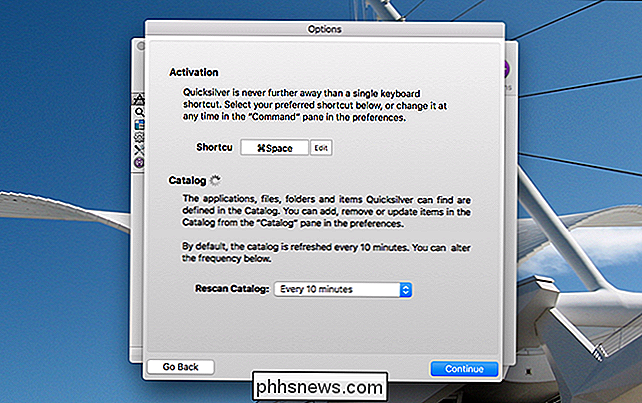
Klicka på Fortsätt för att gå igenom resten av guiden.
Grundläggande användning: Det handlar om tangentbordet
När du har slutfört den ursprungliga inställningen kan du starta Quicksilver för första gången med tangentbordets genväg.
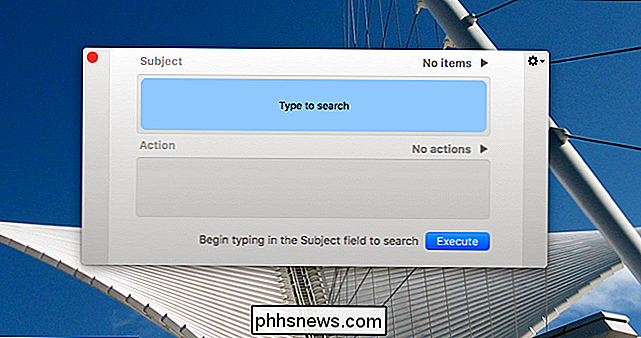
För att starta ett program är allt du behöver göra att börja skriva namnet.
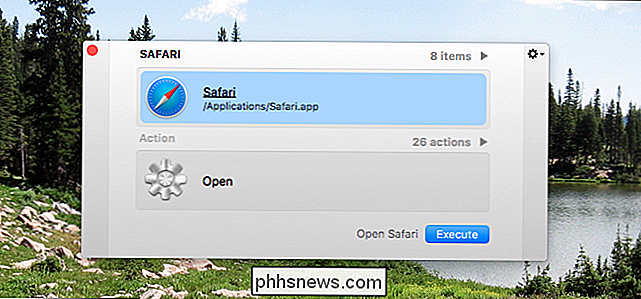
Ett alternativ kommer snabbt att dyka upp som du skriver. Om det inte är exakt vad du vill, fortsätt skriva, och Quicksilver försöker gissa vad du menar. För det mesta kan du bara trycka på Enter för att starta den önskade applikationen direkt.
I det sällsynta fallet ser du inte vad du vill, men vänta bara. En panel kommer att dyka upp till vänster om Quicksilvers launcher.
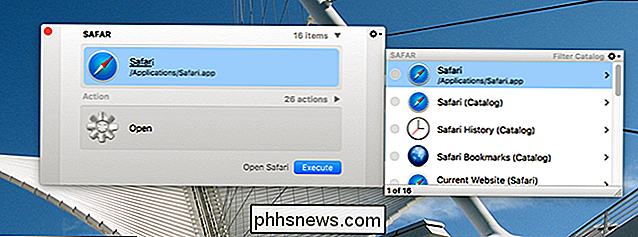
Använd piltangenterna upp och ner för att bläddra bland dessa alternativ. I det här exemplet är det bästa alternativet att starta Safari, men andra alternativ inkluderar att titta igenom mina Safari-bokmärken. Om jag använder nedpilen för att bläddra till det alternativet, använd högerpilen för att expandera, jag kan faktiskt rulla igenom mina Safari-bokmärken.
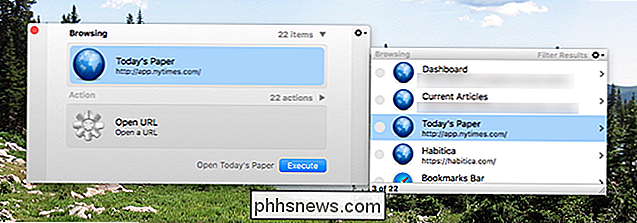
Det här är den grundläggande navigationen och du kan redan se hur mycket information du kan komma åt med bara några tangenttryckningar. Och vi skrapar bara ytan här.
Använd Tab-knappen för alternativa åtgärder
Käta observatörer noterar att det finns två huvudrutor i Quicksilver-gränssnittet: Artikel och Åtgärd . I ovanstående exempel arbetade vi helt i rutan Artikel. Och om du allt du vill göra är att snabbt öppna ett program eller en mapp, så kommer det att fungera mest av tiden. Men Quicksilver kan göra så mycket mer än bara starta saker, vilket är där Action-rutan kommer in.
För att växla mellan objektet och åtgärdsrutan, tryck bara på Tab. Du kan nu söka efter alternativa åtgärder eller använda piltangenterna för att bläddra bland dina alternativ.
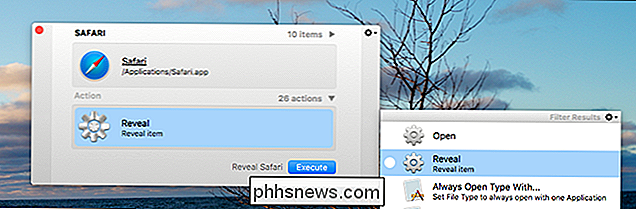
Om jag väljer "Reveal" här kommer Finder att visa mig var "Safari" är lagrad. Det finns en massa åtgärder att välja mellan för en viss fil, och plugins lägger till ännu mer.
Plugins Worth Installing
Med tanke på plugins bör du verkligen installera några. De ger Quicksilver tillgång till fler objekt och åtgärder, vilket gör Quicksilver mer användbar.
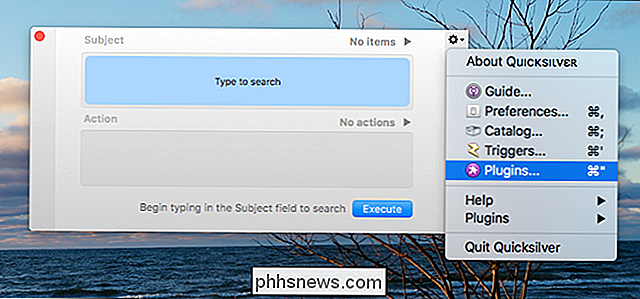
För att installera plugins, starta Quicksilver först. Klicka på kugghjulsikonen längst upp till höger och klicka sedan på "Plugins". Detta kommer att hämta pluginfönstret i inställningarna:
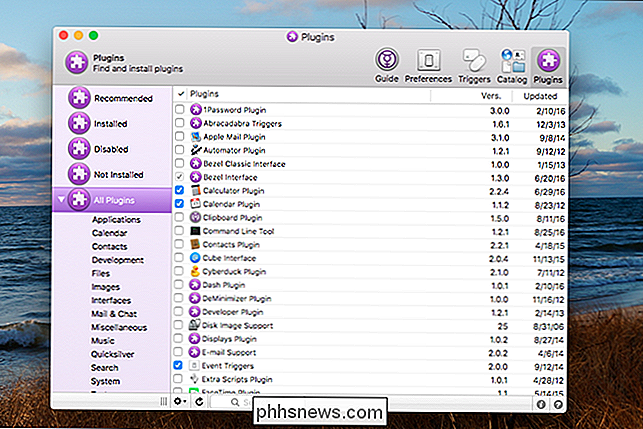
Ta dig tid att utforska vad som är här. Du kan klicka på ikonerna för information eller frågetecken längst ner till höger för mer information om alla plugin-program som du ser, men här är en snabb översikt över plugins som vi tycker att alla ska installera:
- Din webbläsares plugin . Det finns plugins för Chrome, Firefox och Safari. Var och en av dem ger Quicksilver tillgång till dina bokmärken, historia och mer, vilket gör det enkelt för dig att snabbt starta webbplatser utan att röra musen.
- iTunes . Sök i din musiksamling och spela snabbt en viss låt eller ett album.
- Kalender . Lägg snabbt till möten i kalendern. Observera att du måste slå "." -knappen direkt efter att du har startat Quicksilver.

- Kalkylator för att skriva in långa textsträngar. Crunch nummer utan att röra musen. Återigen, för att komma in i en formel måste du slå "." Direkt efter att ha startat Quicksilver.
- Webbläsarsökning . Startar webbläsarsökande sökningar Google, Facebook, Twitter och Gmail, vilket innebär att du inte behöver navigera till dessa webbplatser först innan du börjar din sökning.
Det finns mycket mer att gräva genom här, men vi tror att de här är nödvändiga.
Anpassa din katalog
Du kanske undrar varför särskilda mappar eller filer inte dyker upp i dina sökningar. Svaren ligger i katalogen. Klicka på fliken Katalog i Quicksilvers inställningar för att komma åt den.
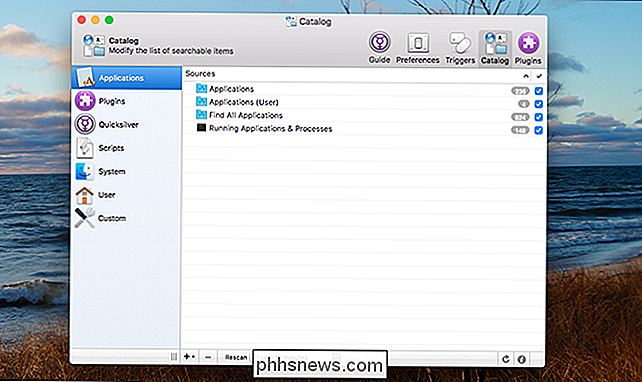
Här kan du välja vad som inte visas i dina sökresultat. Utforska lite och du får verkligen en känsla för vad Quicksilver kan göra. Klicka på "I" -knappen längst ner till höger för mer information om något objekt, precis som du gjorde när du surfar.
Quicksilver försöker hålla sakerna snygga genom att bara fokusera på saker som du brukar använda: dina program, din toppnivåmappar, och vad det än är dina plugins pekar på. Men om det finns en specifik mapp som du vill övervaka klickar du på ikonen "+" längst ned till vänster.
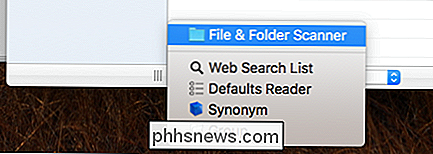
Klicka på "File & Folder Scanner" för att lägga till en specifik mapp på klockan, så att du kan starta en specifik mapp eller fil snabbare.
När du är redo att göra ändringar, var noga med att klicka på knappen Uppdatera längst ner till höger, eller dina ändringar kan ta ett tag för att dyka upp i sökresultaten.
Håll grävning, eftersom Det finns så mycket mer
Vi kunde gräva mycket mer i Quicksilver, och vi har faktiskt redan. Du kan till exempel använda Quicksilver för att ställa in tangentbordsgenvägar för att starta något program. Det kan också, med rätt plugin, lagra Terminalkommandon i Urklipp. Men det enda sättet att verkligen lära sig att använda Quicksilver är att dyka i dig själv och börja experimentera. Vi hoppas att den här artikeln ger dig en startpunkt.

Se upp för dessa smutsiga tricks från rabatterade programvaruåterförsäljare
Lågprislista för dyra program som Microsoft Office eller Adobe Creative Suite är vanligtvis för bra för att vara sant-speciellt på sekundära marknader som Craigslist eller eBay. Låt oss ta en titt på några av de sätt som scammers försöker riva av dig. Du kanske får en OEM-licensierad produkt Okej, så det här är inte så mycket en bluff som det är något att se efter.

Så här ställer du in dina PC-spel "Grafiska inställningar utan några ansträngningar
PC-spelare måste ställa in en mängd grafikalternativ för att balansera prestanda med grafikkvalitet. Om du inte vill tweak dem manuellt, ger NVIDIA, AMD och även Intel verktyg som gör det för dig. Visst, om du är en seriös PC-spelgike, kommer du antagligen vilja göra det detta för hand. Om du gör det själv kan du fortfarande få den bästa kombinationen av prestanda och letar efter dina specifika preferenser, men du måste veta vad alternativen är och spendera tid på att testa det.



