Förstå integritets- och säkerhetsinställningar i OS X för att hålla dina data säkra

Om du använder OS X har du antagit sina säkerhetsinställningar vid flera tillfällen. Dessa preferenser är ganska enkla, men det finns några anmärkningsvärda egenskaper om dem som ger mer efterforskning.
Systemsäkerhet bör alltid vara en av användarens främsta problem. Vi pratar inte bara om starka lösenord och brandväggar, det finns andra överväganden som du vill göra, till exempel kryptering av hårddisken, vilka tjänster som kan avgöra din plats och vilka appar du kan installera.
Säkerhetsproblemet på moderna system är ganska stor och bred, tack och lov har de flesta operativsystem beslutsfattare utvecklat sätt att göra det ganska enkelt och smärtfritt för användarna. Android har till exempel förfinat hur meddelandena visas så att du kan dölja känsligt meddelandeinnehåll på din låsskärm. Under tiden kan iPhone- och iPad-användare enkelt låsa upp sina enheter med något av sina fingeravtryck.
RELATED: Så här lägger du till ytterligare Touch ID-fingeravtryck till iPhone eller iPad
Med sådana förbättringar och förbättringar, enhetssäkerhet och Användarskydd är ett viktigt övervägande utan att vara svår och komma i vägen, och det kan även vara roligt.
OS X är uppenbarligen inte annorlunda, och eftersom din Mac är lika sannolikt en kandidat för att hacka, spionera och andra typer av attacker, är det en bra idé att helt förstå vilka alternativ det erbjuder när det gäller säkerhet och integritet.
Vad de allmänna alternativen gör
För att komma åt dina "Säkerhet och sekretess" -inställningar, gör det genom att först öppna systemet Inställningar på Dock eller Använd Spotlight för att söka efter det. När du har öppnat inställningarna "Säkerhet och sekretess" ser du att det finns fyra flikar på den.
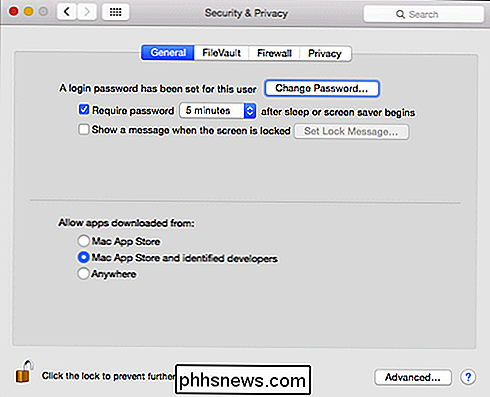
Inställningarna "Säkerhet och sekretess" måste först öppnas med ditt systemlösenord för att få tillgång till de flesta av sina alternativ.
För att göra majoriteten av ändringarna måste du först klicka på låsikonen och ange ditt lösenord.
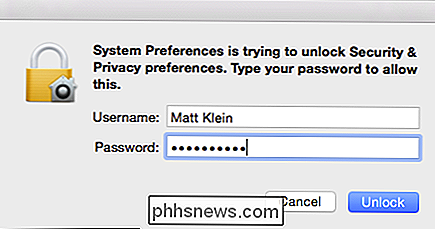
Alternativen "Allmänt" ger användarna möjlighet att ändra sina lösenord och ställa in tidsgränsen för när det krävs att låsa upp din maskin när datorn har sovit eller skärmsläckaren aktiveras.
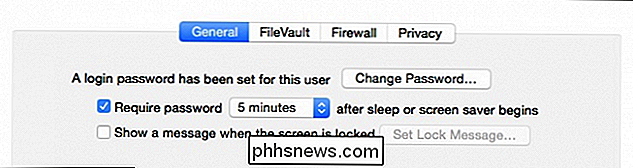
Avsnittet nedan är viktigt eftersom det låter dig diktera vilka appar som kan installeras. Du kan begränsa det till endast App Store, App Store och Apples godkända appar från "identifierade utvecklare" eller appar från var som helst.
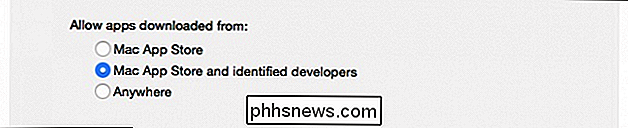
Vi rekommenderar att du inte ställer in detta till "Överallt". Det mellersta alternativet är vanligtvis den bästa kompromissen mellan systemsäkerhet och användarvänlighet.
Slutligen finns det en ihållande "Avancerad ..." -knapp.
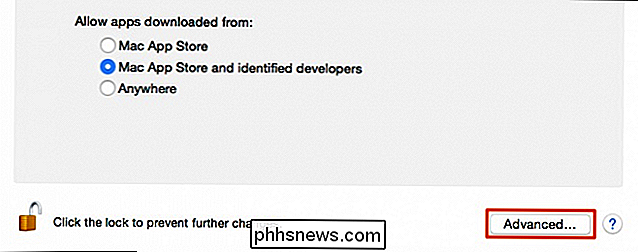
Varje Mac-användare borde åtminstone veta om förekomsten av dessa avancerade alternativ. Chansen är att lösenordsfunktionen är tillräcklig, men om du delar en maskin och glömmer att logga ut, måste åtminstone andra användare inte vänta på att låsa upp och logga ut så att de kan använda den.
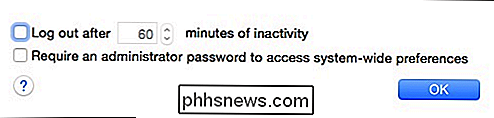
Dessa är bra alternativ att åtminstone veta om, även om du aldrig använder dem.
Som vi sa är de här avancerade alternativen beständiga, vilket betyder att de kommer att visas längst ner i inställningarna "Säkerhet och sekretess", oavsett vilken flik du har
Kryptering förhindrar alla typer av problem
Klagan om att kryptera hårddisken baserar sig i grunden på det här: Om din bärbara dator förloras eller stulits kan någon tänkbart fortfarande läsa data på den. Krypteringen betyder att ingen kan få tillgång till data om de inte känner till lösenordet för att dekryptera det. Självklart är den svaga punkten den faktiska styrkan av lösenordet, men kryptering ger ett skyddsarkiv mot alla utom de mest bestämda och skickliga tjuvarna.
OS Xs krypteringsfunktion heter FileVault och kan aktiveras på fliken "FileVault" .
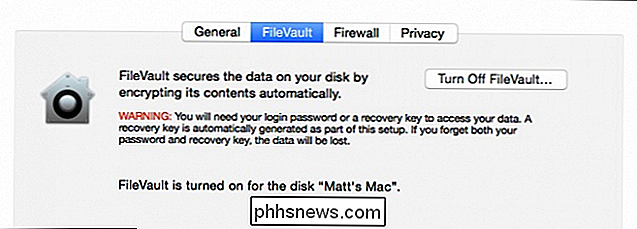
Kryptering av din systemdisk är inte nödvändigt, men du bör överväga om du tar säkerhet på allvar.
Kryptering av din Macs hårddisk är en ganska enkel process och om du inte har gjort det ännu rekommenderar vi att du gör det så snart som möjligt.
Håll inkräktare borta med brandväggen
En brandvägg är nödvändig för att hålla utanför attacker från att inträffa. Med din brandvägg kommer alla "obehöriga program, program och tjänster" att nekas från att acceptera inkommande anslutningar.
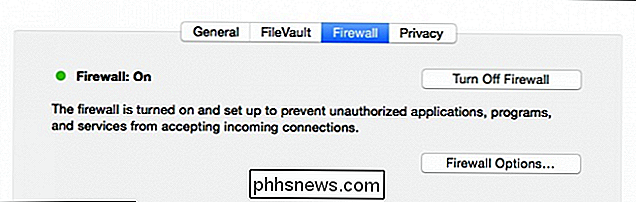
Genom att klicka på "Firewall Options ..." -knappen får du "Blockera alla inkommande anslutningar" eller diktera vilka appar och tjänster som är specifikt tillåtet eller blockerat.
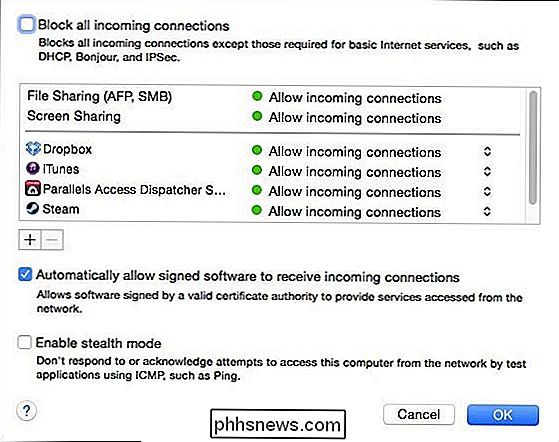
Om du fortfarande är osäker på om du behöver aktivera brandväggen på din Mac, kan du lära dig mer om det och hur det fungerar och därmed fatta ett välgrundat beslut. All-Important Privacy Options
Vi kommer till sist på köttet i frågan, fliken "Privacy". Det finns några viktiga saker här som du vill uppmärksamma, så låt oss hoppa rätt in.
För att starta kan "Lokaltjänster" vara helt inaktiverade, eller du kan avaktivera specifika specifika appar som använder den.
Klicka på knappen "Detaljer ..." bredvid "System Services" för att stänga av platsbaserade Spotlight-förslag. Du kan även visa menyradikonen när systemtjänster begär din plats.
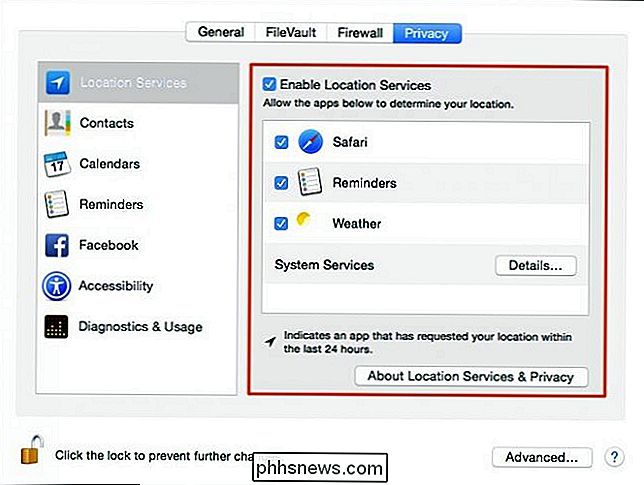
Om du lämnar "Spotlight Suggestions" aktiverat kommer platsbaserade resultat att visa Spotlight-sökningar.
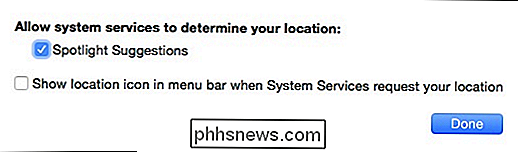
Om du vill begränsa vilka appar som har åtkomst till dina kontakter, då måste du göra det i avsnittet Sekretess "Kontakter". Avmarkera alla appar som du vill blockera.
Var noga med att titta på alternativen "Diagnostik och användning" där du kan välja eller avvisa för att skicka krasch, diagnostik och användardata till Apple.
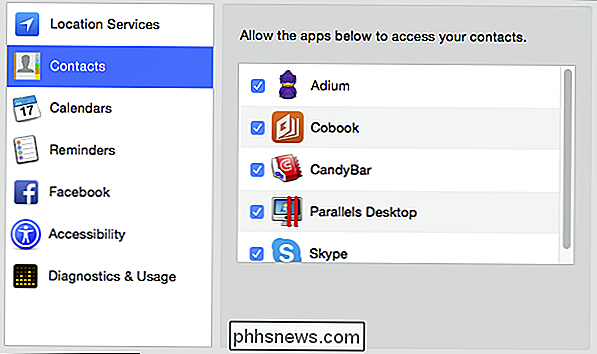
Jag vill antagligen linga lite på alternativet "Sekretess" bara för att se till att du har allt låst ner på det sätt du vill ha. Var inte blyg om att gå igenom alla andra kategorier och se vilka åtgärder du kan vidta för att skydda din identitet.
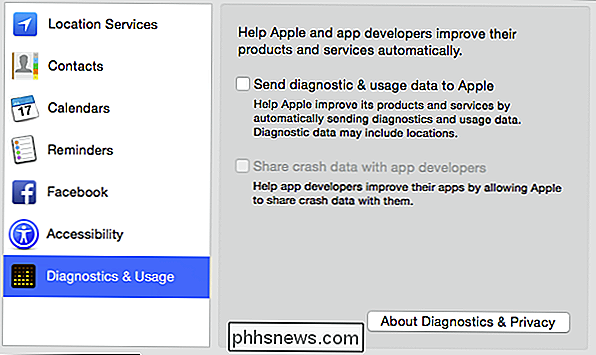
Med säkerhet och integritet seriöst, även på ett ökänt säkert system som OS X, rankas alltid högst upp av dators bästa praxis. Åtminstone då, även om du inte planerar att någonsin använda OS X: s brandvägg eller kryptera din systemdrift, förtjänar de allmänna och integritetsalternativ som vi har diskuterat, noggrann uppmärksamhet.
Glöm inte, vi värdesätter dina kommentarer, frågor och förslag, så om du har någon feedback du vill lämna med oss, snälla tala upp i vårt diskussionsforum.

Lägg in ett Excel-kalkylblad i ett Word-dokument
Behöver du någonsin lägga in ett Excel-kalkylblad i ett Word-dokument och låta dem kopplas så att när du uppdaterar Excel-kalkylbladet uppdateras det automatiskt värdena i Word-dokumentet också?Jo, det finns faktiskt ett par sätt att infoga ett Excel-kalkylblad i Word: länka, inbädda och skapa en ny. Oavsett o

Så här gör du Windows Hibernate oftare (istället för att sova)
Som standard sätter Windows automatiskt datorn i sova efter flera minuter av inaktivitet eller när du stänger locket. Det kommer att dvala din dator ett visst antal minuter senare, men om du hellre vill dvala det, är inställningarna lite knepiga att hitta. I viloläget går datorn i ett lägre strömtillstånd.



