Så här använder du Find från Windows Command Prompt

Hitta är ett annat bra kommandoradsverktyg som varje Windows-användare borde veta om eftersom den kan användas för att söka innehåll av filer för specifika textsträngar .
Sökens switchar och parametrar
Som med alla kommandoradsbaserade verktyg i Windows finns det vissa omkopplare och parametrar som du behöver veta för att kunna använda verktygen effektivt. Dessa är listade och förklaras nedan.
- / v - Den här omkopplaren visar några rader som inte innehåller strängen av ord som du angav.
- / c - Den här knappen anger att sökverktyget ska räkna hur många rader som innehåller din
- / n - Denna omkopplare visar siffrorna som överensstämmer med raderna.
- / i - Denna omkopplare berättar att du ignorerar texten som du söker.
Förutom dessa omkopplare, Det finns två parametrar som du kan ange med det här verktyget.
- "String" - Strängen blir orden du söker i dina dokument. Du måste alltid komma ihåg att behålla denna sekretion omgiven av citattecken, annars kommer ditt kommando att returnera ett fel.
- Pathname - Den här parametern är där du anger vilken plats du vill söka. Detta kan vara så brett som att notera en enhet eller så specifik som att definiera en eller flera filer. Om du inte anger en sökväg frågar FIND dig om textinmatning eller kan acceptera text piped från ett annat kommando. När du är redo att avsluta den manuella textinmatningen, kan du trycka på "Ctrl + Z". Vi kommer att diskutera detta senare.
Sökens syntax
Som varje verktyg i Windows måste du veta hur du skriver in din kommandon. Syntenxen nedan är den perfekta modellen.
Hitta [SWITCH] "String" [Bannamn / s]
Beroende på kommandot får du ett av tre% errorlevel% svar.
- 0 - Strängen du
- 1 - Strängen du sökte hittades inte.
- 2 - Det här betyder att du hade en dålig strömbrytare eller parametrarna var felaktiga.
Låt oss öva
Innan vi får startade, borde du hämta våra tre sampledtextdokument som vi ska använda för testet.
- dokument
- prov
- övning
Dessa dokument innehåller var och en ett stycke text med några liknande ordgrupperingar. När du har laddat ner dessa tre dokument kan du kopiera dem till en mapp på din dator. I den här handledningen sätter vi alla tre textdokument på skrivbordet.
Nu måste du öppna ett förhöjt kommandotolfönster. Öppna startmenyn i Windows 7 och 10 eller öppna sökfunktionen i Windows 8 och sök efter CMD. Högerklicka sedan på det och tryck sedan på "Kör som administratör". Medan du inte behöver öppna ett förhöjt kommandotolfönster, hjälper det dig att undvika dialogrutor för bekräfta bekräftelser.
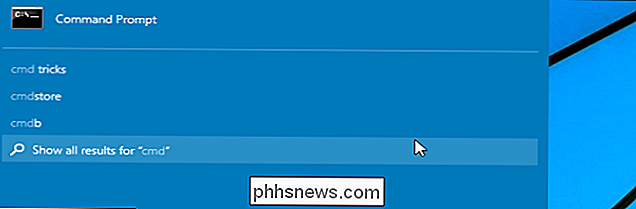
Vår handledning idag täcker flera enkla scenarier som kommer att utarbetas nedan.
- Sök ett enda dokument för en rad ord.
- Sök flera dokument för samma ordsträng.
- Räkna antalet linjer i en fil eller flera filer
Scenario 1 - Sök ett enda dokument för en rad ord.
Nu när du har dina tre dokument nedladdade, kommer vi att skriva ett kommando för att söka i textfilen "träning" för orden "martin hendrikx. "Använd kommandot som visas nedan. Kom ihåg att sätta din söksträng i citattecken och ändra sökvägen för att matcha den mapp där dina dokument sparas.
hitta "martin hendrikx" C: Users Martin Desktop exercise.txt

Du kommer märka att inga resultat visade sig. Oroa dig inte, du gjorde inget fel. Anledningen till att du inte har några resultat är att FIND letar efter en exakt matchning till din söksträng. Låt oss försöka igen, men den här gången lägger vi till "/ i" -knappen så att FIND ignorerar ditt sökord.
hitta / jag "martin hendrikx" C: Users Martin Desktop exercise.txt
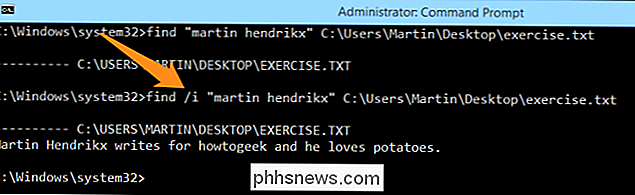
Nu kan du se att FIND har tagit upp en rad som matchar söksträngen, vilket betyder att den fungerar. Låt oss försöka igen, men ändra söksträngen till "sushi"; Om dina resultat ser ut som bilden nedan gjorde du det rätt.

Scenario 2 - Sök flera dokument för samma ordsträng.
Nu när du vet hur du gör en grundläggande sökning, låt oss försöka öka spannet i sökningen. Vi ska nu söka två av textfilerna (övning och prov) för termen "sushi". Gör det genom att ange följande sträng. Kom ihåg att ändra sökvägen för att matcha platsen för dina filer och lägg till "/ i" -växeln så att din sökning inte är skiftlägeskänslig.
hitta / jag "sushi" C: Users Martin Desktop -övning. txt C: Users Martin Desktop sample.txt
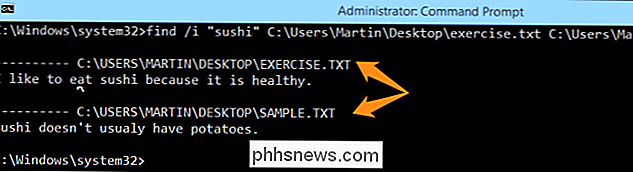
Du kommer att märka att söktermerna hittades i båda dokumenten och de meningar där de hittades finns listade under motsvarande filnamn och platser. Prova det här igen, men den här gången lägger du till den tredje filen i FIND-kommandot och söker efter ordet "potatis" istället. Ditt sökresultat ska se ut som bilden nedan.
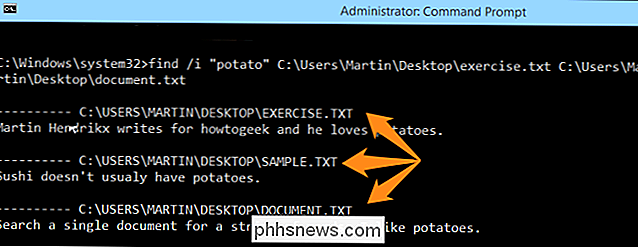
Observera att texten som finns i varje dokument är "potatis", vilket betyder att även om du skriver in en del av ett ord kommer du att se några fraser som innehåller söksträngen. Alternativt kan du använda det här kommandot för att kontrollera alla textfiler.
hitta / jag "sushi" C: Användare Martin Desktop *. Txt
Scenario 3 - Räkna antalet rader i en fil.
Om du vill veta hur många linjer det finns i en fil kan du använda sökkommandot nedan. Kom ihåg att lägga till ett mellanslag mellan alla dina växlar. I det här fallet kommer vi att ersätta söknamnet med filen "sample.txt". Om du bara vill ha ett tal som ditt resultat, använd det här kommandot:
typ C: Users Martin Desktop sample.txt | hitta " / v / c

Om du vill ha numret och filinfo, använd det här kommandot:
hitta / v / c " C: Users Martin Desktop sample.txt
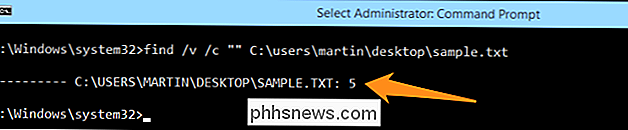
Om du vill räkna linjerna i flera filer på skrivbordet, använd följande kommando.
hitta / v / c " C: Användare Martin Desktop *. txt
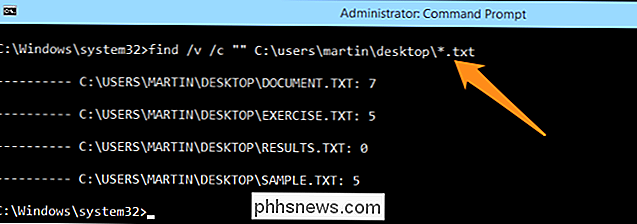
Du kan nu experimentera med några olika kommandon och bekanta dig med verktyget. Det kan hjälpa till att spara mycket tid i framtiden när du har skapat ett system. Ha det roligt och fortsätt geeking.
Bildkrediter: Littlehaulic på Flickr.com

"N" -versioner av Windows finns i Europa och saknar några mediarelaterade funktioner. I Windows 7 hittar du att Windows Media Player och Windows Media Center saknas. I Windows 10 ingår inte Windows Media Player, Groove Music, Movies & TV, Röstinspelare eller Skype. "KN" -versioner av Windows finns i Korea.

Hur man anpassar datumformatet i Windows 7 Aktivitetsfältet
Har du någonsin velat att Windows visade det fullständiga datumet istället för det korta datumformatet i Verktygsfältet i Windows 7? Med denna enkla handledning kommer du att få Windows att visa datumet exakt hur du vill ha det. För att komma igång klicka på nedre högra hörnet av skärmen där tid och datum visas i systemfältet.



