Så här ändrar du Chromes standardsökmotor

Google Chromes standardsökmotor är inte överraskande Google. För de allra flesta användare är det bara bra. Det finns dock de som kanske vill ändra standardsökningsmotorn till Yahoo !, Bing eller till och med lägga till något anpassat.
Så här fungerar det. Normalt när du skriver ett sökord i Chrome's omnibox kommer det att visa resultat från Google när du trycker på Enter.
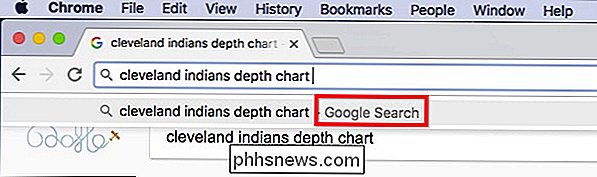
Om du vill ändra detta klickar du först på de tre punkterna i Chrome högra hörnet och går till Inställningar

Klicka på rutan där det står "Google" och ändra det till någon av de andra standard sökmotorerna i inställningarna.
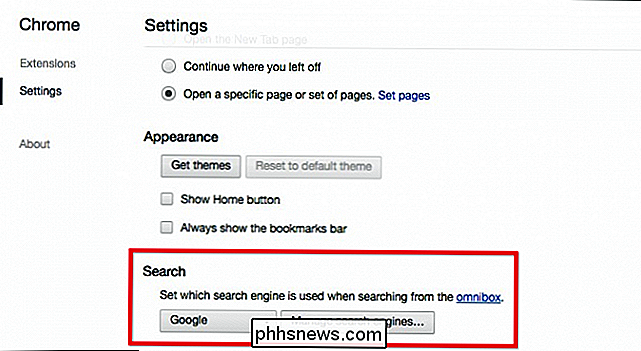
Om sökmotorn du vill inte visas, du kan lägga till en anpassad. Klicka på knappen "Hantera sökmotorer" i sökinställningarna för att avslöja följande:
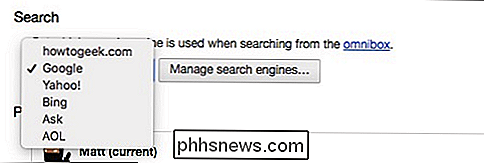
När du besöker en ny webbplats med en sökruta visas den under "Andra sökmotorer" längst ner. Du kan sväva över en av dessa motorer och klicka på "Gör standard" -knappen för att göra det till din standard sökmotor, eller klicka på "X" för att ta bort den.
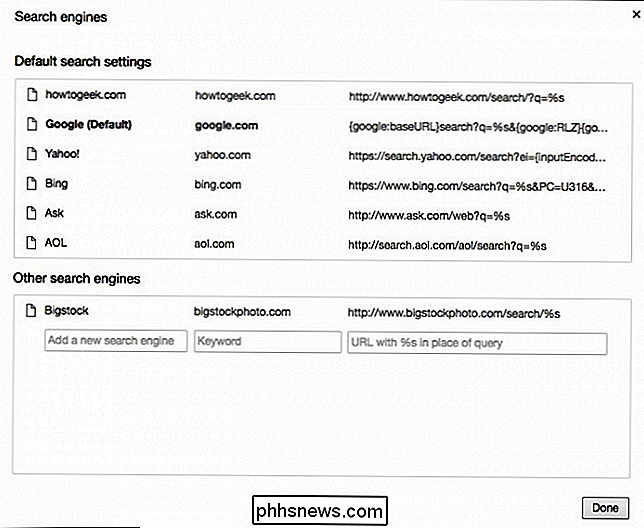
Detta kommer emellertid inte att hända 100% av tiden. Om det finns en sökmotor som du vill lägga till som inte visas automatiskt kan du lägga till den med rutan "Lägg till en ny sökmotor".
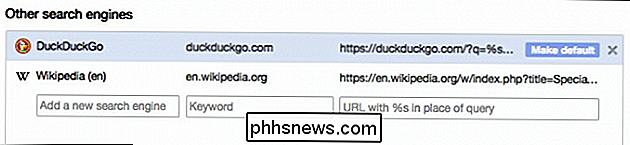
Låt oss till exempel säga att vi vill lägga till sökord för geek sök. Börja med att göra en sökning på den webbplatsen och sedan kopiera How-To Geeks sökadress direkt från omniboxen.
Titta på webbadressen och hitta termen du sökte. I vårt fall sökte vi
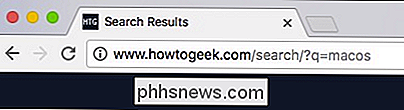
macossom visas efter? Q =i webbadressen.Byt sökord med
% soch klistra in det i sökrutan Lägg till en ny sökmotor under andra sökmotorer.Så, i vårt fall ...
www.phhsnews.com/search/?q=macos
... blir ...
www.phhsnews. com / search /? q =% s
Slutresultatet ser ut så här:
Du kan nu göra sökmotorn som standard, om du väljer det.
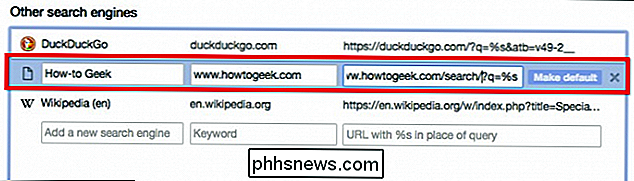
Om du inte vill ändra dina ändringar permanent standard sökmotor kan du fortfarande enkelt genomföra sökningar med hjälp av sökmotorer i listan. För att göra detta skriver du först in sökmotorens URL i omniboxen och trycker sedan på "Tab". Du kommer att se nu att dina efterföljande söktermer kommer att skickas till sökmotorn du angav.
RELATERAD:
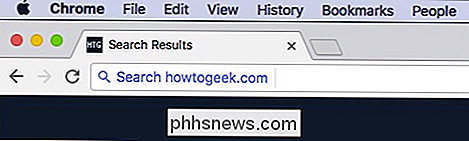
Så här lägger du till en sökmotor i din webbläsare Det går att göra det inte bara på Chrome, men även Mozilla Firefox, Microsoft Edge, Microsoft Internet Explorer och Apple Safari.
Medan chansen att du kommer att använda något annat än Google för dina sökningar, är det inte troligt att du fortfarande har alternativet. Med den metod som beskrivs ovan kan du nu använda nästan allt annat.

Hur man tillfälligt låser datorn om någon försöker gissa ditt lösenord
Om du är orolig för att någon försöker gissa ditt Windows-lösenord, kan du få Windows tillfälligt att blockera logga in försök efter en specifikt antal misslyckade försök. Om du inte har angett att Windows ska logga in automatiskt, tillåter Windows ett obegränsat antal lösenordsförsök för lokala användarkonton på inloggningsskärmen.

Hur man ser redigeringshistoriken för någon Facebook-post eller kommentar
Det är ganska enkelt att redigera Facebook-inlägg. Medan det är praktiskt när du redigerar, kan det leda dig om du svarar på någon som kommer att redigera sitt inlägg senare. För att undvika förlägenhet eller trolling, kan Facebook låta dig se redigeringshistoriken för ett inlägg som har ändrats. RELATED: Så här redigerar du Facebook-inlägg För att hitta historiken på ett Facebook-inlägg, klicka på pilen på i övre högra hörnet av ett inlägg.



