Hur man aktiverar det experimentella gränssnittet "Ribbon" i LibreOffice

Om du älskar Microsofts gränssnitt, men föredrar den gratis och öppna källan LibreOffice, kan du få det bästa av båda världarna ... om du är villig att lägga upp en experimentell funktion. Medan inte officiellt ett alternativ till bandet, har LibreOffices "Notebookbar" en otrolig likhet, och det är en stor förbättring på LibreOffices gammaldags verktygsfält.
Microsoft förnyade sina Office-paket med bandet för att ersätta en rad av enhetliga ikoner med flikar fulla av märkta funktioner i olika storlekar. Vissa människor älskade det; vissa hatade det; de flesta blev vana vid det. Microsoft fortsatte att introducera layouten till andra applikationer, inklusive Windows Explorer, och vid det här tillfället känns det bara som en vanlig del av Windows-användargränssnittet. Idén har även läckt in i Linux och Mac-gränssnittsdesign sedan dess.
Du kan argumentera för allt detta, vilket gör att LibreOffice känns lite ... daterad. För att ta itu med detta arbetar LibreOffice-teamet med en ny funktion som heter Notebookbar; Du kan läsa deras designanmärkningar om du är intresserad. Men om du kör LibreOffice 5.3 kan du aktivera funktionen just nu. Så här ser du hur och hur det ser ut.
Steg 1: Aktivera experimentella funktioner
Om du har ett dokument öppet just nu, spara det, eftersom du måste starta om LibreOffice under den här handledningen. klickar du på Verktyg> Alternativ.
I alternativfönstret, gå till LibreOffice> Avancerat avsnitt.
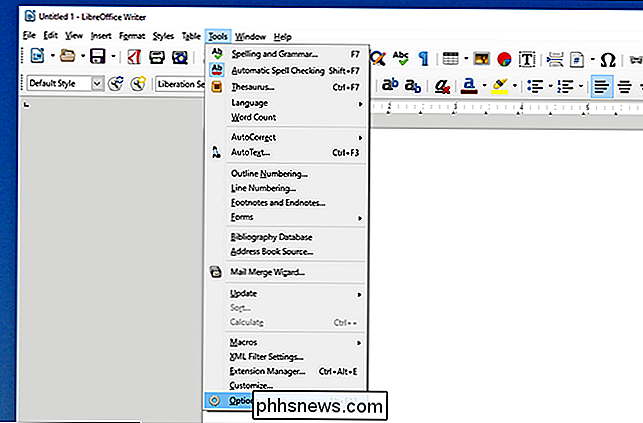
Markera "Aktivera experimentella funktioner (kan vara instabila)" och klicka sedan på "OK". Du kommer att bli ombedd att starta om LibreOffice.
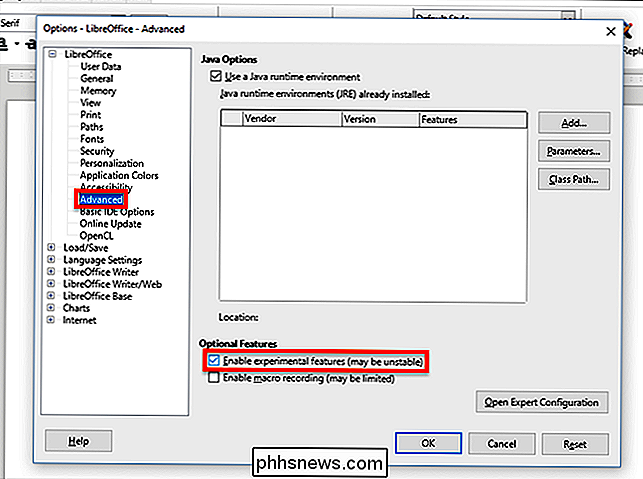
Programmet startas om.
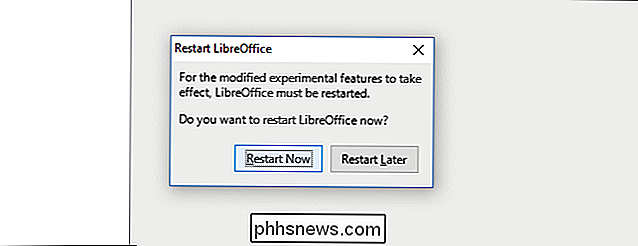
Steg två: Aktivera notebook-datorn
På menyraden klickar du på Visa> Verktygsfältlayout> Notebookbar
Precis som det har du aktiverat Notebook-datorn. Du ser att den liknar Microsoft Office's Ribbon ganska nära.
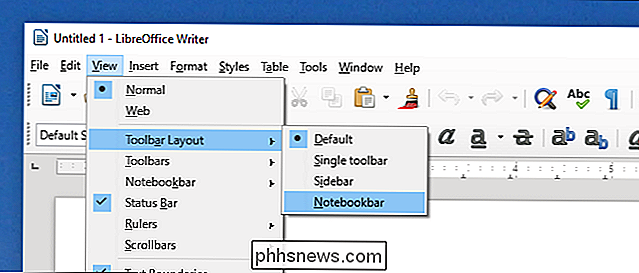
... Åtminstone gör fliken "Hem". Några av de andra flikarna lämnar något att önska.

Döm inte för hård: det här är väldigt mycket arbete pågår. Vi är säker på att konstigt mellanslag som detta kommer att röjas innan den här funktionen är tillgänglig utanför experimentellt läge.
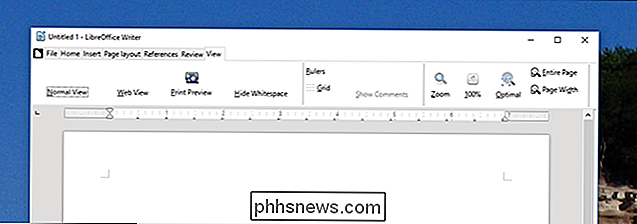
Aktivera menyraden och andra tweaks
När du slår på Notebookbar försvinner menyraden. Om du vill ha menyraden tillbaka, är det enkelt: klicka bara på sidikonen, till vänster om fliken "Arkiv" och klicka sedan på "Menyrad".
På samma sätt återkommer menyraden ovanför Notebookbar
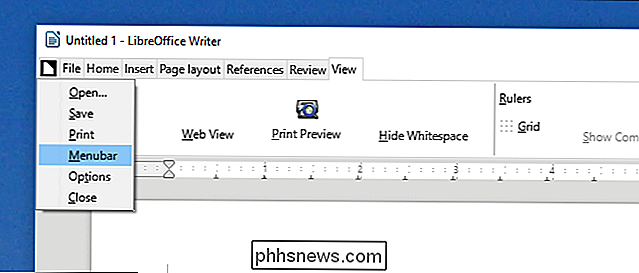
Såsom ses ovan måste du göra det om du vill växla från Notebook-datorn till standardverktygsfältet.
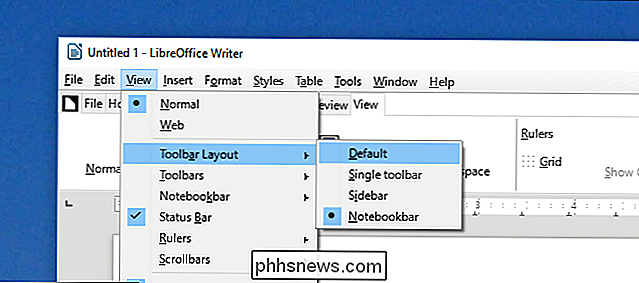
Men vi kan också använda menyraden för att utforska några alternativa gränssnitt för Notebookbar. Klicka på Visa> Notebookbar och du får se några alternativ.
Alternativet "Tabbed" är standard och det vi såg i avsnittet ovan. Men det finns två alternativ här. "Innehållsgrupper" försöker bara visa de knappar du sannolikt kommer att behöva baserat på sammanhang. Vad du ser beror på vad du gör.
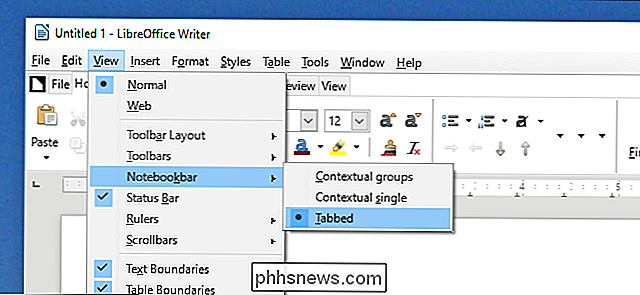
Det finns också "Kontextuell singel", som ser ut som standardverktygsfältet, men som med kontextuell grupp bygger på sammanhang.
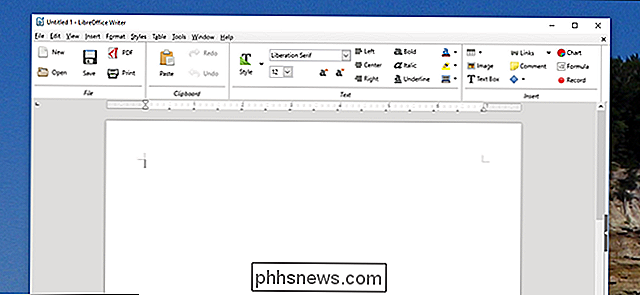
Återigen är allt detta experimentellt, så Förvänta dig inte att läsa ditt sinne ännu. Men det är ett intressant blick på vad LibreOffice-teamet planerar att göra i framtiden, och det finns en bra chans att du hittar den åtminstone lite användbar just nu.
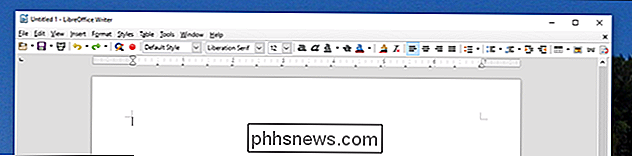

En iPhone Switcher Guide för att välja din första Android-telefon
Så du har tänkt på att dabbla i det vattnet en stund nu. Du undrar, "Vad är livet som på andra sidan?" Att byta från iPhone till Android kan dock vara skrämmande, eftersom du har så mycket mer val - hur kan du välja mellan så många telefoner? Vi är här för att hjälpa. Om du är en iPhone-användare på lång tid har du blivit van vid en viss nivå av kvalitet och support.

Så här använder du Ethernet med din Chromecast för snabb och tillförlitlig strömning
Chromecast är en ganska fantastisk liten streaming-enhet, men om du har cruddy Wi-Fi (eller ingen Wi-Fi alls) ), du kommer att få en riktigt dålig upplevelse. Tack och lov är det trivsamt enkelt att lägga till Ethernet-stöd till den annars trådlösa Chromecast-enheten och förbättra hastigheten och tillförlitligheten hos Chromecasts anslutning under processen.



