Hur man prioriterar en viss enhet på ditt WiFi-nätverk i Google

När du har en stor handfull enheter anslutna till ditt nätverk kan det vara svårt att få de hastigheter du behöver för att spela onlinespel eller ladda ner media. Men med Google WiFi kan du prioritera en enhet för att få bästa möjliga hastigheter i ett annat trångt nätverk.
RELATERAD: Hur använder du tjänstekvalitet (QoS) för att få snabbare internet när du verkligen behöver det
Beviljas, du kan också göra det på de flesta traditionella routrar, men det är verkligen inte så enkelt och enkelt som det använder Google WiFi.
Börja med att öppna Google WiFi-appen på din telefon och tryck på fliken med inställningsväxelsymbolen och tre andra kretsar.
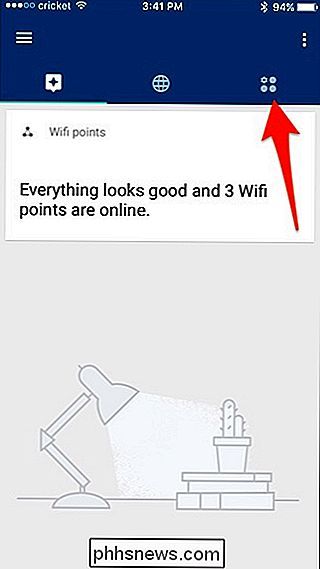
Tryck på "Prioriterad enhet".
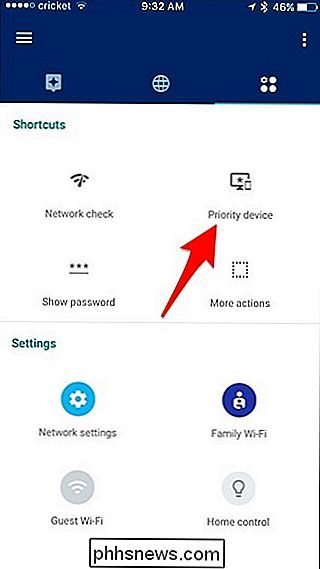
Välj vilken enhet du vill prioritera genom att trycka på den.
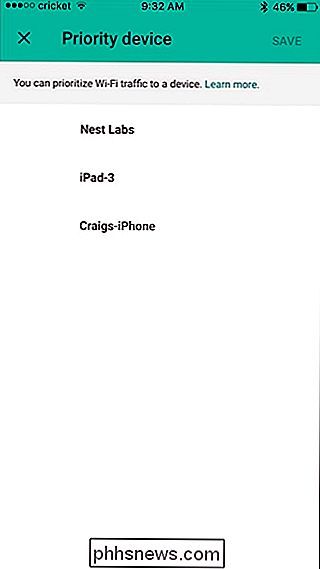
Som standard prioriteras den i en timme, men du kan trycka på "Ändra tid" för att välja en annan tidsram.
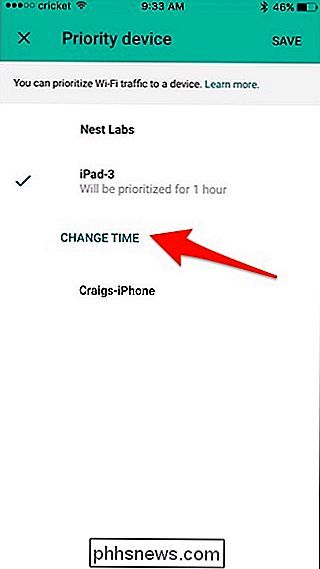
Du kan välja mellan 1 timme, 2 timmar eller 4 timmar längst ner.
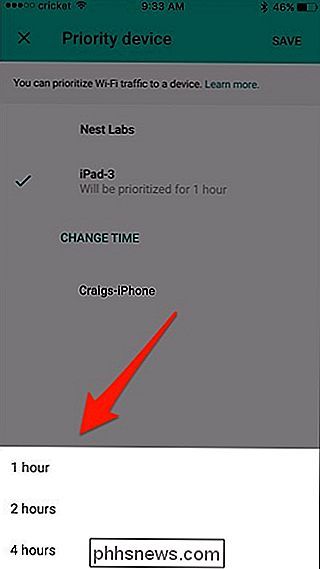
Nästa, tryck på "Spara" uppe till höger hörn.
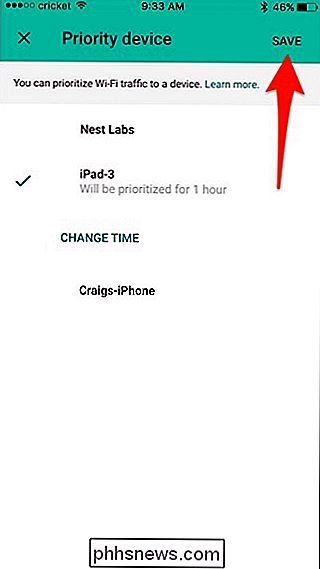
Du kommer tillbaka till huvudinställningssidan, men om du vill avsluta prioriteringen manuellt kan du gå tillbaka till menyn Prioriterad enhet och trycka på "Avsluta" .
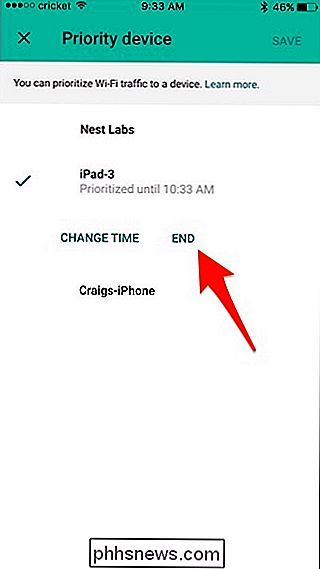
Tyvärr gör Google inte säga exakt hur mycket prioritering enheter har, eller hur mycket andra enheter i nätverket skulle lida av strypt hastigheter. Men om du planerar att titta på Netflix eller spela ett onlinespel med några vänner, bör den här funktionen hjälpa dig att få bästa möjliga hastighet på den enheten.

Hur man gör Linux och MacOS virtuella maskiner gratis med Parallels Lite
Paralleller är enkelt den bästa virtualiseringsprogramvaran på Mac, och tidigare i år lade de tyst till en ny app som heter Parallels Desktop Lite till Mac App Store - och till skillnad från sin kusin, är det gratis att ladda ner. Fångst: Om du vill använda Windows-virtuella maskiner måste du betala för $ 60 per år för en prenumeration.

ÄGer jag ett foto om jag är i det?
Det finns många missuppfattningar där ute om vem som kan göra vad med fotografier. En av de mest genomgripande idéerna är att för att du är i ett foto du äger det, har "gemensam upphovsrätt" eller på något annat sätt rätt att använda den. I viss mån är det meningsfullt: det är ditt ansikte på bilden, men tyvärr är det bara inte hur sakerna fungerar.



