Hur man hanterar filer och använder filsystemet på Android

Android-användarsynliga filsystem är en av dess fördelar jämfört med iOS. Det gör att du lättare kan arbeta med filer, öppna dem i vilken app som helst ... så länge du vet hur.
Lager Android innehåller en ganska vattnad filhanterare som standard. Vissa tillverkare förinstallerar sina egna mer kraftfulla filhanterare på Android-enheter. I andra fall kan du behöva en app från tredje part att verkligen gräva i filerna på din telefon. Det här är vad du behöver veta.
Så här får du tillgång till Androids inbyggda filhanterare
Om du använder en enhet med lager Android 6.x (Marshmallow) eller nyare, finns det en inbyggd filhanterare ... det är bara gömd i Inställningarna. Gå till Inställningar> Lagring> Annat och du får en fullständig lista över alla filer och mappar i ditt interna lagringsutrymme. (Om du föredrar att den här filhanteraren är lättillgänglig kommer appen Marshmallow File Manager att lägga till den som en ikon på din startsida.)
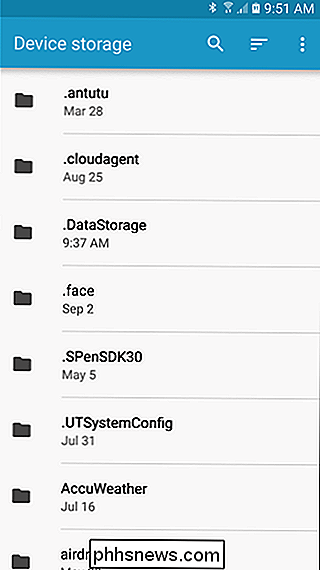
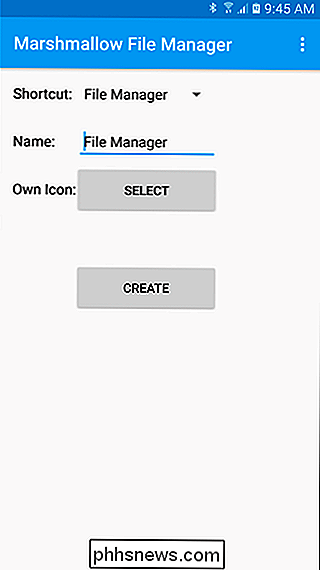
I Nougat är sakerna lite annorlunda. Filhanteraren är en del av appen "Nedladdningar", men är i huvudsak samma sak. Du kan se vissa typer av filer, som bilder, videoklipp, musik och nedladdningar, från genvägsgenvägen i din applådan. Om du vill se telefonens fulla filsystem måste du ändå gå igenom Inställningar> Lagring> Annat. Det öppnar nedladdningsapplikationen med en tidigare dold vy som låter dig se alla mappar och filer på yoru-enheten.
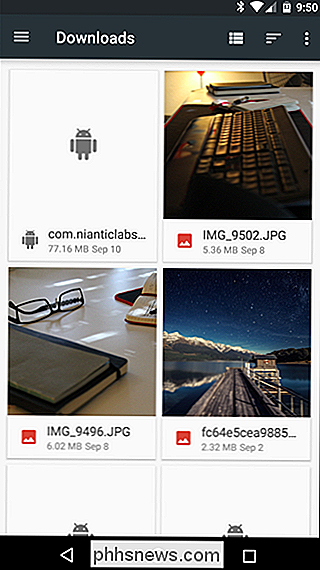
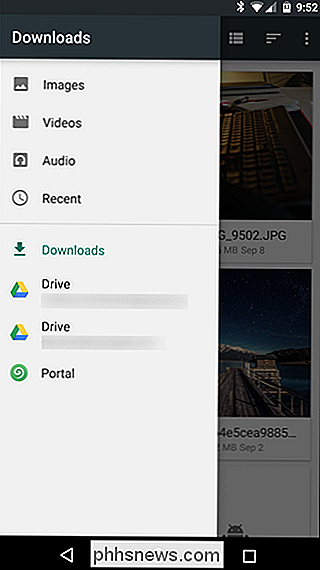
Men som sagt sa det ganska svagt jämfört med några av alternativen som finns i Google Play. Om du bara vill bläddra i filer och kanske flytta en eller två saker här och där, blir jobbet gjort utan att det behövs någon tredje part, vilket är trevligt. Om du letar efter något mer robust går du dock till Play Store.
För mer kraftfull filhantering, Installera en filhanteringsapp
RELATERAD: Fem sätt att frigöra utrymme på din Android-enhet
Tillverkare som Samsung och LG innehåller mer robusta filhanterare, ofta namngivna något som "Mina filer" eller "Filer". Det finns dock en bra chans att du kanske behöver installera din egen filhanteringsapp, antingen din enhet kommer inte ha en, eller den medföljande kan inte vara upp till snus. Lyckligtvis finns det ett stort urval av filhanterare i Google Play.
Solid Explorer är en av de mest populära filhanterarna i Play Butik och den är full av kraftfulla funktioner som tillgång till molnkonto och möjlighet att köra två Massiva fönster sida vid sida i liggande läge (på vilken enhet som helst!). Det är också välskött, och får frekventa uppdateringar med nya funktioner. Solid är fri att försöka i två veckor, men efter det måste du hosta upp $ 1,99 för att fortsätta använda den. Det är väl värt kostnaden.
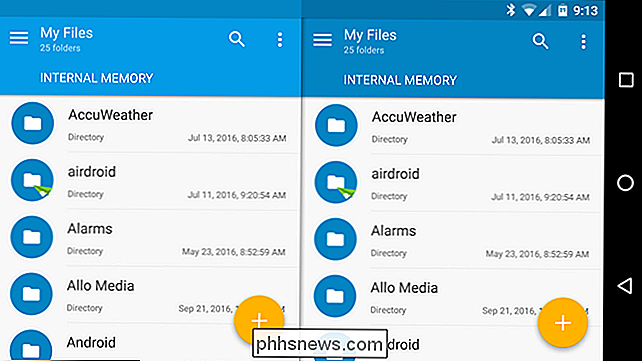
Förstå filsystemlayouten
Android: s filsystemlayout är inte identisk med datorns. Så här delar du upp lagringsutrymmet:
RELATED: Så här sätter du in ett nytt SD-kort i Android för extra lagring
- Enhetslagring : Det här är lagringsutrymmet du ska arbeta med och åtkomst. Du är fri att komma åt och ändra alla filer här. Tänk på det lite som din användarkatalog på Windows eller hemkatalog på Linux eller Mac. Som på stationära operativsystem dumpar många appar här några datafiler, inte känsliga data som lösenord och inloggningsuppgifter, men hämtade filer och andra cachematerial.
- Bärbart SD-kort : Många Android-enheter har också SD-kortplatser. Du kan ansluta SD-kortet till din dator eller annan enhet, ladda filer till den och anslut den till enheten (förutsatt att den är formaterad som bärbar lagring och inte internt lagringsutrymme). Om du använder en Marshmallow-enhet och har ditt SD-kort formaterat för användning som internt lagringsutrymme visas det inte separat i din filhanterare. Det kommer istället att vara en del av lagringsenheten för din enhet.
- Enhetsrota : Din Android-enhet har också ett särskilt systemfilsystem där dess operativsystemfiler, installerade applikationer och känsliga applikationsdata lagras. De flesta filhanteringsapp kan inte ändra det här filsystemet av säkerhetsskäl, om du inte har root-åtkomst och en filhanterare som kan använda den. Du behöver förmodligen inte göra det, men
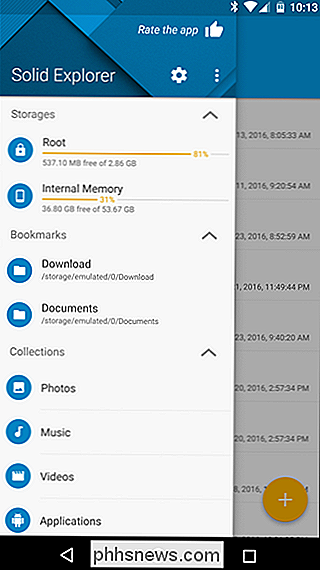
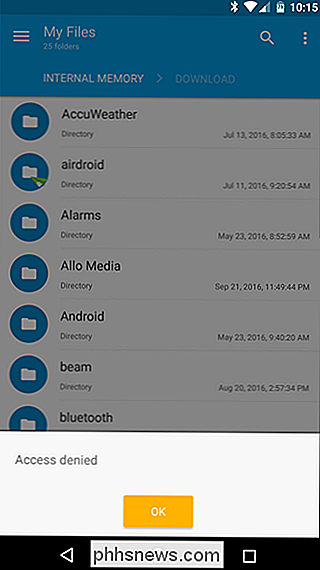
Enhetslagret innehåller ett antal mappar som skapats av Android. Några av dessa skapas och används av appar för sina cachefiler, så du bör inte röra med dem eller ta bort dem. Du kan dock frigöra utrymme genom att ta bort onödiga filer som sparas här.
Andra är utformade för att lagra dina personliga filer, och du borde gärna ändra eller ta bort filer i dem efter behov. Dessa inkluderar:
- DCIM : Foton du tar sparas i den här mappen, precis som de är på andra digitalkameror. Apps som Galleri och foton visar bilder som hittats här, men här lagras de underliggande bildfilerna faktiskt.
- Hämta : Filer du laddar ner sparas här, även om du är fritt att flytta dem på annat håll eller helt och hållet ta bort dem . Du kan också se dessa filer i nedladdningsapplikationen.
- Filmer, musik, bilder, ringsignaler, video : Dessa är mappar avsedda för lagring av dina personliga mediefiler. När du ansluter enheten till en dator ger de dig en uppenbar plats att lägga till musik, video eller andra filer du vill kopiera till din Android-enhet.
Du kan bläddra bland dessa mappar från en filhanterare. En enda kran på en fil kommer att ge en lista över installerade appar som hävdar att de stöder den filtypen. Du kan arbeta med filer direkt och öppna dem i appar som du skulle på din dator.
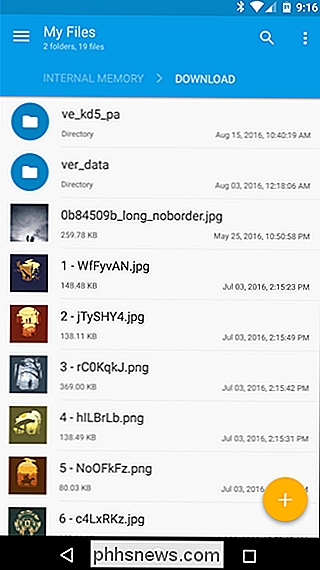
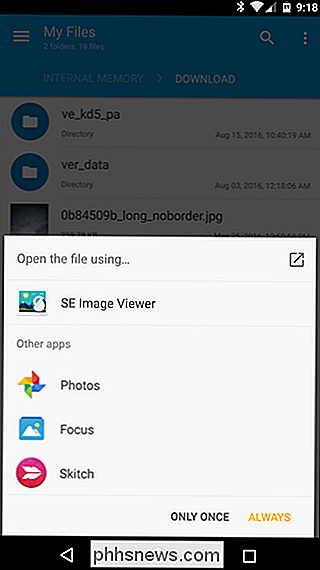
Så här kopierar du filer till eller från en dator
RELATED: Android-USB-anslutningar förklaras: MTP, PTP och USB Mass Lagring
Processen att kopiera filer till eller från en dator är lätt. Anslut bara din Android-enhet till en bärbar eller stationär dator med hjälp av lämplig USB-kabel - den som medföljer enheten för laddning fungerar. Med Android-enheten i sitt standardmTP-läge (PTP är också tillgängligt och USB-masslagring kan vara tillgänglig på äldre enheter) visas den i Windows eller Linux-filhanteringsfönstret som en vanlig enhet. (Om det inte är det kan du behöva trycka på meddelandet "Laddning endast" och ändra det till MTP.) Sedan kan du på din dator visa och hantera filerna på din Android-enhetens interna lagring, flytta dem fram och tillbaka som du vill.
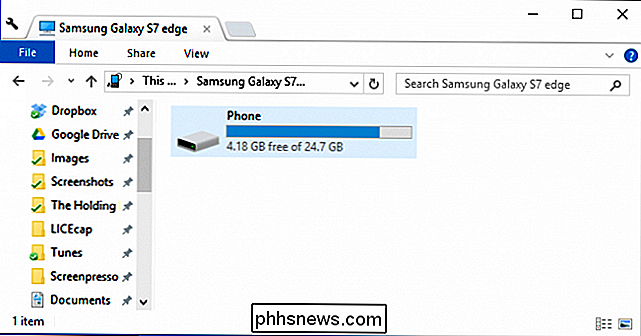
Macar innehåller inte MTP-support, så du vill installera Android File Transfer-appen på din Mac och använda den för att överföra filer fram och tillbaka när du ansluter enheten. Appen öppnas automatiskt när du ansluter en Android-enhet till din Mac.
Om du har ett SD-kort kan du ta bort SD-kortet från din Android-enhet och sätta det i en SD-kortplats i datorn för att komma åt filerna -again, förutsatt att du använder den som "bärbar lagring" och inte formateras för internt bruk. Den senare fungerar inte på någon annan enhet än den den har formaterats för användning på.
För trådlösa filöverföringar gillar vi AirDroid. Det låter dig ansluta till din Android-enhet via Wi-Fi med bara en webbläsare, flytta filer fram och tillbaka utan att det behövs en kabel. Det kommer sannolikt att vara lite långsammare, men det kan vara en livsuppehållare om du är ute och om och inte tog med den lämpliga USB-kabeln. För att överföra filer från Android till din dator är Portal också en snabb och enkel lösning.
För enkla uppgifter är en filhanterare inte riktigt ens nödvändig. Filer du hämtar är tillgängliga för användning direkt i nedladdningsapplikationen. Foton du ser ut i Bilder eller Galleri-appar. Även mediefiler du kopierar till din enhet-musik, videoklipp och bilder - indexeras automatiskt av en process som heter "Media Server." Den här processen skannar ditt interna lagringsutrymme eller SD-kort för mediefiler och noterar platsen, bygger upp ett mediafack filer som mediespelare och andra program kan använda. Men medan ett användarsynligt filsystem inte nödvändigtvis är för alla, är det fortfarande för dem som vill ha det.

Varför ringer min telefon själv?
Du hör din telefon ringer och du tittar ner för att se vem det är när du märker att ditt eget namn visas som uppringnings-ID. Ring det själv från framtiden? Kanske bara en glitch med din telefon? Det senare är mycket mer möjligt, men det finns också flera andra möjligheter. Det är förmodligen en Spam Caller Det här är det mest troliga scenariot: det är bara en spammare eller telemarketer som spoofar uppringarens ID.

Hur man snabbt byter namn på filer på Windows, Mac OS X eller Linux
Windows, Mac OS X och de flesta Linux-skrivbord har inbyggda verktyg för att snabbt byta namn på flera filer. Använd ett batch-byt namnverktyg istället för att fixa dem en efter en. Många kraftfulla omdossningsfunktioner kan behöva ett verktyg från tredje part eller kommandoraden. Batch-renaming-funktioner integreras ofta också i filhanterare från tredje part.



