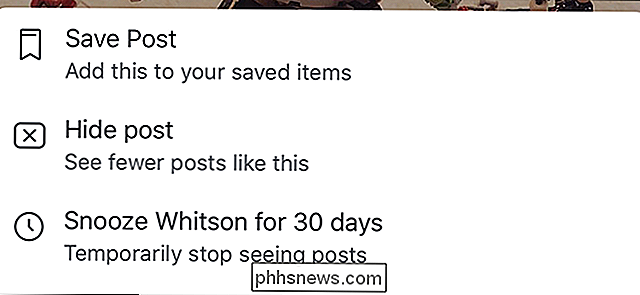Ultimat guide för säkerhetskopiering och återställning av Windows-registret
Windows lagrar nästan allt som gör att det fungerar i en hierarkisk filbaserad databas som heter Windows Registry. Registret innehåller alla konfigurationsinställningar för operativsystemet, program, tjänster, komponenter och nästan allt annat. Allt från ikonernas storlek till färgen på aktivitetsfältet lagras där.
Registret består av miljontals nycklar och värden. Du kan tänka på nycklar som mappar och värden som de data som lagras i mapparna. I registerredigeraren ser tangenterna faktiskt ut som mappar och värden är vad som håller de aktuella inställningarna. Varje nyckel i registret kan ha mer än ett värde, som om en mapp kan ha mer än en fil lagrad inuti.
Värden kan också lagra data av olika typer, inklusive String, Binär, DWORD, QWORD och mer. Du behöver inte verkligen förstå denna detaljnivå, men förhoppningsvis förstår du strukturen i registret.

När det gäller att säkerhetskopiera registret har du verkligen två alternativ: Backup delar av registret manuellt via export eller säkerhetskopiera hela registret med Systemåterställning. När du ändrar registret är det alltid en bra idé att skapa en återställningspunkt och sedan säkerhetskopiera den redigerade delen av registret också.
Det finns ett sätt att exportera hela registret, men det är inte ett bra alternativ av flera anledningar. För det första kommer du att få en stor fil som du måste lagra någonstans. För det andra kan du, om du bara ändrar en inställning, försöka importera tillbaka hela registret senare, skriva över många andra nyare värden som skrivits till andra delar av registret efter exporten. Detta kan faktiskt leda till fler problem och eventuell korruption. Slutligen kan du inte ens kunna importera hela registret eftersom många nycklar kommer att användas av Windows och kommer därför helt enkelt inte att skrivas.
Det bästa alternativet att säkerhetskopiera och återställa hela registret är att använda Systemåterställning. Så när du gör en ändring, skapa en återställningspunkt först och säkerhetskopiera sedan den enda redigerade sektionen manuellt. Om det finns ett problem kan du alltid ladda om den exporterade sektionen genom att dubbelklicka på .reg-filen i Windows.
Om du inte kan komma in i Windows längre eftersom registret byter ut något svårare, kan du helt enkelt starta Advanced Recovery Options och välja den tidigare återställningspunkten du skapade. Jag ska förklara båda metoderna i detalj nedan.
Öppnar registerredigeraren
Låt oss först prata om att öppna registret. I nästan alla senaste versioner av Windows kan du öppna registret genom att klicka på Start-knappen och skriva in regedit .
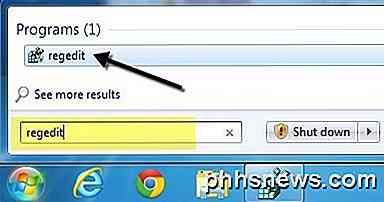
Du vet förmodligen redan hur du gör det med tanke på att du hittade den här artikeln när du försöker lära dig hur du säkerhetskopierar registret. Självklart, innan du gör några ändringar i registret, bör du alltid säkerhetskopiera det. Låt oss nu komma till huvudpunkten i den här artikeln på olika sätt som du kan säkerhetskopiera Windows-registret.
Backup delar / sektioner av registret
I många av mina inlägg har jag nämnt tweaks eller tips som kräver redigering av en nyckel eller ett värde i registret. Om du ska göra en enda förändring här och där behöver du inte nödvändigtvis säkerhetskopiera hela registret nödvändigtvis.
Låt oss säga att du redigerar ett värde som lagras på följande nyckel:
HKEY_LOCAL_MACHINE - SOFTWARE - Microsoft - Windows - CurrentVersion - Explorer
Du kan högerklicka på Utforskaren och välja Exportera för att säkerhetskopiera hela tangenten tillsammans med alla undernycklar och något av deras värden.
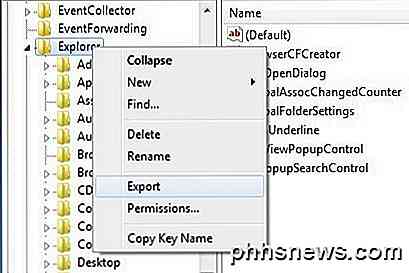
Du kommer märka att det finns en hel del andra undernycklar under huvud Explorer-tangenten. Som standard exporteras endast den valda grenen tillsammans med undernycklar och värden. Om du vill exportera hela registret måste du välja Allt under Export Range när du sparar .reg-filen.
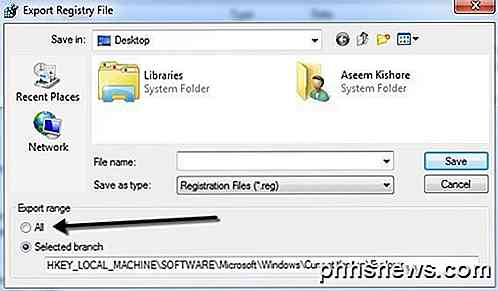
Återigen rekommenderar jag inte att du säkerhetskopierar hela registret på det här sättet så kommer du sluta få ett Kan inte importera fel när du försöker importera filen tillbaka.
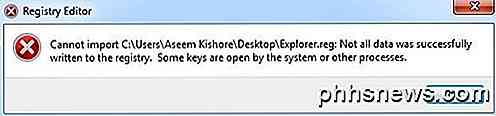
Så håll dig kvar med att exportera bara valda grenar och du får bättre chans att kunna importera registret igen senare. Låt oss nu prata om att använda Systemåterställning för att utföra en fullständig säkerhetskopiering av registret.
Säkerhetskopiera hela registret via systemåterställning
Med systemåterställning kommer du inte att få problem med att återställa till ett tidigare tillstånd eftersom Windows hanterar alla låsta och använda problem för dig. Du kommer alltid skapa en återställningspunkt när du använder Windows och det är mycket enkelt att göra.
Klicka på Start och skriv in Skapa återställningspunkt och klicka på det första resultatet. Du köps direkt till fliken Systemskydd i dialogrutan Systemegenskaper.
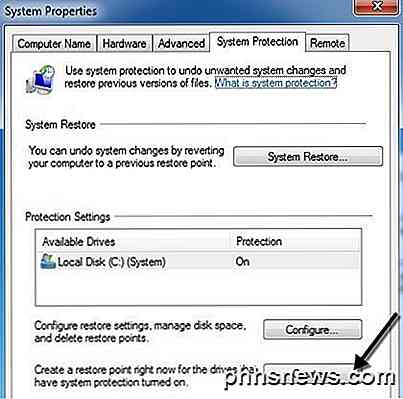
Klicka på Skapa- knappen längst ner och en annan dialogruta kommer dyka upp och begär en beskrivning. Klicka på Skapa- knappen och återställningspunkten kommer att skapas.
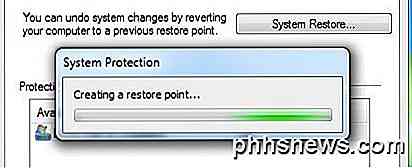
Det bör bara ta några minuter att skapa återställningspunkten. När du är klar kan du återställa en tidigare skapad återställningsplats på två sätt: via samma systemåterställningsdialog i Windows eller via skärmen Avancerade återställningsalternativ . Jag ska visa er båda metoderna nedan.
Återställ Registry via Windows
Om du fortfarande kan starta Windows och logga in i systemet, kan du försöka återställa registret genom att öppna Systemåterställning. Klicka på Start och skriv in systemåterställning och klicka på det första resultatet.
När dialogrutan Systemåterställning dyker upp, fortsätt och klicka på Nästa. På följande skärm visas en lista över alla olika återställningspunkter som finns på systemet.
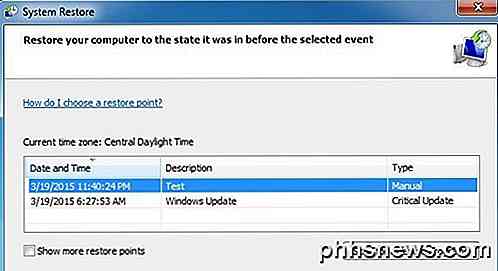
Du kommer att se de manuellt skapade återställningspunkterna tillsammans med de automatiskt skapade. Du kan kolla rutan Visa fler återställningspunkter för att se alla återställningspunkter som finns lagrade på systemet. Om du klickar på knappen Scan for affected programs, kommer den att ge dig en lista över alla program som installerades efter att återställningspunkten skapades eftersom de kommer att tas bort. Det kommer också att berätta vilka program som togs bort efter återställningspunkten skapades som kommer att återställas.
Klicka på Nästa och Slutför och det handlar om det. Systemet återställs till föregående återställningspunkt och du bör vara bra att gå. Observera att Systemåterställning inte ändrar någon av dina personuppgifter när du ändrar systemets tillstånd. Det ser bara på registret, programmen och systemfilerna.
Återställ register via återställningsalternativ
Om du inte kan logga in på Windows kan du fortfarande använda systemåterställning, men endast via avancerade startalternativ i Windows 7 och avancerade återställningsalternativ i Windows 8 och Windows 10. Metoden är lite annorlunda för alla tre operativsystem, så Jag kommer att förklara dem alla nedan.
Windows 7 Recovery
För Windows 7 måste du starta om datorn och sedan trycka på F8-tangenten under den ursprungliga uppstarten. Detta kommer att hämta skärmen Advanced Boot Options och det första alternativet kommer att bli reparera din dator .
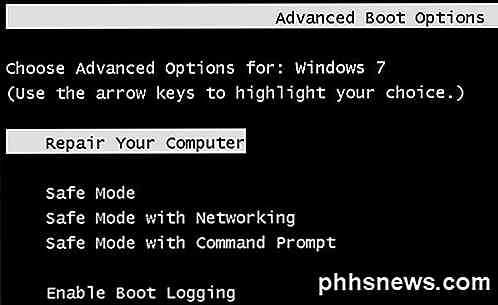
Välj det och tryck på Enter. Det här läser in dialogrutan Systemåterställningsalternativ och här måste du välja Systemåterställning .
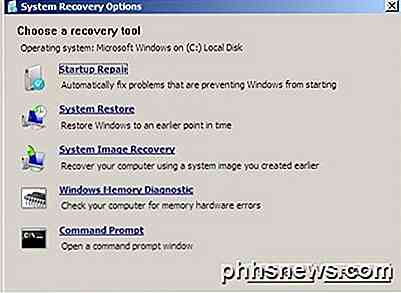
Återigen väljer du bara återställningen du vill återgå till och det är det. Normalt, om du har problem med att ladda Windows, visas skärmen Advanced Boot Options automatiskt.
Observera att om du inte kan ladda startalternativen med F8, kan du behöva använda en systemreparationsskiva . Du kan skapa en reparationsskiva på någon Windows 7-dator genom att klicka på Start och skriva in systemreparationsskivan .
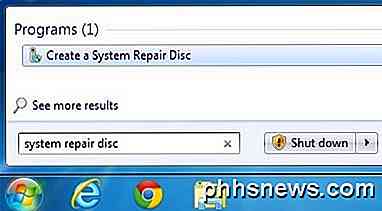
Pop på en CD eller DVD och klicka på knappen Skapa skiva . När du har den här skivan kan du starta direkt från den för att få alternativen för systemåterställning som visas ovan. Det enda du behöver se till är att startordningen har CD / DVD-ROM-enheten som listas först.
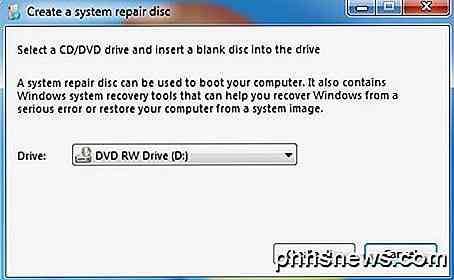
Windows 8 Recovery
I Windows 8 är hela återställningsförfarandet och GUI helt annorlunda. Istället för det tråkiga DOS-gränssnittet från tidigare har du nu en snygg modern GUI, vilket gör sakerna mycket enklare.
F8 fungerar inte längre när man försöker komma till det här nya gränssnittet. Lyckligtvis har jag redan skrivit ett inlägg om de olika metoderna som du kan använda för att komma till skärmen för avancerad startalternativ i Windows 8. När du har kommit till huvudskärmen klickar du på Felsök .
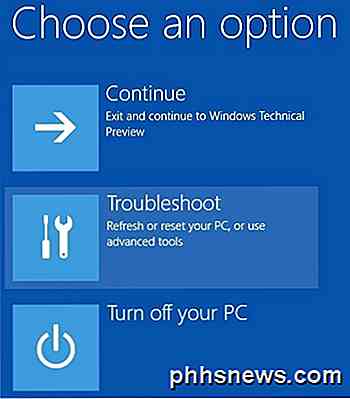
Under felsökningsavsnittet, fortsätt och klicka på Avancerade alternativ längst ner.
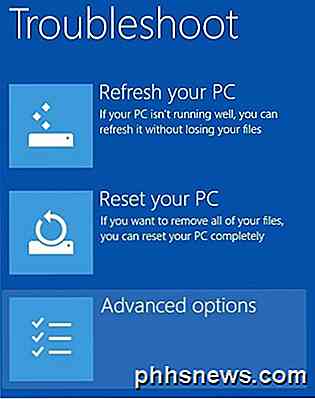
Slutligen klickar du på Systemåterställning på den sista skärmen och du får den välkända systemåterställningsdialogrutan för att välja återställningspunkten du vill återgå till.
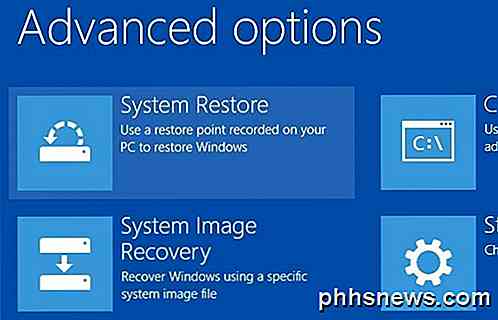
I Windows 8 kan du skapa en systemreparationsskiva som i Windows 7 eller du kan skapa en USB-återställningsenhet. För att skapa en reparationsskiva klickar du på Start och skriver in recdisc.exe och skapar typ av återställningsenhet i återställningsenheten .
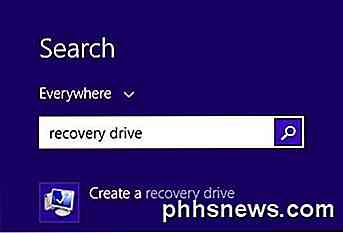
Återigen behöver du bara skapa dessa med en annan dator om du inte kan ladda återställningsalternativen på din nuvarande dator.
Windows 10 Recovery
Förfarandet i Windows 10 är exakt detsamma när du kommer till skärmen för avancerad startalternativ, men lite annorlunda i Windows. Eftersom startmenyn är tillbaka i full form i Windows 10 kan du klicka på det och klicka sedan på Inställningar .
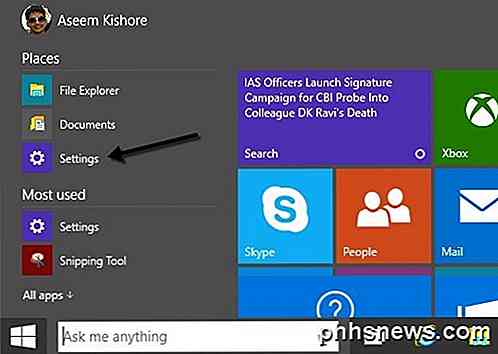
Klicka sedan på Uppdatering och återställning i dialogrutan Inställningar . Som du kan se är dialogrutan Inställningar i Windows 10 helt annorlunda än den i Windows 8.
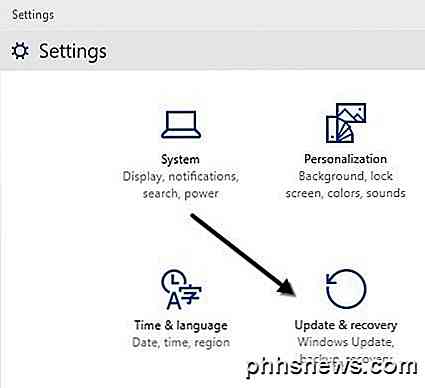
Slutligen kan du klicka på knappen Starta om nu under Avancerad start . Detta får dig till samma Välj en alternativskärm där du klickar på Felsök .
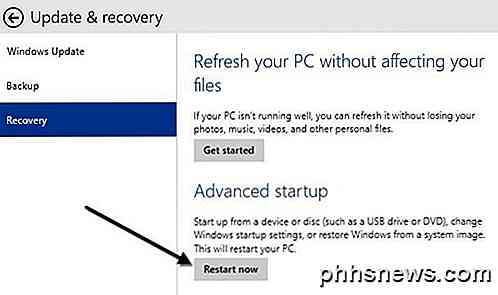
Förhoppningsvis kommer de detaljerade instruktionerna ovan att du enkelt och säkert kan säkerhetskopiera och återställa ditt register i Windows 7, Windows 8 och Windows 10. Om du har några frågor, var god att skicka en kommentar. Njut av!

Så här rensar du din webbhistorik i Microsoft Edge
Edge är Microsofts nya webbläsare som levereras med Windows 10 och innebar att ersätta den ofta malignerade Internet Explorer. Och medan det kan se ut och känna sig väsentligt annorlunda än de flesta webbläsare, har det fortfarande många funktioner - du behöver bara veta var du ska titta. Precis som en annan webbläsare registrerar Edge en historia av de webbplatser du besöker när du använder det.

Så här ställer du in eller markerar en partition som aktiv i Windows
Har du flera partitioner på din dator med olika operativsystem installerade? Om så är fallet kan du ändra den aktiva partitionen i Windows så att den när datorn startas laddar det lämpliga operativsystemet. Detta kallas ett system med dubbla uppstart eller flera system.Att ändra den aktiva partitionen är en ganska avancerad uppgift, så om du planerar att göra det, behövde du förmodligen inte förklaringen ovan! Ändra bara d