Instagram har aldrig prioriterats för att hjälpa användare att ladda upp bilder från sina datorer, men det betyder inte att det inte går att göra. Vi har en smart och helt säker lösning som kommer att få dig att ladda upp innehåll från din dator på nolltid.

Om du snappar foton på din telefon och delar dem omedelbart med vänner, det är förmodligen inte så mycket intresse för dig, eftersom du använder Instagram-arbetsflödet exakt hur Instagram avser att använda det. Om du däremot är en fotograf som vill ladda upp innehåll som du har efterbehandlat i Photoshop, eller du hanterar ett Instagram-konto för ett företag där ditt innehåll inte kommer direkt från en smartphone, då Arbetsflödet Telefon-direkt-till-Instagram är en obekvämt röra för dig - som vill spara sitt arbete på datorn, synkronisera det med sin telefon och ladda upp det via Instagram-appen?
Hösten 2015, Det verkade som om Instagram var
äntligen
för att bekräfta användare som ville ha ett datorbaserat arbetsflöde när de släppte en officiell Instagram-klient för Windows 10, men det visade sig vara en ganska ihålig seger för folket clamoring för en PC-klient. Inte bara var utgåvan begränsad till Windows 10, men programmet tillåter dig bara att ladda upp innehåll till Instagram från din dator om datorn har både en pekskärmsskärm och en bakåtvänd kamera (t ex det är en Windows 10-tablett). Ingen pekskärm eller bakåtvänd kamera? Uppladdningen är oförklarlig och otryggt inaktiverad. Det är gratis, officiellt och värdelöst. Så, när lämnar det dig, Instagram-användaren som vill ladda upp innehåll från sin dator? Det lämnar dig i en position att behöva hoppa igenom några små hoops för att efterlikna den mobila Instagram-upplevelsen på din stationära dator. Vi rekommenderar att du gör det genom att installera en Android-emulator på din dator och använda Instagram Android-appen i den.
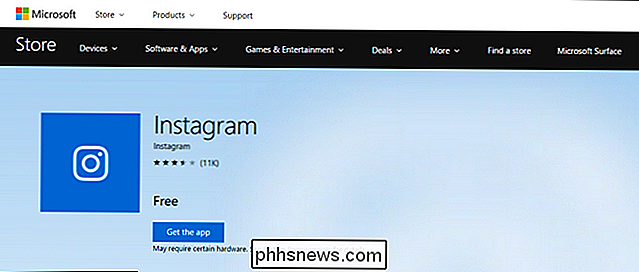
Verktyg från tredje part är för riskfyllda
"Vänta nu en minut", kanske du säger efter att ha läst att hoop du måste hoppa igenom involverar Android på skrivbordet, "det låter som mycket arbete. Vad sägs om alla dessa tredjepartstjänster med bra funktioner? "Det är sant, det finns en uppsjö av Instagram-tjänster från tredje part som Gramblr och enticingly, de tjänsterna har generellt ganska bra funktioner som möjligheten att schemalägga dina Instagram-inlägg. Men vi måste tydligt och starkt rekommendera dem.
Instagram har en mycket tydlig inställning, enligt deras användarvillkor och riktlinjer för samhället, mot användare som delar sina inloggningsuppgifter med en tredje part. Om du använder någon applikation eller webbaserad tjänst som
inte
skickar dig till den faktiska Instagram-webbplatsen för att tillåta användningen av programmet med hjälp av OAuth (samma system som låter dig använda ditt Google- eller Facebook-konto till loggar in i en tjänst från tredje part), så överensstämmer det direkt med Instagrams regler och ditt konto kan vara inaktiverat. Även om ditt konto inte är inaktiverat, litar du fortfarande på en tredje part med fullständig kontroll över ditt konto (och ger mycket förtroende för vilka säkerhetsåtgärder de har för att skydda dina inloggningsinformationstjänster som detta är exakt hur lösenordsläckor händer). Om du vill spela snabbt och löst med säkerheten för ditt personliga Instagram-konto som är dedikerat till att lägga ut roliga bilder på din katt, så är det ditt företag. Men när ditt företag är bokstavligen, bra företag, kanske du inte vill vara i stånd att förklara för din chef hur du fick företaget Instagram-konto stängt av eftersom du gav inloggningen till en slumpmässig Instagram-hjälperapp du hittade online. Lösningen: Emulera Android med BlueStacks och Install Instagram
RELATERAD:
Så här kör du Android Apps och spel på ditt Windows-skrivbord med BlueStacks
För att uppnå vårt slut säkert och utan att bryta mot Instagramreglerna, kommer att emulera Android med den populära BlueStacks emulatorn. Vi har valt BlueStacks, bland andra Android-emuleringslösningar, av tre primära skäl: den är tillgänglig för Windows och MacOS, det är extremt enkelt att installera och det har en lätt inbyggd möjlighet att dela innehåll mellan värddatorn och den emulerade Android installation. Det gör det enkelt att spara en fil på din dator och växla över till Instagram-appen för att skicka den. Steg ett: Installera BlueStacks och Instagram
Vi kommer inte att springa igenom hela processen här, eftersom vi redan har skrivit en steg-för-steg guide för att installera och konfigurera BluesStacks. Så huvudet där, följ de här instruktionerna och kom tillbaka hit för att hämta det där det går av: med programmet installerat och springt.
Starta BlueStacks och dubbelklicka på ikonen Play Butik.
Sök i Play Store
Precis som när du använder en faktisk mobilenhet, klickar du på "Installera" och accepterar de saker Instagram får komma åt (som dina mediefiler).
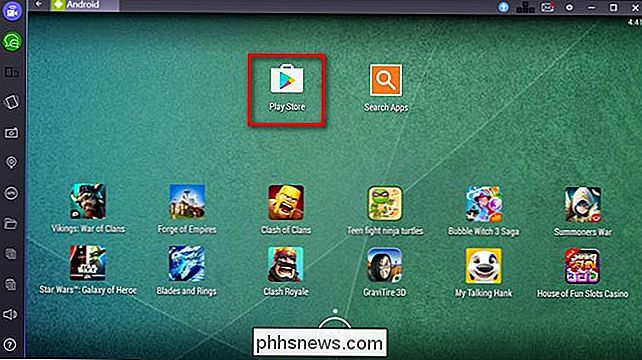
Vid detta peka, du kan köra Instagram och logga in på det precis som du skulle på din telefon. Ta ett ögonblick för att göra det nu innan du går vidare till nästa steg.
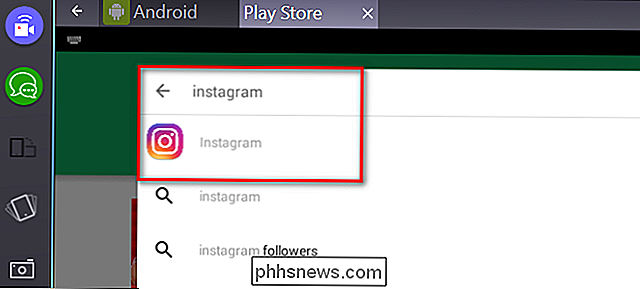
Steg två: Skicka foton till BlueStacks för enkel delning
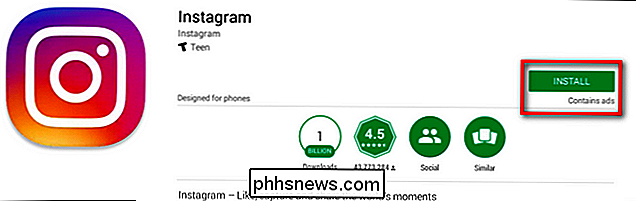
Nu när vi har BlueStacks installerade och du är inloggad på ditt Instagram-konto, skickar du innehåll från din dator till Instagram är absolut trivial. Låt oss exempelvis säga att du vill dela några bilder av söta mekaniska tangentbord på Instagram. Med BlueStacks avfyrade är det bokstavligen två klick för att importera ett foto till Instagram och sedan redigera / tagga / bilda det som om du skulle något annat foto på din mobila enhet.
Klicka bara på mappikonen på sidfältet i BlueStacks-fönstret för att öppna värddatorns webbläsare.
Välj den fil du vill ladda upp och klicka på "Öppna".
När du har valt filen du vill, blir du ombedd att välja vilken applikation på den emulerade Android enheten ska hantera filen. Välj "Instagram" och klicka på knappen "Alltid".
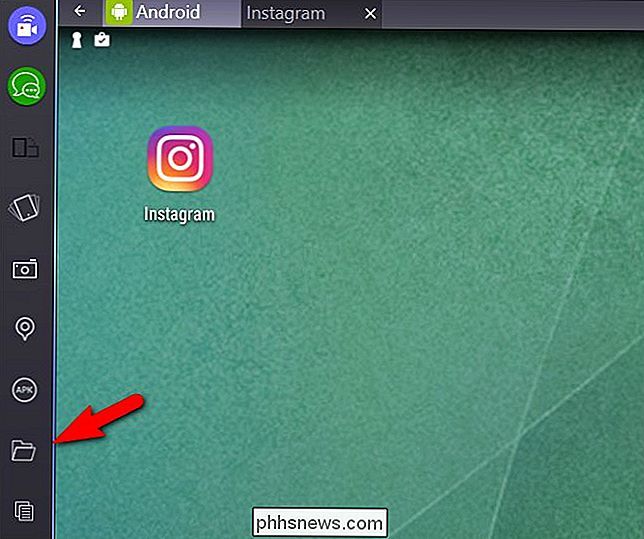
OBS! Om du planerar att använda mobila appar som Instagrams officiella Boomerang-app eller andra applikationer för design / layouthjälp, kontrollera inte "Alltid", som du ibland kan vilja
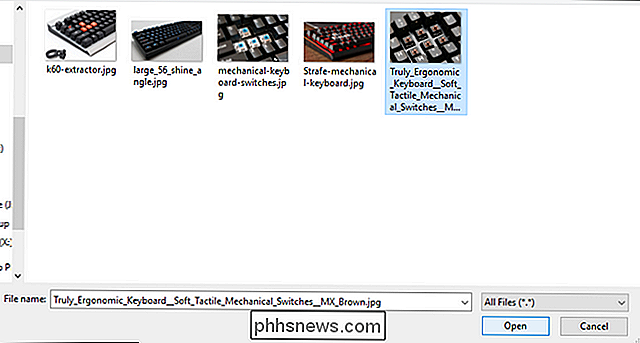
Instagram laddas och den nya postföljden börjar med Instagram som uppmanar dig att beskära bilden, välja ett filter, lägga till taggar och slutligen klicka på "Dela" -knappen.
Trots att du var tvungen att hoppa genom några hoops för att komma hit kan du nu dela innehåll från din dator direkt till Instagram utan att bryta mot användarvillkoren, ge ditt konto uppgifter till en tredje part eller riskera ditt konto i någon sätt - för vad Instagram angår har du bara laddat upp det här fotot från en Android-telefon.
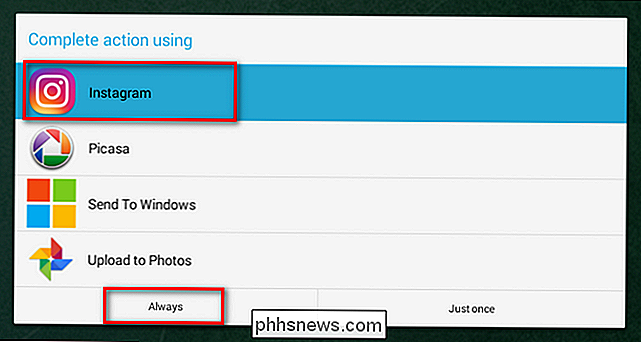

Varför Microsoft droppade 3D Pinball från Windows (och hur tar den tillbaka)
Glöm Solitaire och Minesweeper. Det bästa spelet som någonsin inkluderats i Windows var ett virtuellt flipperspel. Med blinkande ljus och arkadljud såg 3D Pinball for Windows ut som magi tillbaka 1995 och är överraskande spelbar även idag. RELATERAD: Vad hände med Solitaire och Minesweeper i Windows 8 och 10?

Så här ändrar du inloggningsskärmens bakgrund I macOS Sierra, Yosemite och El Capitan
När du aktiverar din Mac märker du den suddiga bilden bakom inloggningsskärmen? Som standard är det en suddig version av Sierra's ikoniska tapet eller en suddig version av din nuvarande bakgrundsbild. Har du någonsin önskat att bilden inte var suddig? Eller att det var annorlunda än din standard tapet?


