Hur man aktiverar Intel VT-x i datorns BIOS- eller UEFI-firmware

Moderna CPU-enheter inkluderar maskinvaruvirtualiseringsfunktioner som hjälper till att accelerera virtuella maskiner skapade i VirtualBox, VMware, Hyper-V och andra appar . Men de här funktionerna är inte alltid aktiverade som standard.
Virtuella maskiner är underbara saker. Med virtualiseringsappar kan du köra en hel virtuell dator i ett fönster på ditt nuvarande system. Inom den virtuella maskinen kan du köra olika operativsystem, testa appar i en sandlåda miljö och experimentera med funktioner utan oro. För att kunna fungera behöver de virtuella maskinapplikationerna maskinvaruaccelerationsfunktioner inbyggda i moderna processorer. För Intel-processorer innebär detta Intel VT-x hårdvaruacceleration. För AMD-CPU: er betyder det AMD-V-hårdvaruacceleration.
Vid en viss tidpunkt kan du stöta på felmeddelanden i dina VM-appar som följande:
- VT-x / AMD-V-hårdvaruacceleration är inte tillgänglig på ditt system
- Processorn på den här datorn är inte kompatibel med Hyper-V
- RELATED:
Vad är UEFI och hur är det annorlunda? från BIOS? Dessa fel kan dyka upp av ett antal olika skäl. Det första är att hårdvaruaccelerationsfunktionen kan vara inaktiverad. På system med en Intel-CPU kan funktionen Intel VT-x avaktiveras via en BIOS- eller UEFI-firmwareinställning. I själva verket är det ofta vanligtvis avaktiverat på nya datorer. På system med en AMD-CPU kommer detta inte att vara ett problem. AMD-V-funktionen är alltid aktiverad, så det finns ingen BIOS- eller UEFI-inställning att ändra.
Den andra anledningen till att dessa fel kan dyka upp är om du försöker använda en virtualiseringsapplikation som VMWare eller VirtualBox när du redan har Microsofts Hyper-V installerat. Hyper-V tar över dessa hårdvaruaccelerationsfunktioner och andra virtualiseringsappar kan inte komma åt dem.
Så, låt oss ta en titt på hur du åtgärdar dessa problem.
Försök avinstallera Hyper-V
Om du har Hyper-V installerad, det blir girigt och låter inte andra virtualiseringsappar komma åt maskinvaruaccelerationsfunktioner. Detta händer oftare med Intel VT-x-hårdvara, men kan också hända med AMD-V ibland. Om så är fallet får du se en felmeddelande i din virtualiseringsapp, så att Intel VT-x (eller AMD-V) inte är tillgänglig, trots att den är aktiverad på din dator.
RELATED:
Vad Windows 10: s "Extrafunktioner" gör och hur du sätter dem på eller av För att lösa detta problem behöver du bara avinstallera Hyper-V. Hyper-V är en valfri Windows-funktion, så avinstallationen är lite annorlunda än att avinstallera en vanlig app. Gå till Kontrollpanelen> Avinstallera ett program. I fönstret "Program och funktioner" klickar du på "Aktivera eller inaktivera Windows-funktioner".
Markera kryssrutan "Hyper-V" i fönstret Windows-funktioner och klicka sedan på "OK".
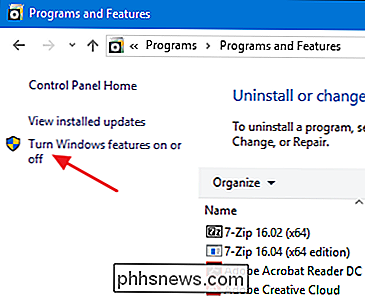
När Windows Om du har avinstallerat Hyper-V måste du starta om datorn och sedan kan du försöka använda VirtualBox eller VMware igen.
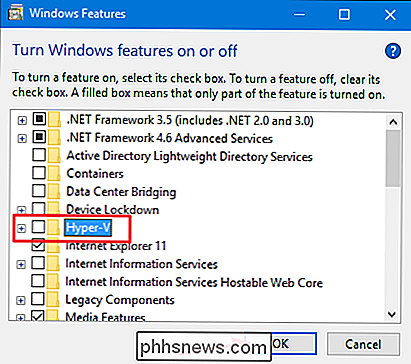
Slå på Intel VT-x på BIOS eller UEFI-firmware
Om du har en Intel CPU och avinstallation av Hyper-V löste inte ditt problem - eller din virtualiseringsapp rapporterade att Intel VT-x var avaktiverad - du måste komma åt datorns BIOS- eller UEFI-inställningar. PC: er som gjorts före utgåvan av Windows 8 använder förmodligen BIOS. Datorer som tillverkats efter att Windows 8 kom ut kan använda UEFI istället, och sannolikheten för att använda UEFI blir ju modernare datorn.
På ett BIOS-baserat system kommer du åt BIOS-inställningarna genom att starta om datorn och trycka på lämplig nyckel rätt när den först stöter på. Nyckeln du trycker på beror på datorns tillverkare, men det är ofta "Ta bort" eller "F2" -knappen. Du kommer också sannolikt att se meddelandet under starten som säger något som "Tryck
{Key} för att komma åt inställningen." Om du inte kan ta reda på rätt nyckel för att komma in i BIOS-inställningarna, utför bara en web leta efter något som " {computer} {model_number} access BIOS." RELATERAD:
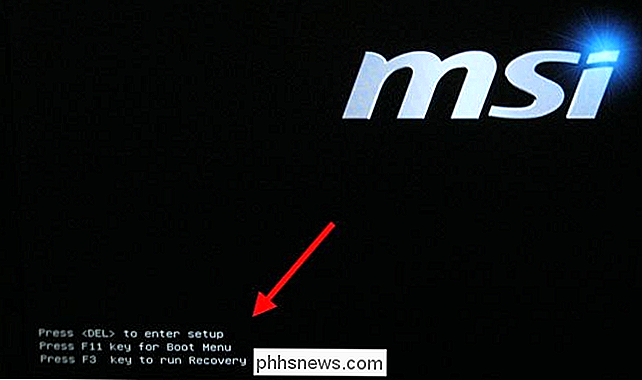
Vad du behöver veta om att använda UEFI I stället för BIOS På en UEFI-baserad dator kan du inte bara trycka på en tangent medan datorn startar. I stället måste du följa dessa instruktioner för att komma åt UEFI-firmwareinställningarna från de avancerade startalternativen för Windows. Håll ned Shift-tangenten när du klickar på Starta om i Windows för att starta om direkt till den menyn.
Om din dator använder BIOS eller UEFI, när du är på inställningsmenyn kan du börja leta efter ett alternativ som är märkt något som " Intel VT-x, " Intel Virtualization Technology, " Virtualization Extensions "," Vanderpool "eller något liknande.
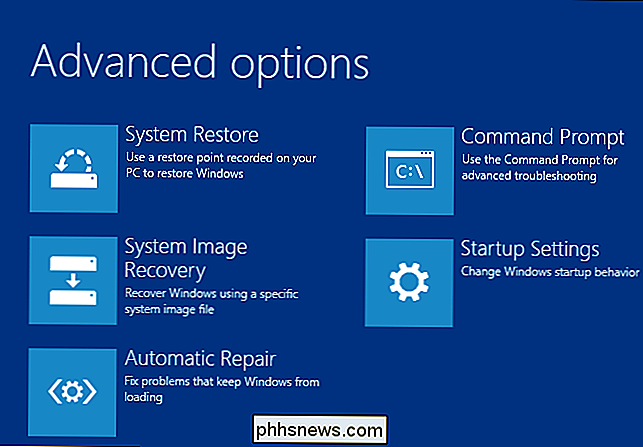
Ofta hittar du alternativet under en" Processor "undermeny. Den undermenyn kan vara placerad någonstans under menyn "Chipset", "Northbridge", "Advanced Chipset Control" eller "Advanced CPU Configuration".
Aktivera alternativet och välj sedan "Spara och avsluta" eller motsvarande funktion för att spara dina inställningar ändras och startar om datorn.
När datorn har startats om kan du försöka använda VirtualBox eller VMware igen.
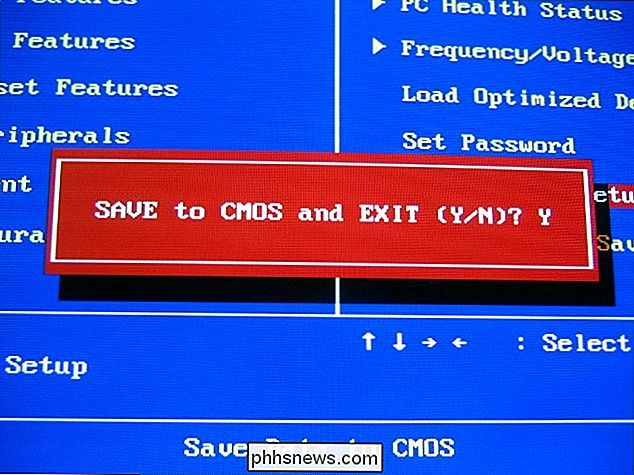
Vad gör du om du inte ser Intel VT-x-alternativet i BIOS eller UEFI
Tyvärr innehåller vissa bärbara datortillverkare och moderkorttillverkare inte ett alternativ i sina BIOS- eller UEFI-inställningar för att möjliggöra Intel VT-x. Om du inte ser alternativet, försök att göra en webbsökning för modellnumret för din bärbara dator eller moderkortet, om det är en stationär dator och "aktivera Intel VT-x".
I vissa fall kan tillverkarna senare släppa en BIOS- eller UEFI-firmwareuppdatering som innehåller det här alternativet. Uppdatering av din BIOS- eller UEFI-firmware kan hjälpa dig - om du har tur.
Och kom ihåg att om du har en äldre CPU kanske den inte stöder Intel VT-X eller AMD-V-maskinvaruvirtualiseringsfunktionerna alls.
Bildkredit: Nick Gray på Flickr

Så här lägger du till kontrollpanelen i Windows Filutforskare
Om du använder kontrollpanelen mycket kan det hända att det är bra att lägga till det direkt till "Den här datorn" -delen av Windows "File Explorer-fönstret. Så här gör du det. Även om många viktiga Windows-kontroller nu ingår i det nya inställningsgränssnittet i Windows 10, är den gamla kontrollpanelen fortfarande kvar och fortfarande viktig.

Vad gör du om Google Daydream Controller håller fast medan du uppdaterar
Om du har en kompatibel telefon är Googles Daydream utan tvekan det billigaste sättet att komma åt VR. Det är också den mest intuitiva lösningen som inte kräver shelling ut hundratals dollar tack vare bekvämligheten med en kompatibel kontroller. RELATERAD: Så här ställer du in och använder Google Daydream View med din Android-telefon Tyvärr kan problem alltid uppstå, och det finns en ganska vanlig med Daydream View: regulatorn uppdateras inte korrekt.



