Så här håller du ett konferenssamtal med din iPhone

Med din iPhone kan du ringa upp till fem personer samtidigt, vilket gör det enkelt att ställa in ett snabbt konferenssamtal. De andra personerna behöver inte något speciellt - bara en gammal mobil- eller fast telefon.
Så lägger du till deltagare i ett konferenssamtal
Starta ditt konferenssamtal genom att ringa en av deltagarna normalt från Dialer-appen. Du kanske vill berätta för personen att du ska lägga till fler personer i samtalet.
Under samtalet på din iPhone, tryck på knappen "Lägg till samtal". Det första samtalet sätts i vänteläge medan du lägger det andra samtalet. Ring den andra personens nummer eller välj den från dina kontakter.
När den andra personen besvarar samtalet ser du det första samtalet i vänteläge och det andra samtalet är aktivt under det. Om du har namnen på personerna i dina kontakter visas deras namn här. Annars ser du bara deras telefonnummer.
Tryck på knappen "Sammanfoga samtal" och du kommer nu att ha ett konferenssamtal med dig och de två personer du ringde.
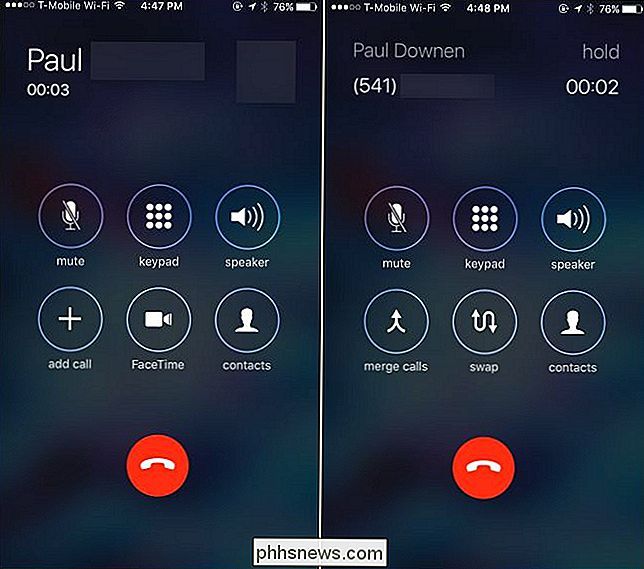
Upprepa denna process flera gånger om du vill lägga till andra ringer. Klicka bara på "Lägg till samtal", ring nästa person och tryck sedan på "Sammanfoga samtal" när de svarar. Du kan ringa upp till fem personer samtidigt. För ett konferenssamtal med ännu fler personer behöver du ett mer avancerat konferenssamtalssystem.
Om du får ett inkommande samtal medan du är på ett konferenssamtal - eller något annat samtal - kan du trycka på "Håll & Acceptera "-knappen. Det aktuella samtalet sätts i vänteläge och du svarar personen. När du har tryckt på den här knappen kan du klicka på "Sammanfoga samtal" för att slå samman personen som ringde ditt telefonnummer till det befintliga samtalet, precis som om du hade ringt dem.
Tryck inte på "Avsluta och acceptera" eller din iPhone Avsluta ditt nuvarande samtal, koppla bort alla personer i konferenssamtalet och acceptera det nya samtalet. Om du inte vill prata med personen direkt kan du bara trycka på "Skicka till röstbrevlåda".
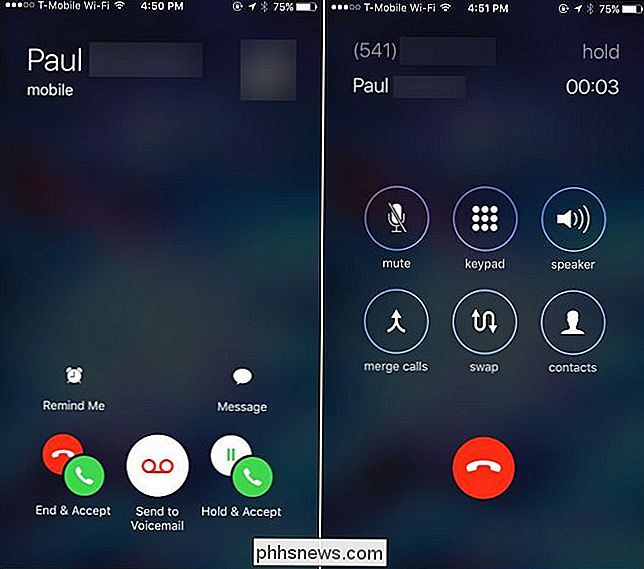
Ta bort deltagare och prata privat
RELATED: Så här aktiverar du Wi-Fi-samtal på din iPhone
Under ett konferenssamtal kan du trycka på den blå "i" -knappen längst upp till höger på skärmen för att visa en lista över deltagarna i samtalet.
Om du vill ta bort en deltagare från samtalet trycker du på knappen "Slut". Din telefon kommer att hänga på dem.
För att prata privat med någon, tryck på knappen "Privat". De andra deltagarna kommer att vara placerade och du kan prata privat med den person du valt. Tryck på "Sammanfoga samtal" när du är klar att slå samman det privata samtalet tillbaka till huvudkonferenssamtalet och prata med alla samtidigt.
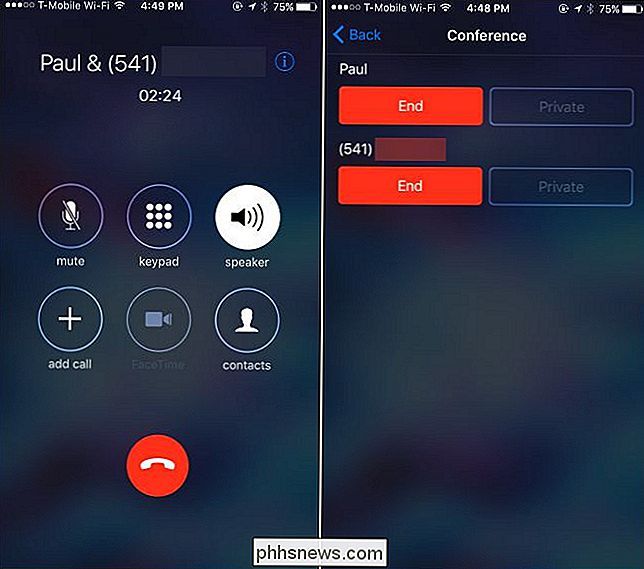
Den privata knappen kan bara fungera på vissa mobilnät. Det fungerade till exempel inte med vår iPhone på Wi-Fi-anrop och var helt enkelt gråtonad. Din körsträcka kan variera beroende på din mobilbärare och vilken typ av nätverk som finns i ditt område.
Andra iPhone-konferenssamtalstryck
För att stänga av dig själv under konferenssamtalet, tryck på knappen "Mute". Du kommer att kunna höra andra personer på konferenssamtalet, men de kommer inte att kunna höra dig om du inte trycker på knappen "Mute" igen för att avaktivera dig själv.
Detta är särskilt användbart med högtalarläge - tryck på " Högtalare "för att aktivera högtalarläge.
Du kan också lämna samtalskärmen och använda andra appar på telefonen under samtalet. Med högtalarläge aktiverat trycker du på knappen "Hem" på din iPhone. Du kan använda andra appar (och även internet, om din operatör stöder det). Du får se en grön ruta för att återgå till samtalet längst upp på skärmen och du kan trycka på det för att återgå till samtalsskärmen när som helst.
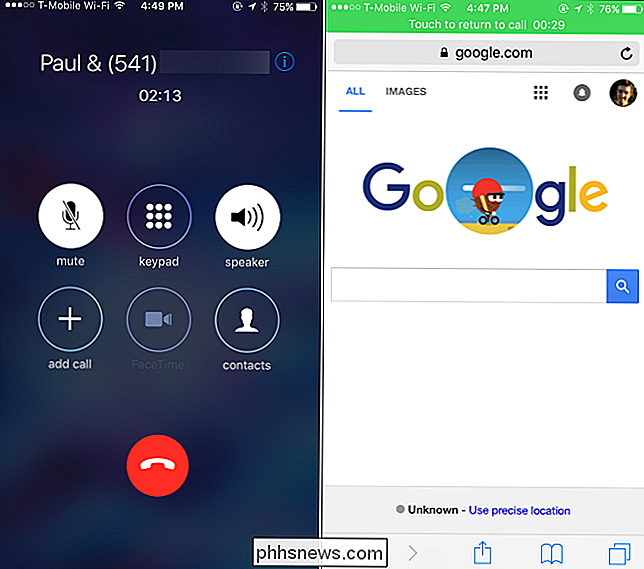
När du är klar kan du ta bort deltagarna en av en från deltagarskärmen med "End" -knappen eller hänga på alla på en gång genom att trycka på den vanliga röda "Häng upp" -knappen längst ner på samtalskärmen.

Så här konfigurerar du automatiska textmeddelandevarningar för viktiga e-postmeddelanden
Trots den ökande räckvidden av mobildatanät finns det fortfarande många platser där den enda celltäckningen du ska få är gles i bästa fall med telefonsamtal och vanliga textmeddelanden (SMS). Läs vidare när vi visar dig hur du skapar SMS-varningar så även när din e-postklient inte kan uppdateras får du fortfarande kritiska meddelanden.

Så här uppdaterar du en Nexus Device OTA till Android N (7.0) Beta
Om du har en Nexus-enhet och älskar att leka med de senaste versionerna av Android kan du gärna lära dig att du kan uppdatera enheten till beta-versionen av Android N över luften (OTA). De enda enheterna du kan göra för detta är Nexus 6, Nexus 6P, Nexus 5X, Nexus 9, Nexus Player, Pixel C och Allmän Mobil 4G (Android One).Med en



