Så här aktiverar du nattljus i Windows 10

Windows 10 Creators Update innehåller Night Light, ett "blått ljusfilter" som gör att din skärm använder varmare färger på natten för att hjälpa dig att sova bättre och minska ansträngda ögon. Det fungerar precis som Night Shift på iPhone och Mac, Nattläge på Android, Blue Shade på Amazons Fire-tabletter och f.lux-applikationen som startade allt.
Skärmar avger ljusblått ljus som ser mycket ut som solen , kasta av kroppens inre klocka på natten och förhindra utsöndring av melatonin, vilket gör att du blir sömnig. Night Light gör din skärm användning dimmer, varmare färger på natten, vilket hjälper dig att sova. Det är den teori som vissa studier har stödit, även om mer forskning om ämnet säkert skulle vara till hjälp. Bortsett från bättre sömn, rapporterar många också att de använder de mjukare färgerna, särskilt i mörka rum, är bara enklare på ögonen.
Aktivera nattljus
RELATERAT: Konstgjort ljus sönder din sömn och det är Det här är dags att göra något om det.
Du hittar det här alternativet på Inställningar> System> Visa om din Windows 10-dator har uppgraderats till Creators Update. Ställ in "Nattljus" -funktionen här till "På" för att aktivera den, eller "Av" för att inaktivera den.
Om du aktiverar den här funktionen under dagen, kommer Night Light inte att träda i kraft omedelbart. Istället ser du att det är "Av till" oavsett tidpunkt som solnedgång uppträder i din nuvarande plats. Vid solnedgången - det är tiden som visas i det här fönstret-Windows aktiverar automatiskt nattljusfiltret. Windows 2000 stänger automatiskt av det vid soluppgången.
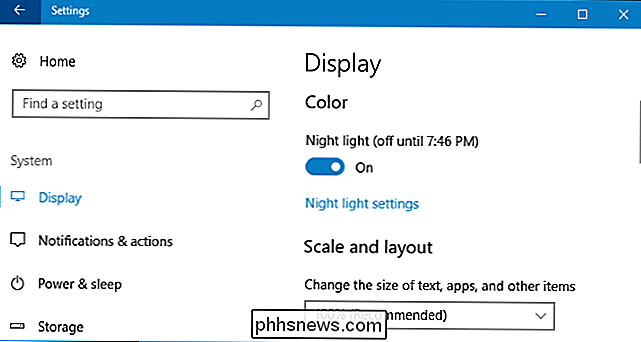
Konfigurera nattljuset
RELATERAT: Vad är nytt i Windows 10: s Creators Update
Medan du gör det är allt du behöver göra för att komma igång med Night Light, du kan konfigurera det vidare genom att klicka på länken "Nattljusinställningar" under växeln.
Klicka på knappen "Slå på nu" eller "Stäng av nu" för att omedelbart aktivera eller inaktivera funktionen Nattljus, oavsett vilken tid på dagen det är. Du kan använda den här knappen för att se exakt vad nattljusläget ser ut utan att vänta på solnedgång.
Justera "Färgtemperaturen på natten" -reglaget för att göra färgerna på skärmen snyggare eller varmare om du vill. Du ser att färgerna ändras på skärmen när du drar skjutreglaget, så du kan genast se vilka olika färger som kommer att se ut.
Välj vilken färgtemperatur som är mest bekväm för dig. Men var medveten om att valet av färgtemperaturen långt till höger om skjutreglaget gör att Windows 10 inte alls filtrerar mycket blå ljus, vilket reducerar Night Lights effektivitet.
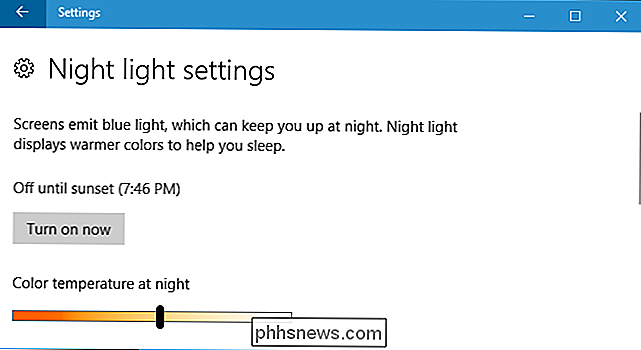
Windows skapar automatiskt ett schema för Night Light efter att du aktiverat Det. Windows aktiverar nattljus från solnedgång till soluppgång och justerar automatiskt dessa tider för att hålla synkronisering med solens rörelser på din geografiska plats.
Om du föredrar kan du istället schemalägga nattljus timmar. Kanske jobbar du på din dator till efter solnedgången och vill inte att färger ändras till senare på natten. Vrid "Schema nattlampa" växla till och välj sedan inställningen "Ställ timmar" så att du kan välja dagstidpunkterna. Night Light ska sättas på och av.
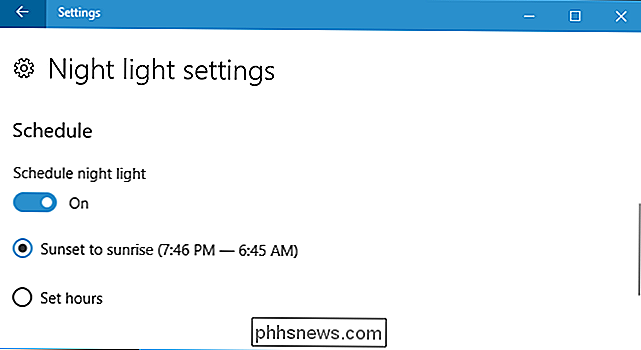
Eftersom den här funktionen ändrar hur färgerna visas på din bildskärm, vann du vill inte ha det aktiverat om du gör något slags färgkänsligt arbete med bilder eller videoklipp på natten. Men det spelar ingen roll om din skärm ser lite annorlunda ut när du bara surfar på webben.
RELATED: Så här använder du och anpassar Windows 10 Action Center
Windows erbjuder också en Night Light-snabbknapp för Action Center så att du kan slå Night Light på eller av utan att behöva dyka in i Inställningar. Om du inte ser det i den övre raden med snabbåtgärder, klicka bara på "Expand". Om du vill flytta din knapp till en ny plats-eller göra andra ändringar-vi har en guide som anpassar din Snabbverksknappar.
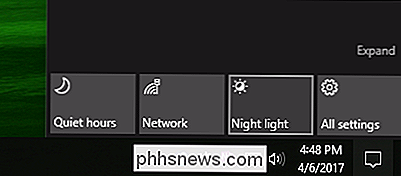
Så om det slutar hjälpa din sömn eller inte, ska du ge Night Light ett försök. Det slår säkert att stirra in i ett ljust, vitt webbläsarfönster i ett mörkt rum.

Så här ser du alla appar som du någonsin har laddat ner på din iPhone eller iPad
Under de sju åren jag har använt en iPhone har jag laddat ner hundratals appar. Jag har raderat de flesta av dem från min iPhone, men iOS har hållit en post. Det finns ett sätt att se varje app som du någonsin har laddat ner och ladda ner dem igen. Så här gör du. Öppna App Store och klicka på Profil-ikonen längst upp till höger och välj sedan Köp.

Inte alla Ethernet-kablar är lika: Du kan få snabbare LAN-hastigheter genom att uppgradera
Kabelanslutna anslutningar, som använder Ethernet-kablar, är generellt snabbare och har lägre latens än Wi-Fi-anslutningar. Men precis som modern Wi-Fi-maskinvara har avancerat kan moderna Ethernet-kablar kommunicera med snabbare hastigheter. RELATERAD: Uppgradera din trådlösa routern för att få snabbare hastigheter och mer pålitlig Wi-Fi För en typiskt hemnätverk, det här är inte en riktig stor sak, eftersom din Internetanslutning är flaskhalsen.



