Hur man anpassar Firefox användargränssnitt med userChrome.css

Firefox Quantums gränssnitt är fortfarande extremt anpassningsbart tack vare användarChrome.css-filen. Du kan redigera den här filen för att dölja oönskade menyalternativ, flytta flikfältet under navigeringsverktygsfältet, visa flera rader i verktygsfältet på din bokmärke och göra andra saker som normalt inte skulle vara möjliga.
Hur fungerar detta
RELATERADE : Firefox Quantum kopierar inte bara Chrome: det är mycket mer kraftfullt
Firefox-filen UserChrome.css är en CSS-fil (CSS) som Firefox använder. Medan stilark normalt används på webbsidor, tillämpas det här stilarket på Firefox användargränssnitt. Det låter dig ändra utseendet och layouten på allt som omger webbläsaren iteslf. Du kan inte faktiskt lägga till några funktioner; Du kan bara ändra vad som redan finns för att ändra, dölja eller flytta det.
Det här har inget att göra med Google Chrome. "Chrome" refererar till webbläsarens användargränssnitt, vilket är vad Google Chrome namngavs.
Filen userChrome.css har länge funnits i Firefox, men den är förnyad med Firefox Quantum. Många tweaks som tidigare kan utföras av webbläsartillägg kan nu bara uppnås genom att redigera filen userChrome.css.
Var hittar du tweaks
Medan du kan skapa egna tweaks om du förstår CSS-kod och hur Firefox gränssnittet utformades, du kan också bara hitta tweaks på nätet. Om du vill göra en viss förändring, har någon annars säkert räknat ut hur man gör det och skrivit koden.
Här finns några resurser för att komma igång:
- Exempel Tweaks från userChrome.org: En kort lista
- Classic CSS Tweaks: Ett förråd av userChrome.css-tweaks från författaren till Classic Theme Restorer-utvidgningen, som inte längre fungerar på Firefox Quantum.
- userChrome Tweaks: En samling intressanta Firefox-tweaks.
- FirefoxCSS på Reddit: Denna subreddit är en community för att diskutera tweaks. Du kan söka i subreddit för att hitta andra människors tweaks, se vad folk delar och till och med fråga om inmatning om du inte kan hitta en tweak du verkligen vill ha.
- Guide till redigering av din kontextmeny: Instruktioner för att ta bort objekt från Firefox kontextmeny och ändra deras ordning i listan, från FirefoxCSS subreddit.
Tänk på att äldre versioner av Firefox hade ett annat gränssnitt. Äldre userChrome.css tweaks du hittar online kanske inte fungerar på Firefox 57 och senare, även känd som Firefox Quantum.
Om du vet vad du gör med CSS, kan du aktivera webbläsarverktygslådan för att inspektera Firefox-webbläsarens krom. Detta kommer att ge informationen du behöver för att anpassa olika webbläsargränssnitt med din egen CSS-kod.
Så här skapar du din userChrome.css-fil
Filen userChrome.css finns inte som standard, så när du har en tweak eller två du vill prova, måste du först skapa filen på lämplig plats i din Firefox-profilmapp.
För att starta din Firefox-profilmapp, klicka på menyn> Hjälp> Felsökningsinformation i Firefox.
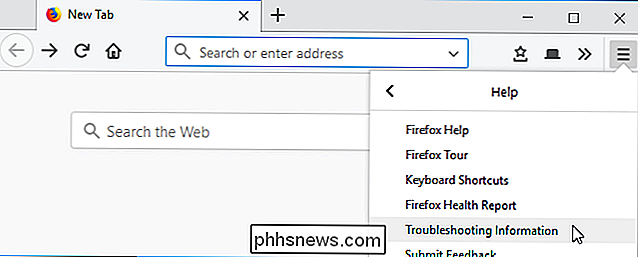
Klicka på "Öppna mapp" -knappen till höger om profilmappen för att öppna den. (På macOS eller Linux visas i stället en "Show in Finder" eller "Open Directory" -knappen. Följande instruktioner visar processen på Windows, men det är i princip detsamma på Mac och Linux-du använder bara en annan filhanterare och textredigerare.)
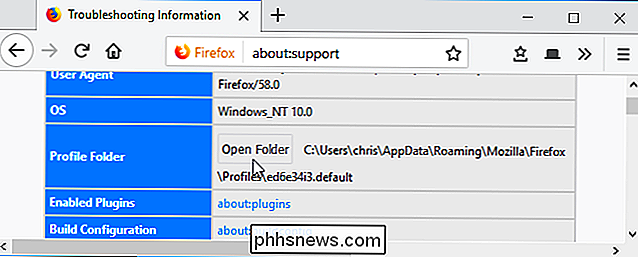
Om du ser en mapp med namnet "krom" i profilmappen som visas dubbelklickar du på den. Men du kommer förmodligen inte, eftersom den här mappen inte skapas av moderna versioner av Firefox.
För att skapa mappen, högerklicka i den högra rutan och välj Ny> Mappa. Namnge det "krom", tryck på Enter och dubbelklicka sedan på det.
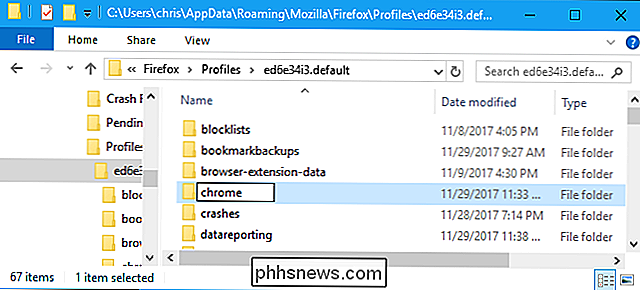
RELATED: Så här gör du Windows Visa filtillägg
Du måste berätta för Windows att visa filtillägg, om du har Det är inte redan. Windows döljer filtillägg som standard för att förenkla saker. Detta steg är inte nödvändigt på MacOS eller Linux, som visar denna information som standard.
På Windows 8 eller 10 kan du helt enkelt klicka på fliken "Visa" på bandet och kolla rutan "Filnamnstillägg" för att göra dem synliga. I Windows 7 klickar du på Organize> Mapp och sökalternativ, klickar på fliken "Visa" och avmarkerar "Dölj tillägg för kända filtyper".
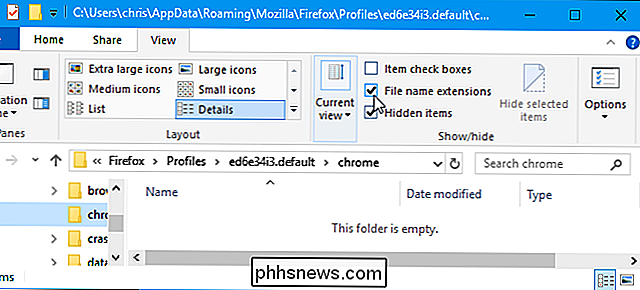
Du skapar nu filen userChrome.css, som egentligen bara är en tom text fil med extensionen .css istället för .txt-tillägget.
Högerklicka i den högra rutan här och välj Nytt> Textdokument. Namnge det "userChrome.css" och se till att ta bort filtypen .txt.
Windows kommer att varna dig om att du ändrar filens tillägg och det kan vara ett problem för vissa typer av filer. Klicka på "Ja" för att bekräfta din ändring.
Skapa en tom textfil med samma namn på MacOS eller Linux.
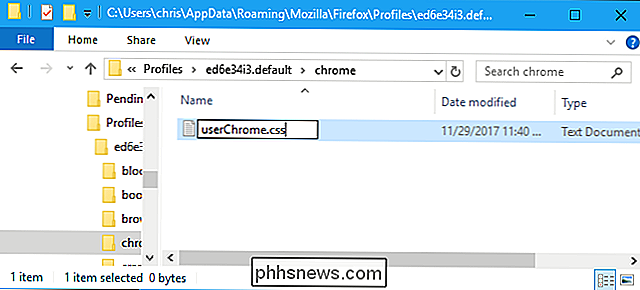
Så här redigerar du filen UserChrome.css
Du kan använda en textredigerare för att redigera userChrome.css-filen. Notepadtextredigeraren som ingår i Windows fungerar bara bra. Om du vill ha en kraftfullare textredigerare med fler funktioner gillar vi Notepad ++.
För att redigera filen i Anteckningsblock, högerklicka på den och välj "Redigera".
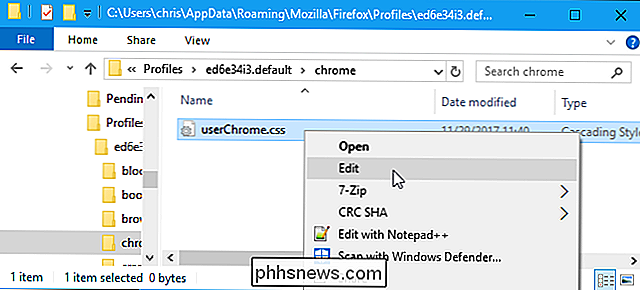
Lägg till vilka tweaks du vill filen genom att kopiera och klistra in dem. Om du lägger till flera tweaks måste du lägga till dem alla på egen rad.
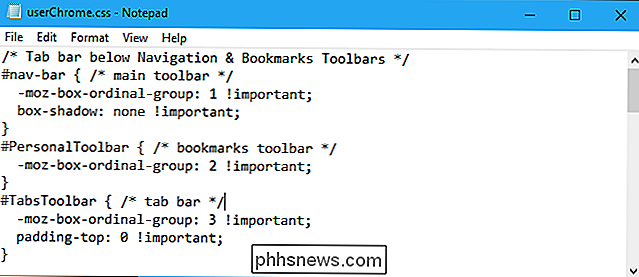
När du är klar, spara filen genom att klicka på Arkiv> Spara i anteckningsblock.
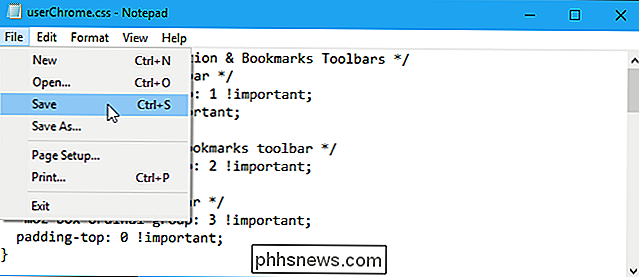
När du redigerar din userChrome. css-fil måste du stänga alla öppna Firefox-fönster och starta om Firefox för att ändringarna ska träda i kraft.
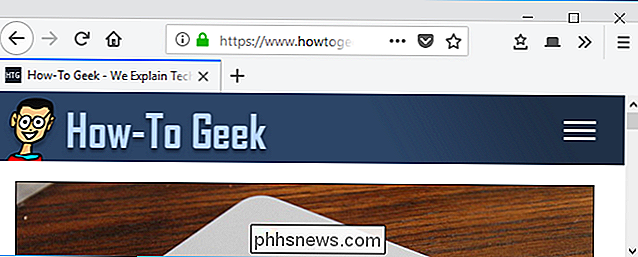
Om du hittar dig själv ofta i katalogen "Chrome" för att redigera din userChrome.css-fil kanske du vill skapa en skrivbordsgenväg till mappen eller lägg till den i mappen "Snabb åtkomst" i File Explorer.
AnvändareContent.css-filen
Firefox har också en userContent.css-fil som du kan redigera, och du kan snubbla över vissa tweaks som säger att de är för filen UserContent.css.
För att använda den här filen, skapa bara en fil med namnet "userContent.css" i sam e-mappen som din Chrome-mapp. Tweaks du placerar i den här filen påverkar Firefox: s interna "innehållssidor", som sidan Ny flik och alternativ.
Hjälp, jag bröt någonting!
Om du någonsin stöter på ett problem med en tweak kan du bara ta bort det från din userChrome.css-fil och starta om Firefox. Om det inte fungerar kan du helt radera filen userChrome.css och starta om webbläsaren för att radera alla dina ändringar och få ett nytt Firefox-gränssnitt.

Så här tar du bort en post från ditt Instagram-konto
Det finns många anledningar att du kanske vill ta bort ett inlägg från ditt Instagram-konto. Kanske är det ett gammalt foto som inte passar in med alla de fantastiska bilderna du har skickat nyligen. Kanske har en vän bett dig att ta bort det för att de slår en otroligt vacker ställning, eller kanske fick det inte tillräckligt med.

Har du någonsin sett någon använder upp och ner text på webben? Någonsin undrar hur man gör det? Låt oss ta en snabb titt på hur karaktärerna faktiskt sätts ihop och visa dig en enkel generator som gör det åt dig. Texten upp och ner är egentligen bara ett trick som använder speciella Unicode-symboler som verkar vara upp och ner bokstäver , även om de verkligen inte vänds upp och ner.



