Hur man använder Android Wi-Fi-assistent för att säkert ansluta till allmänna Wi-Fi-nätverk (och spara data)

Om du inte använder Android Wi-Fi-assistent bör du . Den ansluts automatiskt till kända öppna Wi-Fi-nätverk och säkrar dem med en Google VPN. På så sätt sparar du data samtidigt som du håller angripare från att komma åt dina data.
Wi-FI Assistant släpptes ursprungligen med Project Fi, men nu är det tillgängligt för alla Nexus-enheter som kör 5.1 och högre (i dessa länder). Om din enhet har det, finns det ingen anledning att inte slå på den nu.
Vad är Wi-Fi-assistent?
Wi-Fi-assistent har som mål att göra två saker: spara data och var säker. Den ansluter dig automatiskt till att öppna Wi-Fi-nätverk som den vet, som använder mindre data på din telefon. Verkar enkelt, eller hur?
Men offentliga nätverk är i sig själv osäkra. Det är lätt för evildoers att använda saker som paketsniffrar för att dra dina data ut ur himlen medan den sänder. De behöver bara anslutas till samma nätverk som du. Allt du skickar kan upptäckas, som lösenord eller annan privat information. Så att nätverket i kaféet inte är mycket säkert att ansluta till, om du inte har en VPN.
RELATERAD: Vad är en VPN och varför skulle jag behöva?
Så när Wi- Fi-assistenten ansluter till ett öppet nätverk, det också ansluter till ett VPN (Virtual Private Network) som hanteras av Google, dirigerar all din trafik via en privat digital tunnel. Eftersom VPN är krypterad skyddas dina data från potentiella attacker. På det här sättet kan du behandla många öppna Wi-Fi-nätverk på samma sätt som du kan behandla din mobilanslutning eller hemnätverk - var god att logga in, beställa saker eller göra vad som helst annat du vill ha. Dina uppgifter är lika säkra som möjligt.
Det fungerar tyvärr inte på alla offentliga nätverk, det kommer bara automatiskt att kopplas till de som det litar på. Du kommer att se en nyckelsymbol visas bredvid Wi-Fi-ikonen om Wi-Fi-assistenten har säkrat dig.
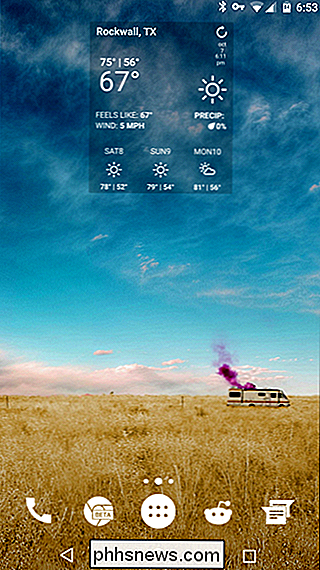
Om du inte ser den nyckeln är det förmodligen för att du manuellt anslutit till det nätverket själv, där fallet Wi-Fi-assistent skyddar dig inte. Du kan försöka koppla från den för att se om Wi-Fi-assistenten automatiskt ansluter till och säkrar den. Om det inte gör det kan du återansluta manuellt, bara veta att VPN inte körs.
Så här ställer du in Google Wi-Fi-assistent
Som jag sa tidigare är Wi-Fi Assistant bara tillgänglig på Nexus-enheter som kör Android 5.1 eller senare. Det är också region låsat till USA, Kanada, Danmark, Färöarna, Finland, Island, Mexiko, Norge, Sverige och Storbritannien. Om båda dessa krav är uppfyllda läs vidare.
När Wi-Fi-assistenten är tillgänglig på din enhet, får den maj meddela dig när du är ansluten till ett offentligt nätverk. Men du behöver inte vänta på det - du kan aktivera det själv på förhand.
Först, hoppa till menyn Inställningar. Dra ner anmälningsskärmen några gånger och tryck sedan på kuggikonet.
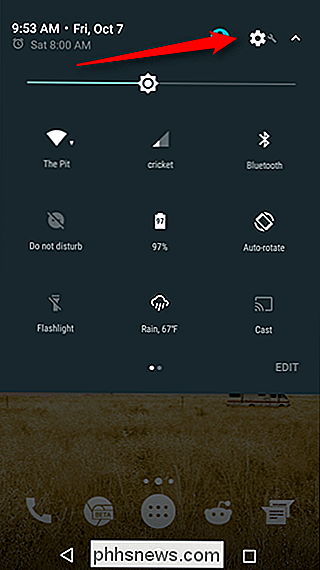
Därifrån, rulla ner till "Google" -posten. Klicka på den.
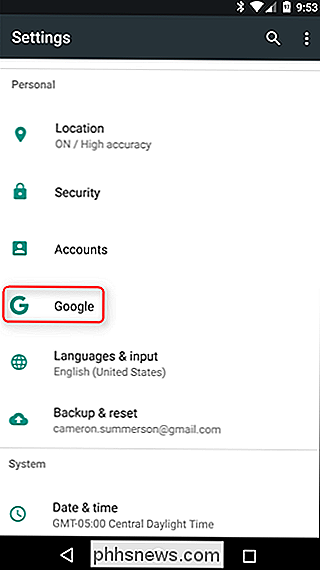
Ner längst ner på listan finns en post med titeln "Networking." Det är vad du letar efter.
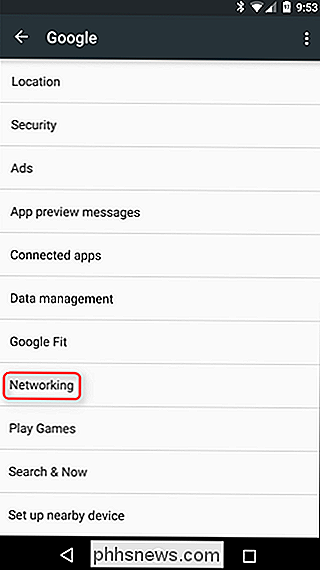
Nätverksmenyn är kort och söt: det finns en växling för Wi-Fi-assistent längs med med en "Avancerad" inställning. Gå vidare och byt Wi-Fi-assistent först. Vi kommer att titta på menyn Avancerat på ett ögonblick.
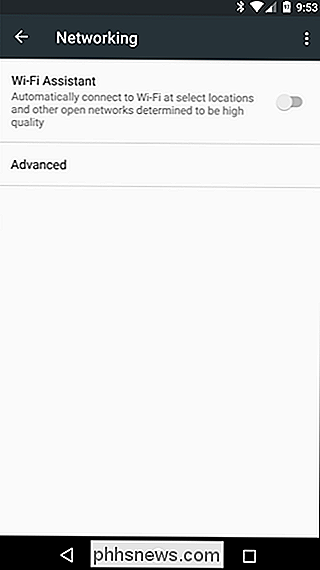
När Wi-Fi-assistenten är påslagen ska en varning för sortering dyka upp, i stort sett berätta vad tjänsten gör. Läs över det om du vill, tryck sedan på "Fick det".
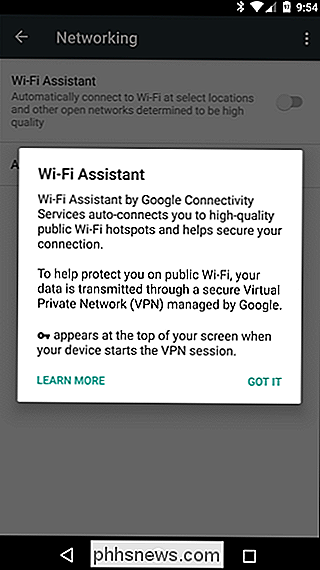
Det är det där; Wi-Fi Assistant kommer att göra sina saker för dig från och med nu. När du är ansluten till ett nätverk som Google Wi-Fi-assistent vill säkra, kommer ett meddelande att visas.
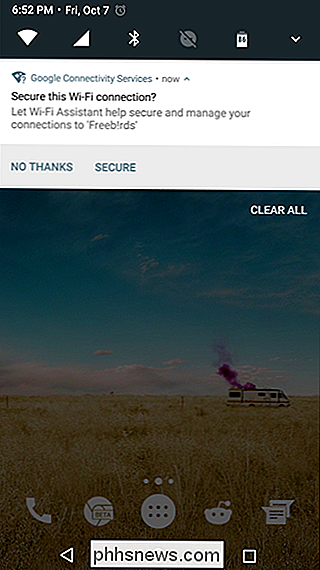
Om du är nyfiken på avsnittet "avancerat" finns det bara en sak i den här menyn: alternativet att låta Wi-Fi Assistant hantera sparade nätverk, så det kommer i framtiden automatiskt att anslutas till nätverk som du redan har använt. Jag kan inte tänka mig någon anledning att stänga av den här funktionen, så låt oss lämna den ensam. Jag menar, du kan inaktivera det om du vill. Det är ju din telefon, trots allt.
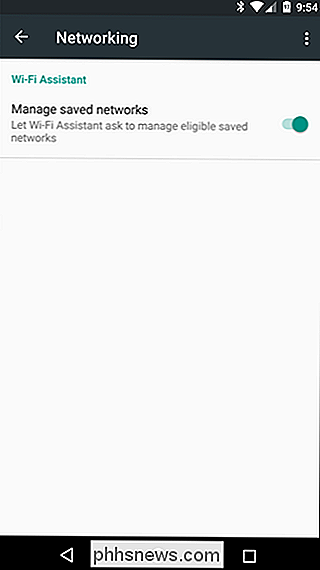
Och det är ganska mycket det.

Hur man använder linjaler i Microsoft Word
Words härskare låter dig styra marginalerna på din sida och inslaget i stycken. De är perfekta för att justera bilder, text och andra detaljer. Om du skriver ut ett dokument kan linjalerna bidra till att det du ser på din skärm översätter till vad du får på den utskrivna sidan. Problemet är att linjaler inte är synliga som standard i Word längre .

Hur man manuellt uppdaterar din Kindle
Om du vill ha de senaste Kindle-funktionerna direkt den andra (eller om du saknade en tidigare uppdatering), är det bästa sättet att få en omedelbar uppdatering för din Kindle att gör det manuellt. Läs vidare när vi visar dig hur du enkelt kan uppdatera din Kindle. Amazonas uppdateringar över luften är vanligtvis hyfsfria (även om de kanske tar uppåt en månad för att långsamt rulla ut till varje Kindle över Globen).



