Så här fixar du piltangenterna i Excel

Du arbetar i ett kalkylblad i Excel och du trycker på en av piltangenterna på tangentbordet för att flytta till nästa cell. Men istället för att flytta till nästa cell flyttade hela kalkylbladet. Var inte panik. Det finns en enkel åtgärd för detta.
När piltangenterna rullar igenom hela kalkylbladet istället för att flytta från cell till cell, är den som är skyldig i detta beteende scrolltangenten. Även om du inte har en Scroll Lock-nyckel på tangentbordet (de flesta bärbara datorer idag inte), kan du ha tryckt på "Fn" -knappen som är tillgänglig på de flesta bärbara datorer med en annan nyckel, snarare än "Ctrl" -tangenten. Om du inte vet vad du oavsiktligt trycker på, kan du stänga av Scroll Lock med tangentbordet på skärmen.
(Alternativt om du gillar detta beteende och av misstag slår det av , kommer nedanstående anvisningar att fungera för att vrida Scroll Lock igen.)
Observera på bilden ovan att "Scroll Lock" visas i statusfältet i Excel. Om du upplever rullningsbeteendet och du inte ser Scroll Lock på statusfältet, är det inte valt att visas. Du kan anpassa statusfältet för att visa när Scroll Lock är på.
För att stänga av Scroll Lock, aktivera det mer avancerade tangentbordet på skärmen i Inställningsgränssnittet. Ett fullständigt tangentbord på skärmen visas.
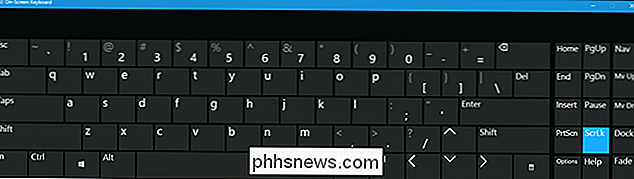
Om Scroll Lock är på visas skärmen "ScrLk" på höger sida av tangentbordet på skärmen i blått. Klicka på "ScrLk" -knappen för att stänga av Scroll Lock.
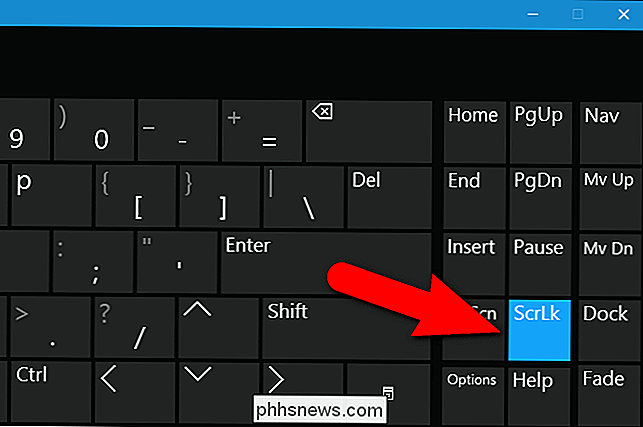
Tangenten ska inte längre vara blå när Scroll Lock är av.
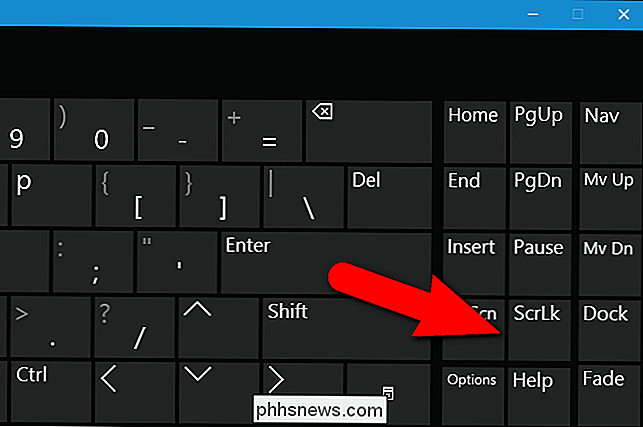
Indikatorn Scroll Lock på statusfältet går bort när Scroll Lock är avstängd. Se till att "Scroll Lock" -indikatorn är vald för att visas på statusfältet så att du kan se om den är på eller av.
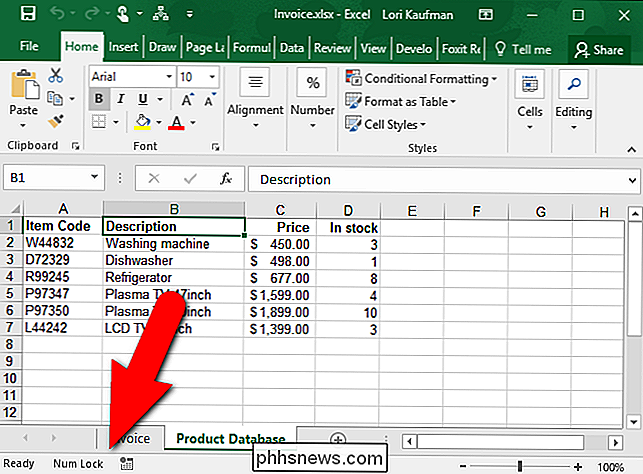
Om du hellre inte vill lägga till indikeringslåsindikatorn i statusfältet kan du använda Det mer avancerade tangentbordet på skärmen för att kontrollera om Scroll Lock är på och enkelt stänga av det.

Vad är Sys Rq, Scroll Lock och pausbrytningstangenterna på mitt tangentbord?
Blick på tangentbordet och chansen är att du får se några nycklar som du aldrig använder nära topp- högra hörnet: Sys Rq, Scroll Lock och paus / paus. Har du någonsin undrat vad de här nycklarna är för? Medan dessa nycklar har tagits bort från vissa datortangentbord idag är de fortfarande en vanlig syn - även på nya tangentbord.

Så här justerar du skärmens ljusstyrka manuellt och automatiskt
MacBooks försöker automatiskt hantera skärmens ljusstyrka för att dämpa bildskärmen när du går bort från ett uttag och justerar ljusstyrkan för att passa Den övergripande ljusnivån i närheten. Men du kan justera ljusstyrkan manuellt och även inaktivera dessa funktioner, om du vill. Med snabbtangenterna på en Mac kan du bara justera en extern bildskärmens ljusstyrka om den externa bildskärmen gjordes av Apple.



