Hur man anger Android Bootloader och Recovery Miljöer

Det finns tillfällen när du kommer in i Android: s startladdare eller återhämtningssystem är nödvändigt-kanske har operativsystemet problem och du måste återställa fabriksnivån, eller kanske du vill rota din telefon Lyckligtvis uppstartar i bootloader och återhämtning är båda mycket enkla. Så här gör du för att göra det.
Så här får du tillgång till Android Bootloader
Att komma in i startläsaren är inte nödvändigtvis något du behöver göra ofta, men det är definitivt något som är bra att veta hur man gör just då. Det finns två olika sätt att gå åt till startläsaren: direkt från enheten eller med kommandon på din dator. Låt oss täcka den förstnämnda först.
Åtkomst till Bootloader direkt från enheten
För att komma in i startläsaren utan att använda en dator, är det första du vill göra enheten helt ned . Följande anvisningar bör fungera på 90% av de avsedda enheterna, men om du av någon anledning har problem, kan du behöva leta efter ytterligare instruktioner för din specifika telefon:
- Nexus och utvecklarenheter: Tryck och håll ner volymen och strömknapparna samtidigt. När Google-skärmbilden visas ska du släppa dem.
- Samsung-enheter: Samsung-enheter har ingen traditionell startladdare, men något som företaget ringer till "Nedladdningsläge". För att komma åt det, håll ner volymen nere, ström och hemknappar tills Samsung-logotypen dyker upp, släpp sedan. Varnas, men det är i grunden värdelös utan dator. Tryck och håll nere, ström och båda volymknapparna för att avsluta nedladdningsläge.
- LG-enheter: Håll volymen nedåt och strömknapparna tills LG-logotypen visas och släpp sedan dem. Om det inte fungerar kan det hända att du måste släppa ned ström- och volymknapparna en sekund när LG-logotypen visas och tryck sedan på dem tills startläsaren visas.
- HTC-enheter: Tryck och håll ned Volym ned-knappen, slå sedan på enheten medan du håller ner volymen nedtryckt. Starthanteraren på HTC-enheter kallas "snabbstartsläge".
- Motorola-enheter: Håll volymen ned och strömknapparna i några sekunder.
Med alla ovanstående kommandon kan starthanteraren ta några sekunder att dyka upp efter att du släppt tangenterna. När det gör kan du fortsätta med vad som helst du behöver göra.

Åtkomst till Bootloader med ADB
Du kan också starta upp i startlastaren med Android Debug Bridge-verktyget, även känt som ADB. Du behöver installera och konfigurera ADB först med hjälp av dessa instruktioner. För att ytterligare förenkla exekveringskommandon från din dator kanske du också vill lägga till ADB i ditt Windows-system PATH.
När du har allt som ställts in, är det enkelt att komma in i startläsaren. Öppna en kommandotol innanför Windows och skriv följande:
adb reboot bootloader
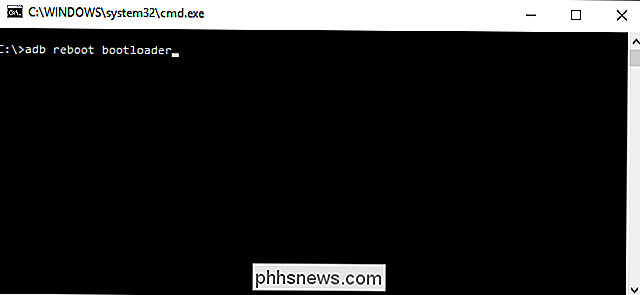
Boom. Enheten bör starta om och du kommer att vara i startläsaren. Det är värt att nämna att detta inte fungerar på Samsung-enheter. De startar bara om i Android.
Så här får du tillgång till Android Recovery Environment
När du har är i startläsaren, du är redan halvvägs för att få tillgång till återställning på de flesta enheter, men du kan även använda ADB.
Åtkomst till Bootloader direkt från enheten
Boot i startläsaren med hjälp av ovanstående instruktioner, använd sedan Volymen upp och ner för att navigera genom menyerna. Slå på strömbrytaren för att utföra det valda kommandot:
Nexus, LG och Motorola Devices
- : Använd volymknapparna tills du ser alternativet "Recovery Mode" och slå sedan ström. HTC Devices
- : Välj "HBOOT" först, vilket öppnar en ny meny där du väljer "återställning". Samsung-enheter:
- När enheten är nedtryckt håller du ned strömmen, volymen UP och hemknappen. En uppdateringsskärm visas i några sekunder, då startar den återställning. Vissa enheter kan ta dig rakt till återställningsmenyn, men på andra sätt tar det dig till en skärm med en Android och en triangel.
För att komma åt alternativen för återställningsläge, vill du hålla ner strömbrytaren och trycka på volym upp. Menyn Android Systemåterställning ska visas, och du kan utföra vilka operationer du behöver.

Åtkomst till Recovery med ADB
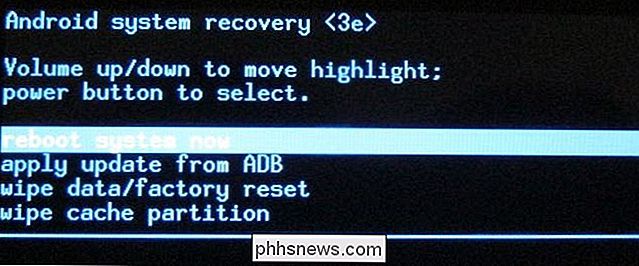
Du kan också starta upp i startläsaren med verktyget Android Debug Bridge, även känt som ADB. Du behöver installera och konfigurera ADB först med hjälp av dessa instruktioner. För att ytterligare förenkla exekveringskommandon från din dator kanske du också vill lägga till ADB i ditt Windows-system PATH. När det har tagits hand om är det ett annat super enkelt kommando för att gå in i återställningsläge:
adb återstart återställning
Poof!
Som magi kommer din Android-enhet att stänga av och starta om till återhämtning. Därifrån använder du volymknapparna för att navigera i listan och strömknappen för att utföra det önskade kommandot (om du inte har blinkat en anpassad återställning som TWRP, i så fall kan du röra skärmen för att komma åt olika alternativ).
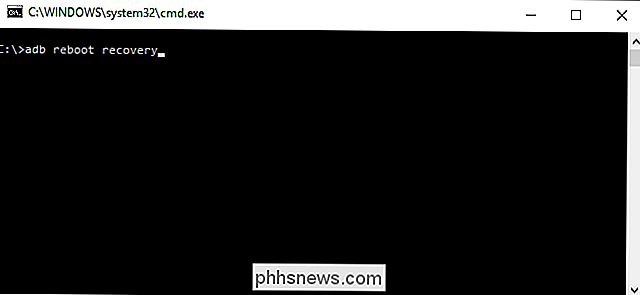
Även om bootloaderaren själv är relativt meningslös utan åtkomst till en dator (för snabbboot eller ODIN på Samsung-enheter), kan återhämtning vara en spelväxlare om enheten inte ens kommer helt att starta in i operativsystemet. Hoppa bara till återhämtning och utföra en fabriksåterställning. Livet, sparat.

Så här söker du bilder för specifika objekt i iOS 10
Förutom ansiktsigenkänning och några andra finesser som introduceras i iOS 10, låter din Photos-app dig nu söka efter specifika objekt - från träd till djur till ansiktsuttryck - i dina foton. Så här fungerar det. I IOS 10 skannar appen Foton nu dina foton bakom kulisserna mot en databas med sökbara objekt och etiketterar dina foton i enlighet därmed.

Varför placerar varje kamera foton i en DCIM-mapp?
Varje kamera - oavsett om det är en egen digitalkamera eller kameraprogrammet på Android eller iPhone - placerar de bilder du tar i en DCIM-mapp . DCIM står för "Digital Camera Images". DCIM-mappen och dess layout kommer från DCF, en standard skapad tillbaka 2003. DCF är så värdefull eftersom den ger en standardlayout.



