Windows vill alltid skanna och fixa min USB-enhet; Ska jag låta det?

Det är en vanlig syn för många Windows-användare: du popar in i din flash-enhet eller minneskortet från din kamera och Windows insisterar på att det finns något problem som behöver fixas. Behövs något faktiskt att fixa? Riskerar du någonting genom att ignorera naggen att skanna och fixa enheten? Läs vidare när vi förklarar vad meddelandet betyder, om du bör ta itu med det, och hur du håller det från att komma tillbaka.
Fråga hur-till-geek,
När jag tar ut SD-kortet ur kameran och pluggar den i min dator dyker en liten låda upp som säger "Det finns ett problem med den här enheten. Skanna enheten nu och fixa den. "Jag klickade inte på popup-rutan och sedan några sekunder öppnade SD-kortet automatiskt i Utforskaren och mina bilder var där som förväntat. Jag kopierade bilderna, dra ut SD-kortet, sätt tillbaka det i min kamera och sedan nästa gång jag behövde kopiera filer, så hände exakt samma sak. Felmeddelandet måste finnas där av en anledning, men mina filer ser alltid bra ut. Vad är grejen? Skulle mitt SD-kort bli förstört eller mina filer saknas om jag inte skannar och fixar enheten? Vad gör det exakt?
Med vänliga hälsningar,
Pop-up ignorerar
Även om varningen har förändrats något i utseendet har Windows länge utfärdat dessa varningar. I Windows 8 kommer det att varna dig, som du såg "Det finns ett problem med den här enheten. Skanna drivrutinen nu och åtgärda den. "Tillbaka i Windows 7 och Windows Vista, frågar du med" Vill du skanna och fixa flyttbar disk [ skrivbrev ]? "
RELATERAD: Behöver du verkligen ta bort USB-flashdrivrutiner?
Varningen själv är lite kryptisk, eftersom det är en fångst för flera problem. Den vanligaste anledningen till att Windows uppmanar dig att utföra skanningen och åtgärden beror på att det ifrågavarande flyttbara mediet inte var korrekt avmonterat och borttaget från Windows senaste gången det användes. Du vet hur de flesta av oss bara kopplar ur våra SD-kort och USB-enheter när vi är klara? Det är inte bra för dina data och det gör Windows grumpy. När du kopplar in enheten igen, vet Windows att du inte matade ut den ordentligt senast (eftersom filsystemflaggan som indikerar korrekt avmontering inte är inställt) och det ropar på dig. Den andra anledningen till att du ger varningen är att det finns korruption inom eller skador på filsystemet på den flyttbara enheten. Det här är inte bara en Windows-sak, förresten Det är dåligt att hoppa över att avmontera flyttbara medier när du använder andra operativsystem.
Så vad ska du göra? Du bör definitivt följa prompten och skanna dina flyttbara media. När du klickar på prompten så startar Windows CHDSK-programmet i bakgrunden och skannar skivan. Det här är samma verktyg som Windows använder när det kraschar och sedan uppmanas du att kontrollera OS-skivan vid nästa start. För mer information om CHDSK, inklusive hur man använder det manuellt från kommandotolken, kolla in vår guide här.
Här ser du hur det ser ut när du kör det på flyttbara media:
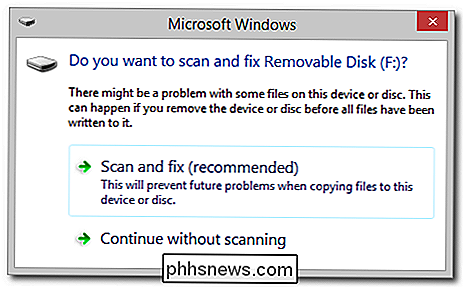
Dialogrutan ovan är vad Windows 7 Användare ser omedelbart och vilka Windows 8-användare ser efter att de klickar på popup-fönstret Metro UI (ses i huvudbilden i den här artikeln). Välj "Skanna och åtgärda (rekommenderas)".
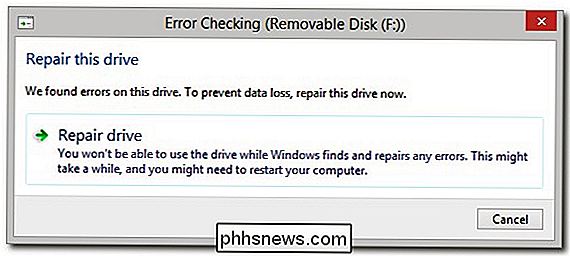
Som vi nämnde tidigare är Windows lite kryptisk. Vanligtvis är det fel som det upptäcker att enheten inte utmatades ordentligt och inte är något katastrofalt. Klicka på "Reparera enhet".

Självklart vill du inte köra reparationen på ditt flyttbara media om du aktivt kopierar eller skriver filer, eller om du kör en bärbar applikation från enheten. Du behöver definitivt inte använda alternativet "Reparation vid nästa omstart". Bara försäkra dig om att du inte aktivt använder den flyttbara disken och klicka på "Reparera nu".
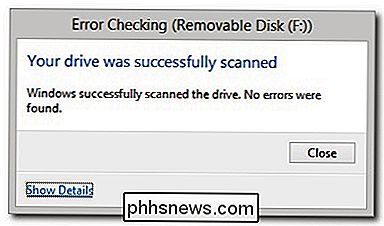
Även om detta verkar ganska motsägelsefullt är den lådan vi just såg, vad dialogrutan här verkligen innebär, att det är bortom inte säkert utmatning av flyttbara medier , det fanns inga allvarliga fel. Om du har meddelats att det fanns fel, klicka på rutan "Visa detaljer" för att kontrollera händelseloggen för att se exakt vilka fel det fanns.
Om du gör det här och sedan omedelbart svänger till höger om en koppling av din flash-enhet eller SD-kort utan att lossa det på ett säkert sätt, kommer samma "Det här är ett problem med den här enheten" att visas nästa gång du ansluter enheten till datorn. För att undvika den irriterande (och utveckla en god vana som skyddar din data och maskinvara) högerklickar du på ikonen USB-enhet i systemfältet i Windows och väljer den flyttbara enheten du vill skicka ut så här:
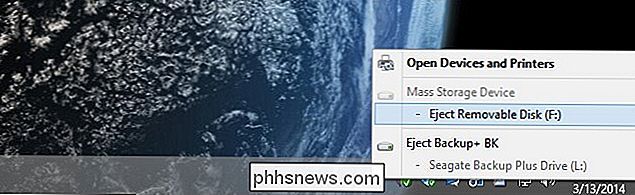
Windows kommer att vara lycklig med dig. Dina uppgifter kommer att vara glada, eftersom all läs / skrivaktivitet kommer att avslutas graciöst. Du kommer att vara glad för att Windows kommer att sluta rota dig. Det är en vinnande situation runt.
Har du en pressande teknisk fråga? Skjut oss ett mail på och vi gör vårt bästa för att svara på det.

Varför din Cloud Storage bringar ditt system till knä och vad du kan göra om det
Vi älskar vår molnlagring, och vi använder Dropbox eller OneDrive för nästan alla våra behov av molnlagring. Båda dessa har ett problem, men de har en hankering för systemminnet och om de lämnas obevakad kan de till och med få de bästaste systemen till knäna. Låt oss måla ett scenario. Vi har en helt ny dator utrustad med en snabb Intel-processor, det senaste grafikkortet, och viktigast, 16 GB RAM.

Varför din iPhone ber dig att "lita på den här datorn" (och om du borde)
Anslut din iPhone eller iPad till en USB-port och du kan bli frågad om du vill lita på Den här datorn. "Du kan även se det här meddelandet när du ansluter din iPhone eller iPad till en USB-laddare. Den här prompten hjälper till att skydda din iPhone mot skadliga laddare. Det säkerställer att ingen kan fånga din iPhone och få tillgång till data från en dator utan ditt lösenord.



