Hur man förlänger Windows 10: s 30-dagars gränser för att rulla tillbaka till Windows 7 eller 8.1

Efter uppgradering till Windows 10 har du 30 dagar, ungefär en månad, för att återgå till Windows 7 eller 8.1 om du så önskar. Därefter tar Windows alternativet ifrån dig. Men det finns ett sätt att förlänga denna tidsbegränsning till kostnaden för lite diskutrymme.
Varning : Den här processen fungerade för oss med Windows 10 build 1511. Det stöds inte officiellt, och det är möjligt att det inte fungerar framtida byggnader av Windows 10. För att rulla tillbaka till en tidigare version av Windows rekommenderar vi att du skapar en säkerhetskopia innan du uppgraderar till Windows 10. Om du redan har uppgraderat kan det här vara till hjälp.
Hur detta fungerar
RELATED: Hur man skapar en bild av din dator innan du uppgraderar till Windows 10
Windows 10 behöver dina gamla Windows-installationsfiler att nedgradera, och de kan ta upp lite hårddiskutrymme. Windows håller dem kvar i 30 dagar för att ge dig tid att nedgradera, men efter det antar Windows att du inte vill nedgradera. Det tar sedan bort de filer som behövs för nedgradering under underhåll. Detta frigör en del diskutrymme, men tar bort valet att rulla tillbaka till en tidigare version av Windows. Du kan också manuellt radera dessa filer innan 30 dagar går upp genom att gå till programmet Diskutrymme och radera "Tidigare Windows-installation (er)".
För att du kan nedgradera efter 30 dagarsperiod är upp, behöver du bara byt namn på dina gamla Windows installationsmappar eller backa dem upp någon annanstans. Windows tar inte bort filerna om de har ett annat namn på din dator. Du kan sedan återställa dem till sitt ursprungliga namn om du någonsin vill nedgradera i framtiden.
Du kan bara förlänga tidsgränsen om nedgradering är tillgänglig nu
Tyvärr kan du bara starta processen om nedgraderingsalternativet är fortfarande tillgänglig. För att kontrollera, gå till Inställningar> Uppdatering & Säkerhet> Återställning. Om du ser alternativet "Gå tillbaka till Windows 7" eller "Gå tillbaka till Windows 8.1" kan du förlänga tidsgränsen.

Om tidsgränsen har gått ut, eller om du har kört DIsk Cleanup och rengjorts Upp de tidigare installationsfilerna i Windows-du kan inte använda den här metoden. Du måste städa och installera Windows 7 eller 8.1 från den ursprungliga skivan, återställa en återställd bild från tillverkaren eller återställa en säkerhetskopia som du själv skapat innan du uppgraderar.
Så här behåller du nedgraderingsfilerna
Om nedgraderingen är tillgänglig för dig, här är hur du bevarar dessa filer över 30 dagar. Öppna först filutforskaren. Klicka på fliken "Visa" på fältstången längst upp i fönstret och klicka på "Alternativ" -knappen för att öppna fönstret Mappalternativ.
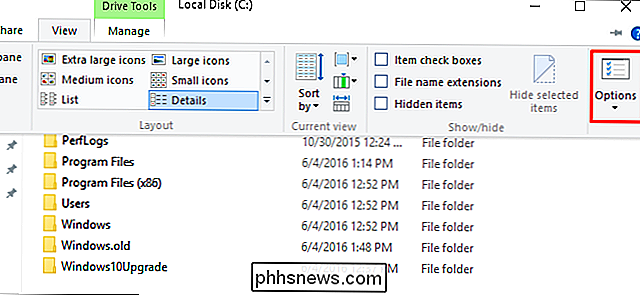
Klicka på fliken "Visa", välj "Visa dolda filer, mappar och enheter "Och avmarkera" Dölj skyddade operativsystemfiler (rekommenderas) ". Klicka på "OK" för att stänga fönstret och spara dina ändringar.
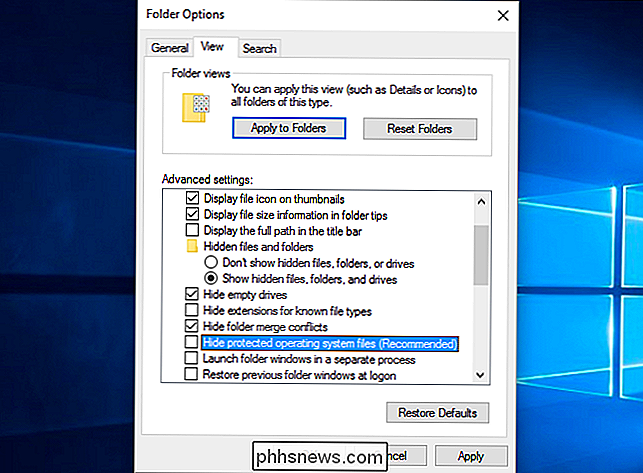
RELATERAD: Vad är Windows.old-mappen och hur tar du bort den?
Du kan nu gå till Den här datorn> Lokal disk :) och hitta de mappar du behöver. De exakta mapparna Windows behöver för detta är:
C: $ Windows. ~ BTC: $ Windows. ~ WSC: Windows.old
Vi såg faktiskt inte enC: $ Windows. ~ WS-mappen på vårt system. Men om du gör det borde du bevara det också. Behåll bara alla tre mapparna du ser, även om du bara ser två av dem.
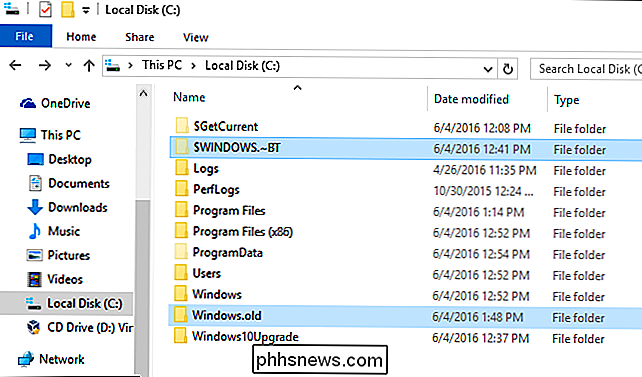
Du kan behålla dessa mappar på ett av två sätt. Det enklaste sättet är att helt enkelt byta namn på mapparna utan att flytta dem. Du kan till exempel namnge demBAK- $ Windows. ~ BT,BAK- $ Windows. ~ WSochBAK-Windows.old. De skulle då vara kvar på din hårddisk. Windows tar inte bort dem om de inte har de ursprungliga filnamnen.
Istället för att göra det kan du också kopiera dessa mappar till en extern enhet och spara dem för senare. Eller du kan göra båda. Det är upp till dig.
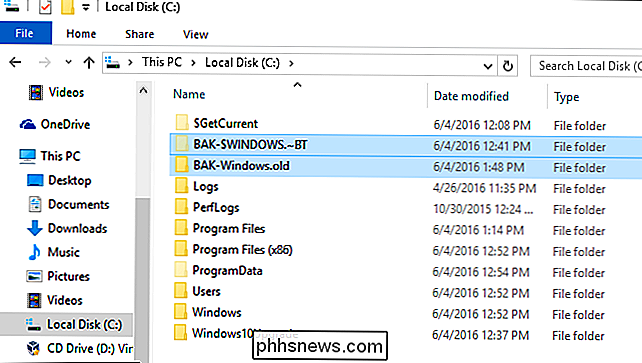
Så här går du tillbaka efter 30 dagar
Försök att gå tillbaka till Windows 7 eller 8.1 efter att omdöpa filerna och du får se ett meddelande som säger att filerna har tagits bort.
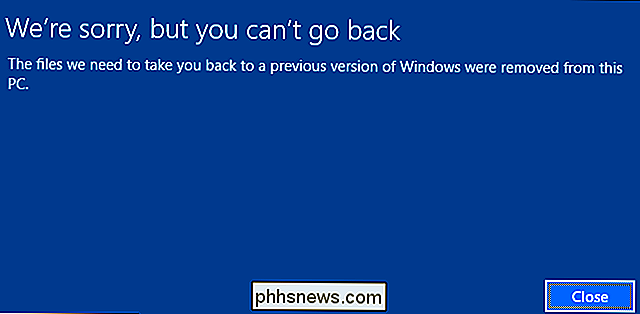
För att tillåta återkallelsen behöver du bara byta namn på filerna till deras ursprungliga mappnamn eller återställa de mappar du säkerhetskopierade till C: -driven på din dator.
Det betyder att ändra dem frånBAK- $ Windows . ~ BT,BAK- $ Windows. ~ WSochBAK-Windows.oldtill$ Windows. ~ BT,$ Windows. ~ WSochWindows.oldom du följde instruktionerna ovan. Nedgraderingsverktyget ska då fungera normalt.
Om du har uppgraderat till en ny byggnad av Windows 10, till till exempel årsdaguppdateringen kommer Windows 10 att bli en ny säkerhetskopiera mappar som låter dig återgå från den nuvarande byggnaden av Windows 10 till en tidigare byggnad av Windows 10. Du måste ta bort (eller byta namn) några befintliga mappar med namnen$ Windows. ~ BT,$ Windows. ~ WS, ochWindows.oldinnan du byter namn på de gamla mapparna för att ta plats.
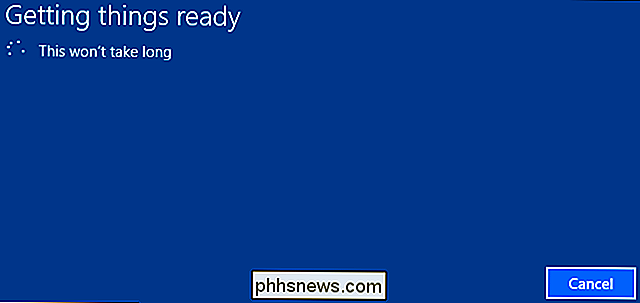
Återställningen är inte perfekt, även under de första 30 dagarna. Till exempel kan du behöva installera om program eller hårdvara drivrutiner efter nedgradering. Det är en av anledningarna till att det är bättre att ha en fullständig disk image backup för att återställa till, om möjligt.

Så här kombinerar eller sammanfogar du flera textfiler
Det finns flera tillfällen där du kan behöva slå samman flera textfiler i en enda textfil. Till exempel kan du få en CD som innehåller hundratals textfiler, allt i olika kataloger, som du måste kombinera i en fil för att importera till Excel etc.Det är också användbart om du har nätverksloggfiler, serverns loggfiler eller backuploggar som du vill kombinera för data mining eller dataanalys. Det finns e

Så här sätter du på eller stänger av din Philips Hue-lampor
Philips Hue-appen kan göra en massa coola saker med dina nyanser, inklusive möjligheten att schemalägga dina lampor för att vända på och av vid specifika tider under hela dagen. Så här ställer du in det så att du aldrig behöver vända om en omkopplare någonsin igen. Detta krävde en tjänst som heter IFTTT, men en funktion som heter "Routines" introducerades i den nya Philips Hue-appen tidigare i år, och dess huvuduppgift är att schemalägga dina färgtoner för att slå på och av.



