Hur du förlänger din iPads batterilivslängd när du inte använder det

För ett tag sedan hade vi insett att vi inte använder våra tabletter så mycket som vi brukade. Det ledde oss att fråga oss hur vi skulle kunna förlänga batteriets livslängd på våra Android-tabletter när vi inte använde dem. Idag ställer vi samma fråga till våra iPads.
RELATERad: Så här förlänger du din Android Tablet Batterilivslängd när du inte använder det.
I själva verket tenderar iPads att bli riktigt bra batterilivslängd med lite justering, men det är inte att säga att det inte kunde bli bättre. Det finns saker du kan göra för att vrida mer tid från en enda laddning, särskilt om du använder tabletter på ett sätt som vi tycker är typiskt: i korta perioder, på kvällen, kanske sitter på soffan eller ligger i sängen. av oss tar inte våra iPads med oss överallt, de brukar stanna hemma när vi går till jobbet eller ute för att spela.
På det antagandet kan vi avaktivera en del av vår iPads funktionalitet eftersom vi inte använder den i så att den funktionen verkligen spelar roll, dvs nästan uteslutande för konsumtion av sociala medier, spelar spel, strömmande video och andra icke-produktiva aktiviteter.
De största primära batteriladdarna: Bakgrundsuppfriskning och meddelanden
Den första Det du vill inaktivera är bakgrundsappuppfriskande. Medan du behöver appar för att göra din iPad rolig, behöver dessa appar inte spendera dagvalet för uppdateringar och slösa bort batteriet.
På samma sätt, om din iPad främst används för att konsumera media och surfa på Internet, gör du inte
Först öppna "Inställningar" och kategorin "Allmänt" och tryck sedan på "Bakgrundsuppdatering".
Det finns en lång rad av alla installerade appar, nästa till vilken du kan inaktivera varandras bakgrundsuppdatering, om du vill. Det är dock lättare att bara stänga av "Bakgrundsuppdatering" upptill.
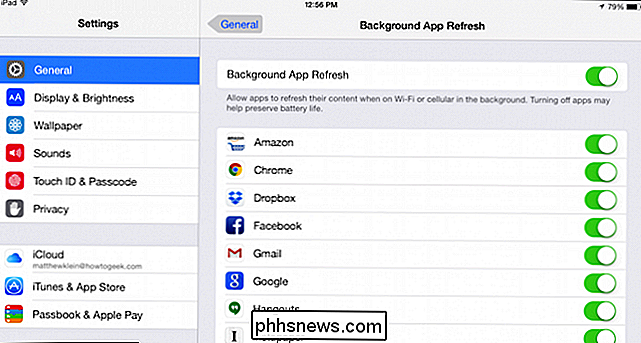
Nästa, i Inställningar, tryck på "Meddelanden". Du kan inte stänga av meddelanden i ett fall som en app-uppdatering.
I stället måste du trycka på varje applikation och sedan trycka på "Tillåt meddelanden". Du kan göra det för alla, de flesta eller bara några .
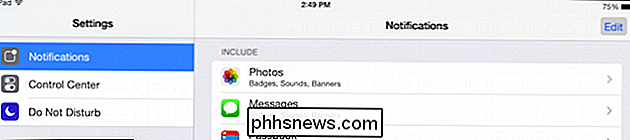
Om du vill dyka djupare i alla iOS-meddelanden kan du också justera inställningar för ljud, emblemsymboler och så vidare. För våra ändamål här, men att vända dem och bakgrundsappsuppfriskning ska ha en långsiktig positiv effekt på batteriets livslängd.
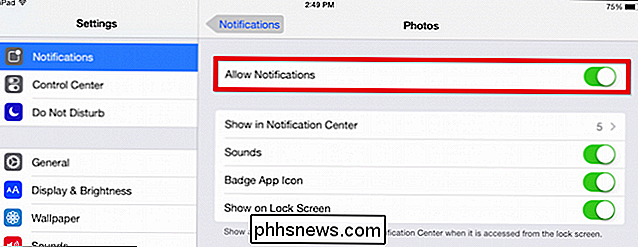
Mail, kontakter, kalendrar
Din iPad är utformad för att fungera inom Apples så kallade muromgärdade trädgård , vilket betyder att när du ansluter det till ditt Apple-konto, ändras du till dina kontakter, händelser som du lägger till i din kalender, och alla e-postmeddelanden som du mottar trycks till din enhet. Detta garanterar att din iPad är uppdaterad och överensstämmer med resten av dina Apple-enheter.
Om du inte använder din iPad för produktiva aktiviteter som post, kontakter och kalendrar, stäng sedan av push är meningsfullt.
För att stänga av trycker du på "Mail, Contacts, Calendars" i Inställningar och sedan "Hämta ny data."
Du har möjlighet att justera dina konton individuellt, men vi går bara
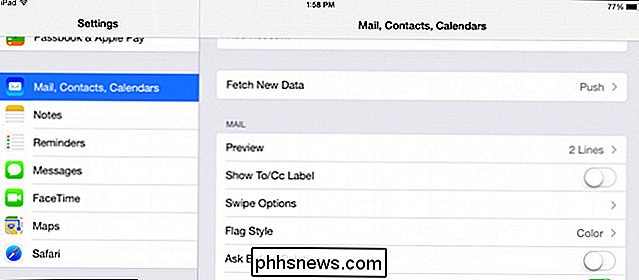
Kom ihåg att deaktivera den här inställningen innebär att om du vill se ditt senaste e-postmeddelande eller uppdatera dina kalendrar och kontakter måste du uppdatera manuellt.
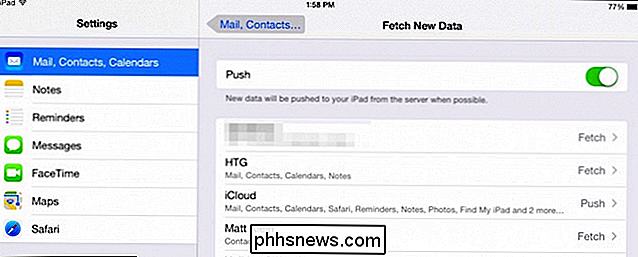
Du behöver inte Bluetooth (förutom när du gör det)
Bluetooth är ett annat batteri waster. Till skillnad från WiFi, som du behöver för nästan allt, behöver du bara Bluetooth när du skickar filer eller använder tillbehör som högtalare och hörlurar.
Som sådan kan du inaktivera Bluetooth medan du är i inställningarna om du vill.
Det är dock lättare att bara använda Control Center för att snabbt aktivera / inaktivera Bluetooth efter behov.
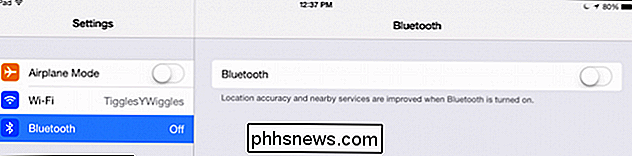
Medan du använder Control Center kan du alltid placera din iPad i flygplansläge. Du kan också inaktivera WiFi också.
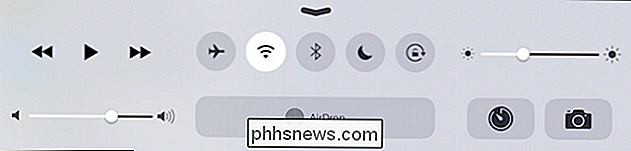
Obs, om din iPad har mobildata, kan den också stängas av för att lägga till mer livslängd på batteriet. Du måste öppna inställningarna för att göra det, men det är inte tillgängligt i Control Center.
Det som sägs är att vi verkligen ska spara batteriet, samtidigt som tillräckligt mycket funktionalitet är intakt, så vi behöver inte sätta på en massa saker när vi sätter oss ner för att använda enheten. Bluetooth är en icke-brainer, allting är upp till dig.
Plats, Plats, Plats
Behöver du använda din iPads platstjänster? Eventuellt men mer än troligt endast för specifika appar. Från Inställningarna trycker du på "Sekretess" -knappen och öppnar sedan "Platstjänster".
Du kan stänga platstjänsterna helt eller så kan du göra det på basis av varje app.
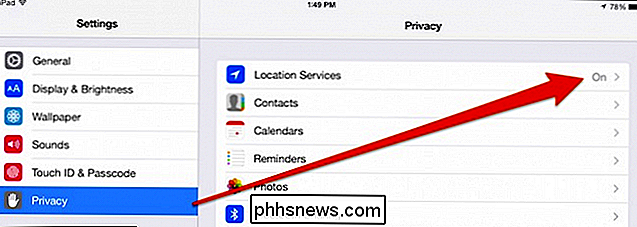
Om du går till den enskilda appruten , måste du trycka på var och en och välja "Aldrig" från valen.
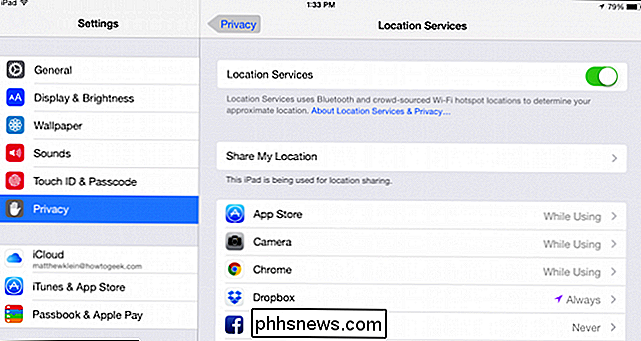
Återigen, hur mycket du hobblar den här tjänsten är upp till dig. Att stänga av det hela är mycket lättare, men det kan fungera bättre för att du ska inaktivera appar som använder platstjänsten hela tiden mot när du faktiskt använder den.
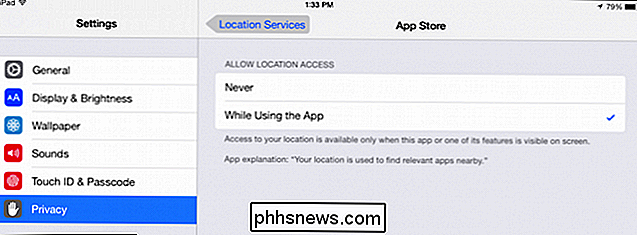
Några andra saker
Förutom dessa väsentliga batteriladdare, kan du också använda några andra ändringar som sparar den totala batteritiden.
Spotlight
Användar du även Spotlight på din iPad? Kanske, men om du inte behöver det, så kan du säkert stänga av det.
Öppna inställningarna, tryck på "Allmänt" och sedan "Spotlight Search".
Nu ser du en lista av alla kategorier Spotlight-kataloger. Avmarkera alla dessa medel Spotlight är effektivt avstängd eftersom det inte har något att göra.
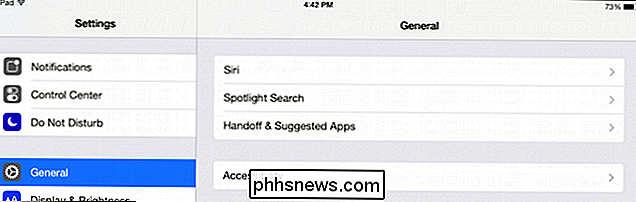
Spotlight är förmodligen en mer ofta använd funktion på OS X än iOS. Ja, vissa människor kan förmodligen inte klara det, men de brukar använda sina iPads för mer produktivt arbete som kräver att kontakter, händelser och annan information ska bli så effektiva som möjligt.
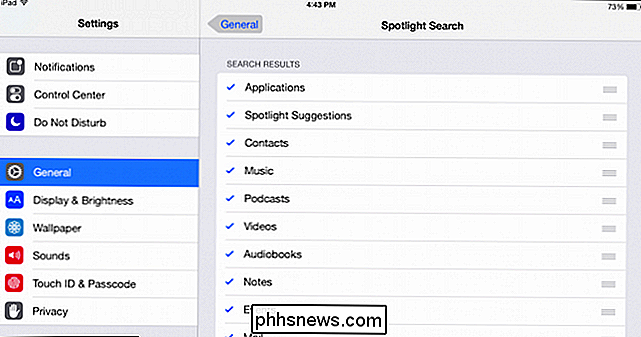
Skärmens ljusstyrka
Okej, det här en är alltid på varje batterispararens lista och tekniskt, om du inte använder din iPad är din skärm inte på. Men när du
är med din iPad, även för små perioder, är skärmen den överlägset den energiintensiva komponenten. För det ändamålet, kom ihåg att du kan sätta ljusstyrkan ner lite att lägga till några minuter till ditt batteri liv. Från inställningarna trycker du på "Display & Brightness" och använder skjutreglaget. stäng av "Auto-Brightness" om du föredrar att göra egna ljusjusteringar.
Det enklare sättet att göra skärmens ljusstyrka är att öppna kontrollcentret och använda glidreglaget.
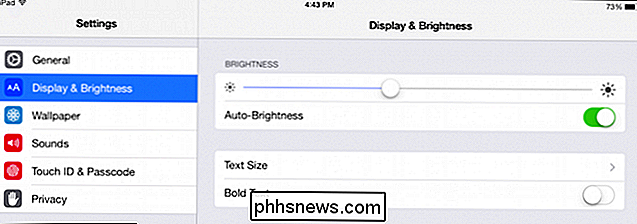
Återigen, medan det inte gör det räkna med att spara din iPads batteri när du inte använder den, det hjälper säkert när du är.

Slå av, slå av allt
Slutligen, om du är en enstaka tablettanvändare, säg för Exempel, du använder bara din iPad under helgerna eller då och då kan du överväga att bara stänga av det när du är färdig med det. Medan vi inte rekommenderar det här om du använder din iPad dagligen (eller natt), är det fortfarande ett giltigt alternativ för långvariga batteribesparingar om användningen är mer sporadisk.
Härifrån bör du börja uppleva bättre batterilivslängd och gå för längre perioder mellan avgifter. Medan batteriets livslängd på iOS-enheter i allmänhet är bra att vara utmärkt i sig, och ofta mycket bättre än deras Android-motsvarigheter, kan den fortfarande förbättras. Förhoppningsvis kommer dessa tips att hjälpa till med det.
Om du har några kommentarer här, till exempel andra batteribesparande tips, eller om du har en brännande fråga som du vill fråga, vänligen lämna din feedback i vårt diskussionsforum.

Så här laddar du ner, raderar eller pausar din sökhistorik i Google
Google avslöjade nyligen möjligheten att ladda ner - som i spara till din enhet - hela sökhistoriken. Nu kan du, förutom att kunna pausa eller rena det helt, få en fysisk kopia av allt du har sökt efter under åren. Naturligtvis finns det ett fåtal fångster. För det första är det inte en omedelbar nedladdning.

Hur man installerar och ställer in Kuna Home Security Camera
Kuna Home Security Camera är en veranda som installerar och fungerar precis som alla andra veranda ljus, men med en säkerhetskamera byggd -i. Kameran är rörelseaktiverad, så du kan bli uppmärksam på någon aktivitet som går utanför ditt hus. Så här installerar du den och ställer den upp. Om du har bytt ut lampor innan, kommer installationen av Kuna att vara välbekant territorium för dig, eftersom det inte finns några extra ledningar som du behöver röra med.



