Så här återställer du din Apple TV

Det kan komma en tid när du vill sälja din Apple TV eller ge den till någon annan. Eller kanske en misslyckad systemuppdatering slutade att tegla enheten. Det är under alla omständigheter bra att veta hur du fabriksåterställer din Apple TV.
Det finns två sätt att återställa en Apple TV. Den första metoden är att bara gå in i inställningarna på Apple TV och återställa den, vilket förutsätter att du kan starta upp enheten och klicka igenom menyerna.
Den andra metoden kan användas när något går fel, som strömmen går ut under en uppdatering och brickar din Apple TV. På så sätt kan du återställa fabriksnivån, även om du inte kan starta enheten på rätt sätt och navigera genom menyerna.
För den nyare Apple TV 4: e generationen
På startsidan klickar du på "Inställningar"
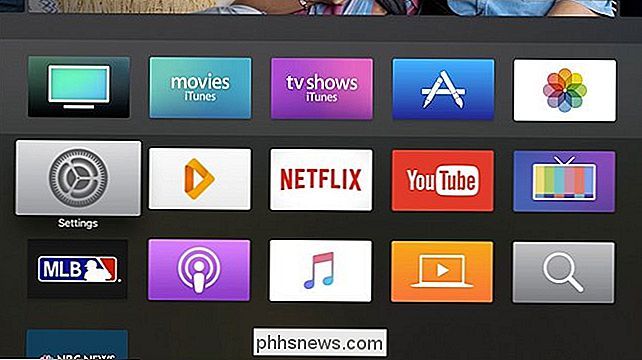
Bläddra ner och välj "System".
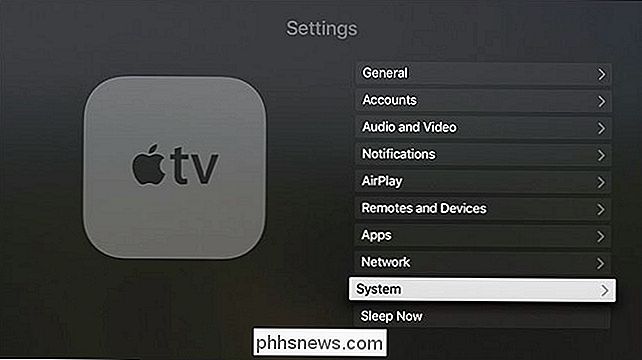
Nerst nedtill, klicka på "Återställ".
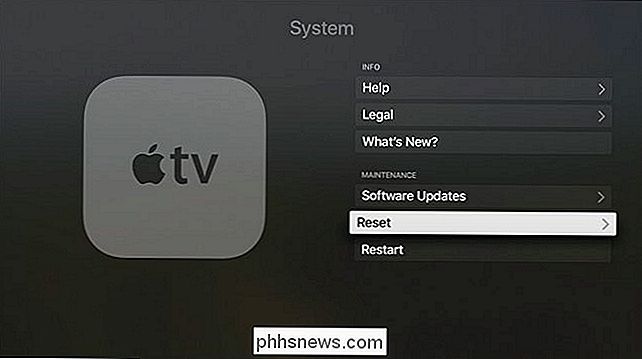
Därifrån kan du välja antingen "Återställ" eller "Återställ och uppdatera". Båda kommer fabriksåterställa din Apple TV, men det senare alternativet installerar även den senaste mjukvaruuppdateringen om en är tillgänglig (och om du har en internetanslutning).

För äldre Apple TV-modeller
För att återställa en äldre Apple TV (3: a generationen och äldre) vill du först klicka på "Inställningar" på startskärmen.
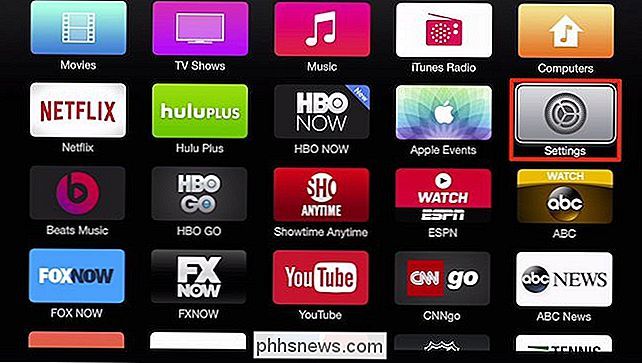
På nästa skärm väljer du "Allmänt".
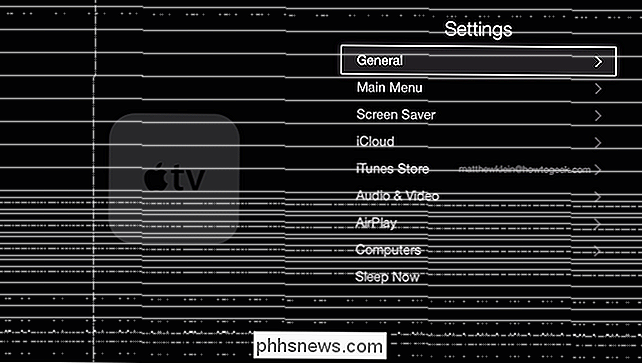
Nästa, bläddra helt till botten och klicka på "Återställ".
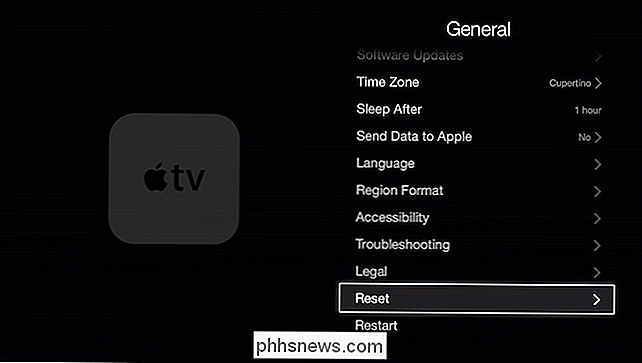
Därifrån kan du välja antingen "Återställ" eller "Återställ och uppdatera". Båda kommer fabriksåterställa din Apple TV, men det senare alternativet installerar även den senaste mjukvaruuppdateringen om en är tillgänglig (och endast om du har en internetanslutning).
Fabriksåterställning av din Apple TV med iTunes
Om chansen, din Apple TV startar inte på rätt sätt, eller något har gått fel och enheten fungerar inte korrekt, du kan återställa den genom att ansluta den till din dator och använda iTunes för att återställa den.
Koppla loss först Apple TV. Du behöver fortfarande driva den på nytt (med undantag för 2: e genmodellen), men innan du gör det, anslut en microUSB-kabel till baksidan av din Apple TV (strax under HDMI-porten) på 3: e gen Apple TV. Om du har en 4-gensmodell behöver du en USB-C-kabel och porten ligger strax ovanför HDMI-porten. Efter det ansluter du den andra änden till en USB-port på din dator.

Ovan: MicroUSB-porten på 3: e gen Apple TV.
När din Apple TV är ansluten, koppla den till strömmen igen för 2: a-genmodellen). iTunes ska öppna (om det inte redan körs) och känna igen Apple TV. Därifrån väljer du "Återställ Apple TV".
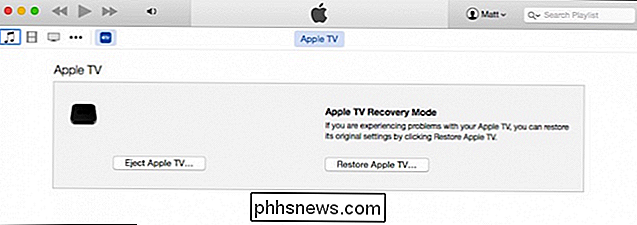
Bekräfta åtgärden genom att klicka på "Återställ och uppdatera". När du har gjort det, kommer den senaste versionen av Apple TV-programvaran att hämtas och installeras, så att den återställs till ett nytt färskt tillstånd.
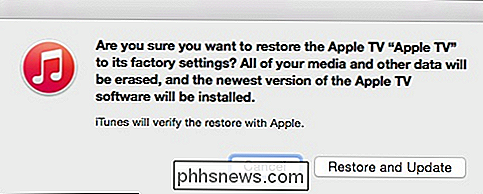
När processen är klar kan du säkert skicka ut Apple TV från din dator och det bör nu startas upp när du har anslutit den till din TV igen.

I fotografering är bländaren hålet i en lins som lyser in i kameran. RELATERAD: Vad är slutartid? När du tar ett foto svänger avtryckaren inuti kameran och låter lätt slå sensorn. Hur mycket ljus som träffar sensorn bestäms av två saker: hur länge slutaren är öppen för och hur stor ett hål - bländaren - ljuset måste gå igenom.

Hur man programmerar om nyansdimmeromkopplaren till att göra något med dina ljus
Hue Dimmer Switch är ett utmärkt sätt att lägga till fysiska kontroller på ditt Hue belysningssystem men det är lite rudimentärt. Tack vare en användbar liten app kan du dock undervisa Hue Dimmer Switch en massa nya trickliknande inställningar med vilken knapp du klickar på. Vad du behöver Att följa med denna handledning , du behöver en handfull saker, de flesta som du sannolikt redan har om du är intresserad av att göra något så här.



