Windows kan konvertera din bärbara dator (eller skrivbord) till ett trådlöst hotspot, så att andra enheter kan ansluta till den. Med Internet-anslutning kan den dela din Internetanslutning med de anslutna enheterna. Så här fungerar det hela.

Vänd din dator till ett Wi-Fi-hotspot på det enkla sättet
Om du inte kan få det inbyggda Windows Wi-Fi-hotspotet, bör du försöka använda Connectify Hotspot istället - det är helt foolproof Wi-Fi-hotspot med massor av alternativ och ett bra gränssnitt.
Connectify Hotspot är bra om du är på hotell som laddar per enhet, eller om du är i ett plan och du ansluter din bärbara dator men inte vill betala mer för att ansluta din telefon. Om du betalar för Pro-versionen kan du även använda din dator som en Wi-Fi-repeater eller en trådbunden router eller dela en ansluten anslutning från din telefon
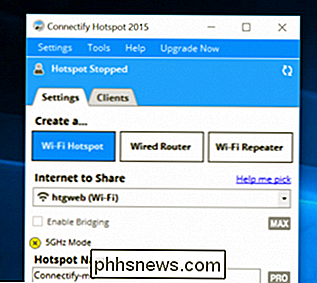
Det är verkligen mer av ett kraftverktyg men om du tittar För en bra lösning är Hotspot gratis att prova, och den grundläggande versionen är gratis med vissa begränsningar.
Dela en trådbunden eller trådlös Internetanslutning i Windows 10
RELATERAD:
Vad är nytt i Windows 10 års årsdag
Om du kör Windows 10 med jubileumsuppdateringen installerad, har du lycka till. Med den uppdateringen har Windows nu en enda omkopplare för att vända vilken dator som helst med Wi-Fi till en hotspot, och det spelar ingen roll om den Internetanslutning du vill dela är trådbunden eller trådlös. Först, stäng av inställningarna av genom att trycka på Windows + I på tangentbordet. Klicka på "Nätverk och Internet" på sidan Innehållsinställningar.
På sidan Nätverk och internet, på vänster sida, klicka på "Mobilt hotspot".
På höger sida slår du på " Dela min Internetanslutning med andra enheter ". Om du vill ha något annat än standardnätverksnamnet och lösenordet, klicka på "Redigera" -knappen.
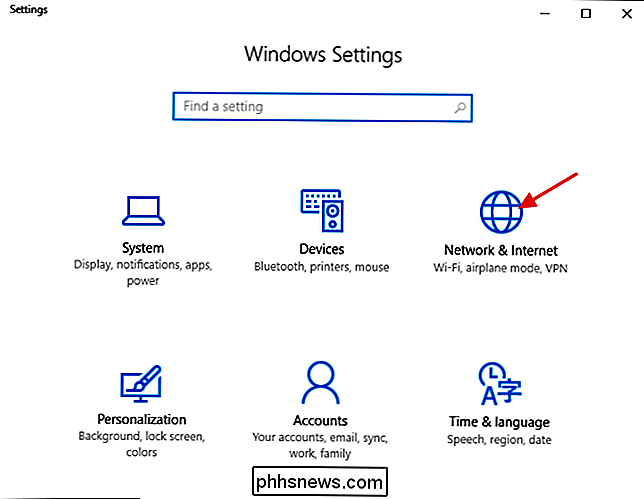
I fönstret Redigera skriver du vilket nätverksnamn och lösenord du vill använda och klickar sedan på "OK".
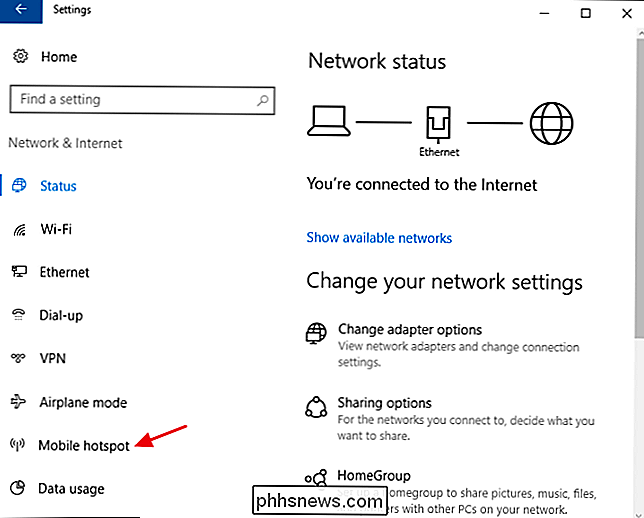
Och det är allt du verkligen behöver göra i Windows 10. Det är en av de bästa nya funktionerna i Windows 10-årsjubileumsuppdateringen, även om den rullade ut med relativt liten fanfare.
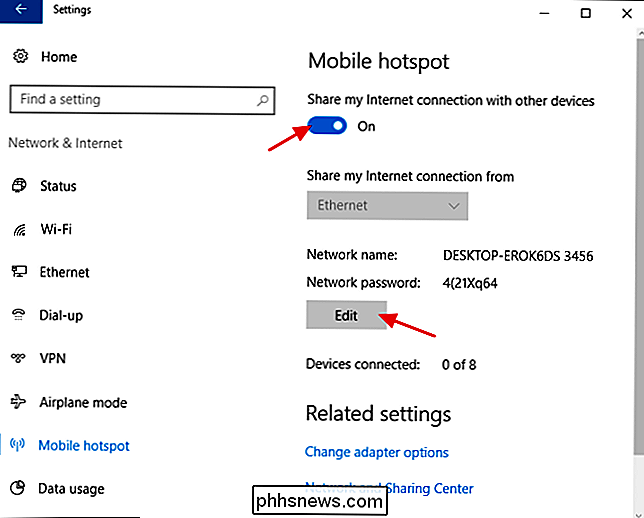
Om du upplever problem med den här funktionen, här är några potentiella felsökningar steg.
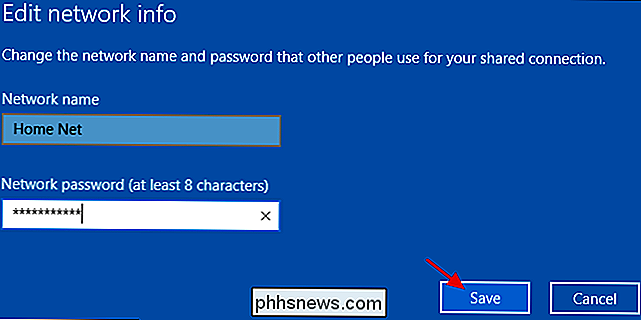
Dela en trådbunden Internet-anslutning i Windows 7
Möjligheten att dela datorns trådbundna Internetanslutning till trådlösa enheter är integrerad i Windows 7s nätverksgränssnitt genom något som kallas ett ad hoc-nätverk. Ett ad hoc-nätverk är egentligen bara en enkel, direkt nätverksanslutning mellan enheter. I det här fallet skapar du ett ad hoc-nätverk mellan datorns trådlösa anslutning och alla trådlösa enheter du vill ansluta till. Du behöver bara se till att din trådlösa anslutning är inställd och att datorn har Wi-Fi tillgängligt.
Observera att när du konfigurerar ett ad hoc-nätverk med datorns Wi-Fi, stänger den av alla befintliga anslutning som använder den trådlösa adaptern. Därför fungerar den här metoden bara om ditt internet kommer från en Ethernet-källa.
RELATERAD:
Dela en Internetanslutning mellan trådlösa maskiner med ett ad hoc-nätverk i Windows 7
Om du aldrig har skapat en nätverk så här, se till att läsa vår fullständiga guide för att dela en Internetanslutning via ett ad-hoc-nätverk. Kort sagt, dock öppnar du fönstret Manage Wireless Networks (du kan hitta det genom att öppna start och söka efter "trådlöst"), klicka på Lägg till och klicka sedan på "Skapa ett ad hoc-nätverk". Ange ett namn och lösenordsnamn för nätverket och det kommer att visas i listan över trådlösa nätverk. Välj det och din bärbara dator kommer att koppla från sitt nuvarande Wi-Fi-nätverk och starta värd för ett ad-hoc-nätverk som dina andra enheter kan ansluta till. Var noga med att aktivera "Tillåt andra nätverksanvändare att ansluta via den här datorns Internetanslutning" kryssrutan så att din dator delar sin trådbundna Internetanslutning med enheterna som är anslutna till datorn via ad hoc-nätverket.
Dela en trådbunden Internetanslutning i Windows 8
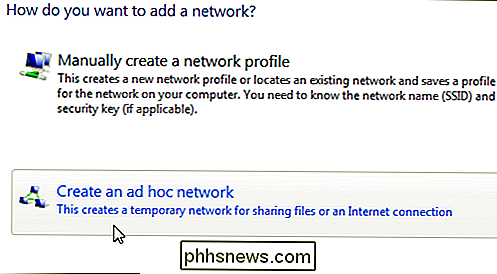
Tyvärr har Windows 8 tagit bort det grafiska gränssnittet för att konfigurera ett ad hoc-nätverk, så det är inte så enkelt att konfigurera som i Windows 7 eller 10. Den underliggande funktionen är dock fortfarande närvarande. Du måste bara tillgripa en liten kommandoradstrickery.
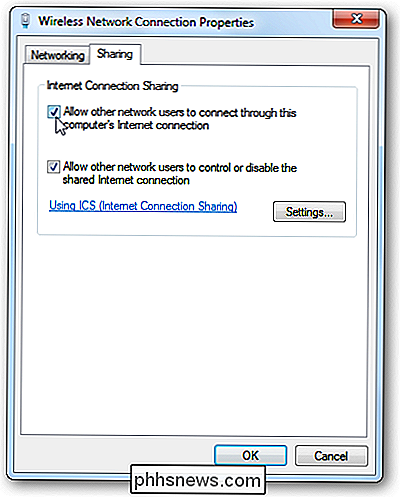
Först måste du se till att ditt befintliga trådlösa nätverk delas med andra nätverksanvändare. Tryck på Windows + R på tangentbordet för att öppna dialogrutan Kör, skriv "ncpa.cpl" och tryck sedan på Enter.
Högerklicka på ditt trådlösa nätverk i fönstret nätverksanslutningar och välj "Egenskaper" i snabbmenyn .
Växla till fliken "Dela" och aktivera kryssrutan "Tillåt andra nätverksanvändare att ansluta via den här datorns Internetanslutning". Fortsätt och avmarkera kryssrutan "Låt andra nätverksanvändare kontrollera eller avaktivera den delade Internetanslutningen" medan du är på den och klicka sedan på "OK" -knappen.
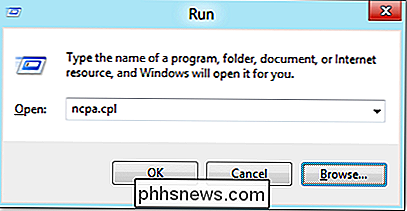
Nästa måste du starta kommandotolkningen med administrativa privilegier. Högerklicka längst ner till vänster på skärmen (eller klicka på Windows + X) och välj sedan "Kommandotolk (Admin)" på menyn Power Users som visas.
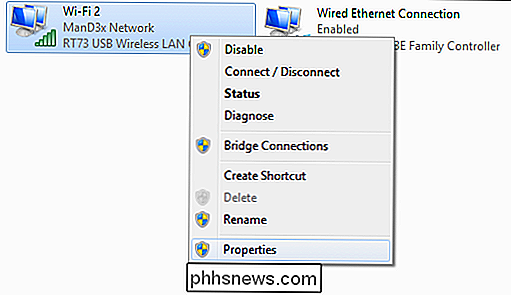
Obs
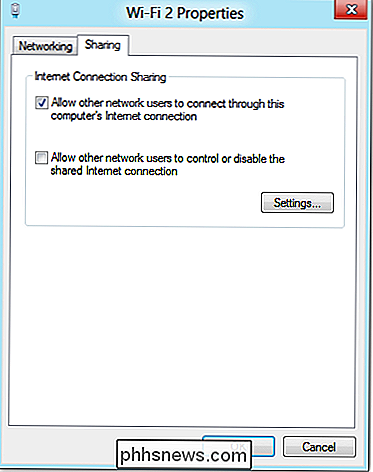
: Om du ser PowerShell istället för Command Fråga på Power Users-menyn, det är en växel som uppstod med Creators Update for Windows 10. Det är väldigt lätt att byta tillbaka till att visa Kommandotolken på menyn Power Users, om du vill, eller du kan ge PowerShell ett försök. Du kan göra ganska mycket allt i PowerShell som du kan göra i Command Prompt, plus många andra användbara saker.
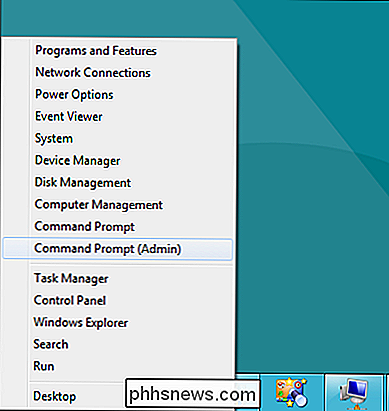
Med kommandotolken öppen är ditt nästa steg att konfigurera det trådlösa nätverket med hjälp av netsh som så: netsh wlan set hostnetwork mode = tillåt ssid = "
" key = "
"Där är namnet på ditt nätverk och
är lösenordet du vill att användarna ska ansluta till. Åtkomstpunkten skapas med WPA2-PSK (AES) -kryptering.
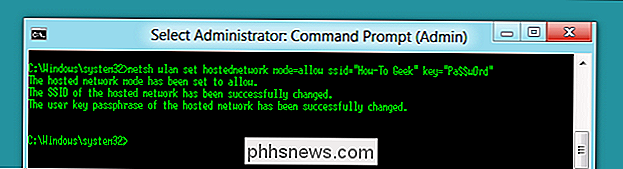
Och när som helst kan du använda detta sista kommandot för att visa information om anslutningen. Det listar saker som den kanal som din anslutning använder, ssid namn, autentiseringstyp, radiotyp och antalet klienter som är anslutna till ditt nätverk.
netsh wlan show hostednetwork
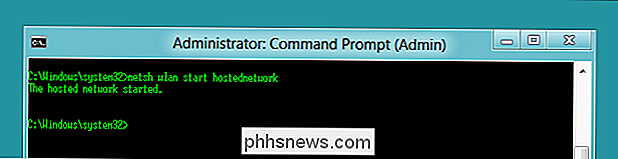
När du är klar ska du kunna Anslut en Wi-Fi-enhet till ditt nya ad-hoc-nätverk.
Dela en trådlös Internetanslutning i Windows 8 eller 7
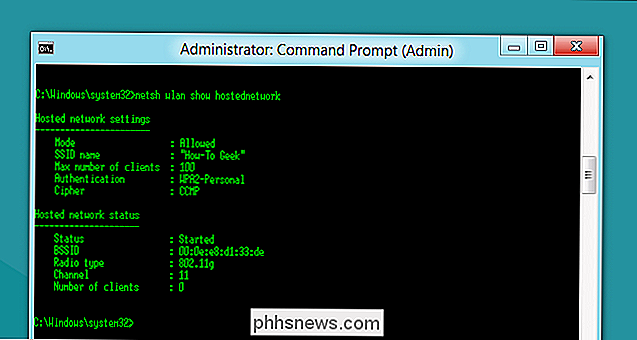
Obs!
Den här programvaran verkar inte fungera längre. Du vill använda Connectify Hotspot eller någon av de andra metoderna som nämns ovan.
Om du vill dela en trådlös Internetanslutning i Windows 8 eller 7 med andra trådlösa enheter behöver du använda en tredjepartsapp. Vi rekommenderar Virtual Router eftersom den är gratis, öppen källkod och enkel att konfigurera. Du kan också använda den för att dela en kabelansluten anslutning om du bara vill ha ett enklare sätt att göra det än att skapa ett ad hoc-nätverk. Börja med att ladda ner Virtual Router och starta den. Att använda det kan verkligen inte vara enklare. Ange ett namn för ditt nätverk, ange ett lösenordsfras och välj den anslutning du vill dela med enheter som ansluter till det Wi-Fi-nätverket. Klicka på knappen "Start Virtual Router", och du är klar. Du kan till och med se en lista över anslutna enheter i det här fönstret.
Att installera en mobil hotspot på din Windows-dator kan vara lite besvär, eller det kan vara ganska enkelt. Det beror bara på vilken version av Windows du kör och om du är villig att använda en app från tredje part. Men nästa gång du sitter fast någonstans med en trådbunden Internetanslutning, vet du åtminstone att du kan använda din dator för att dela den anslutningen med dina andra trådlösa enheter.
Bildkrediter: Iain Watson på Flickr
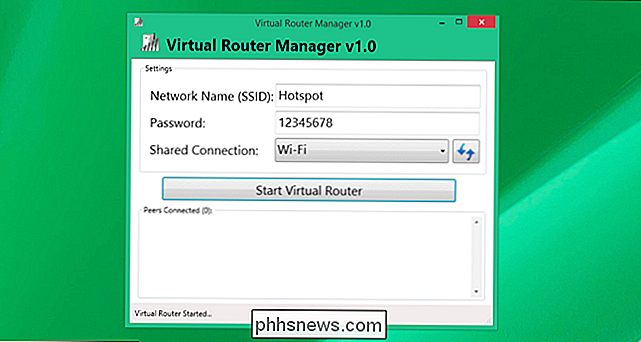

Vad är Project Treble på Android och kommer min telefon att få det?
Icke-konsekventa uppdateringar på Android-enheter har plågat plattformen sedan den första ökningen till popularitet. Project Treble är Googles plan att hjälpa tillverkare att effektivisera uppdateringsprocessen för mer aktuella uppdateringar. Android-fragmentering är problemet En av de största klagomålen mot Android som operativsystem är något som i allmänhet kallas "fragmentering".

Eftersom smart lampor använder en internetanslutning för att göra många av deras funktioner fungerar, kanske du tror att de blir helt värdelösa när ditt internet går ner. Men du förlorar bara lite funktionalitet när det här händer. RELATED: Så här programmerar du om nyans dimmerströmställaren för att göra något med dina lampor Om dina Philips Hue-lampor förlorar sin internetanslutning, bara förlora möjligheten att styra dem från din smartphone när du är hemifrån.



