Så här avinstallerar du ett Linux dubbelsystem från din dator

Om du har installerat Linux på egen partition i en dual-boot-konfiguration, är det vanligtvis ingen lätt avinstallerare som tar bort den för du. I stället måste du ta bort sina partitioner och reparera Windows-startläsaren själv.
RELATED: 5 sätt att prova och installera Ubuntu på din dator
Hur du avinstallerar Linux beror på hur du har installerat den. Om du installerade Linux som ditt enda operativsystem måste du installera om Windows över Linux för att få tillbaka ditt Windows-system.
Om du installerade Linux med Wubi
RELATED: Vad är Linux Distro, och Hur skiljer de sig från en annan?
Om du installerade Ubuntu eller en liknande Linux-distribution som Linux Mint med Wubi, är det enkelt att avinstallera. Starta bara in i Windows och gå till Kontrollpanelen> Program och funktioner.
Hitta Ubuntu i listan över installerade program och avinstallera det som om du skulle något annat program. Avinstalleraren tar automatiskt bort Ubuntu-filerna och starta uppläsaren från din dator.
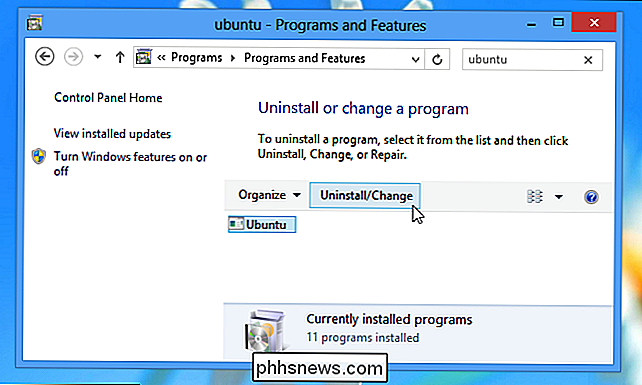
Om du installerade Linux till sin egen partition
Om du installerade Linux till en egen partition i en dual-boot-konfiguration, måste du avinstallera Linux för att avinstallera Linux partitioner från din dator och sedan expandera dina Windows-partitioner för att använda det lediga hårddiskutrymmet. Du måste också återställa Windows-startläsaren själv, eftersom Linux överstiger Windows-startläsaren med egen boot-loader, känd som "GRUB." Efter att raderade partitionerna startar inte GRUB-startläsaren din dator korrekt.
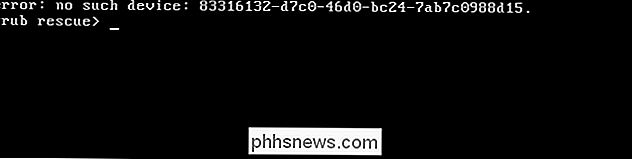
Låt oss ta en närmare titt på hur man får allt som görs.
Steg ett: Ta bort Linux-partitionerna
RELATED: Hantera partitioner i Windows utan att ladda ner någon annan programvara
Först ska du måste ta bort Linux-partitionerna. Börja med att starta till Windows. Tryck på Windows-tangenten, skriv "diskmgmt.msc " i sökrutan Startmeny och tryck sedan på Enter för att starta programmet Diskhantering.
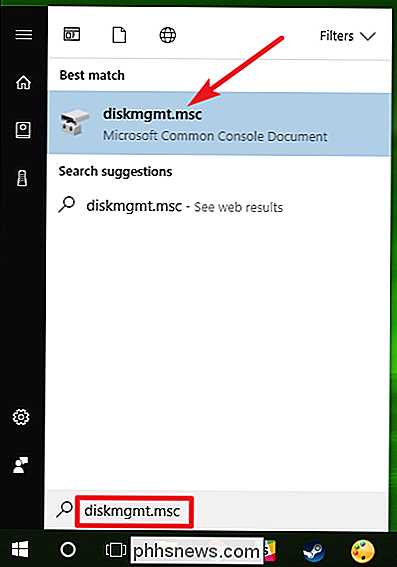
I Disk Management-appen, leta reda på Linux-partitionerna, höger -klick dem och radera dem. Du kan identifiera Linux-partitionerna eftersom de inte har någon etikett under "File System" -kolumnen, medan Windows-partitioner kommer att identifieras av deras "NTFS" -filsystem.
Var försiktig när du tar bort partitioner här - du vill inte av misstag ta bort en partition med viktiga filer på den.
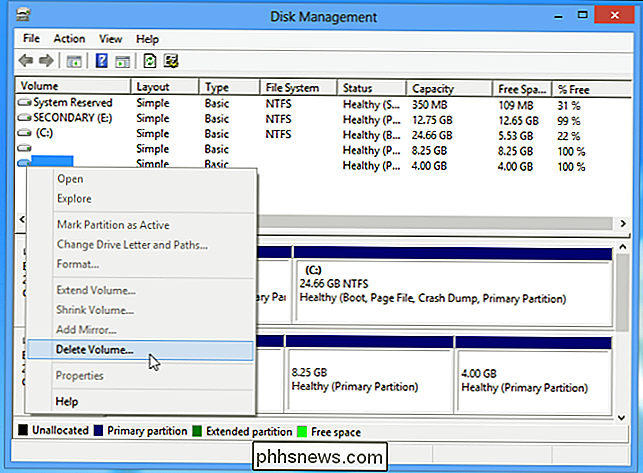
Hitta sedan Windows-partitionen nära det nyligen tillgängliga lediga rummet, högerklicka på det och välj Utöka volym. Utvid partitionen så att det tar upp allt tillgängligt ledigt utrymme. Allt ledigt utrymme på hårddisken kommer att förbli oanvändbart tills du tilldelar det till en partition.
Du kan också välja att skapa en ny separat partition istället för att expandera din nuvarande Windows-partition, om du vill.
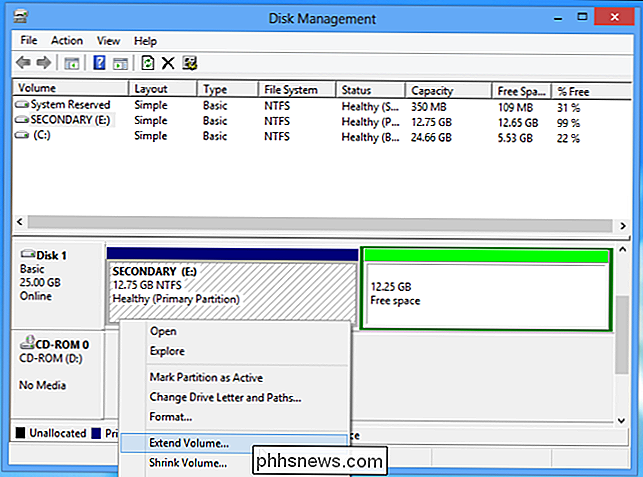
Steg två: Fix Windows Boot Loader
Linux har nu tagits bort från datorn, men startläsaren fortsätter. Vi måste använda en Windows-installationsskiva för att skriva över Linux-startläsaren med Windows-startläsaren.
Om du inte har en installationsinstallationsskiva i Windows, kan du skapa en Windows-reparationsskiva och använda den istället. Följ våra anvisningar för att skapa en systemreparationsskiva i Windows 8 eller 10 eller skapa en i Windows 7.
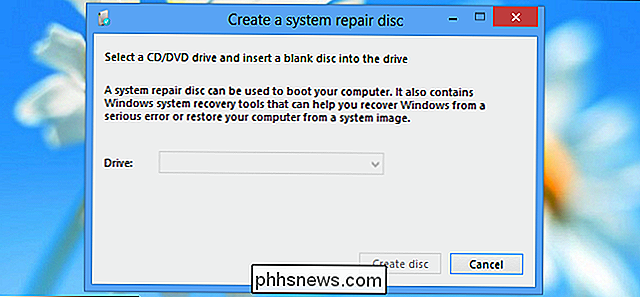
RELATED: Så här reparerar du Windows Bootloader-problem (om datorn inte startar)
Sätt i Windows installationsprogram eller återställningsskiva i datorn, starta om datorn och låt den startas från den skivan. Du kommer att komma åt kommandotolken från återställningsmiljön. Vi täcker Windows 10 här, men anvisningarna kommer också att fungera för Windows 8. Om du har Windows 7, kolla in vår guide för att få tillgång till återställningskommandot med en Windows 7-skiva.
Efter uppstart från din installation eller återställning skiva, hoppa över skärmen för första språk och klicka sedan på alternativet "Reparera din dator" på huvudinstallationsskärmen.
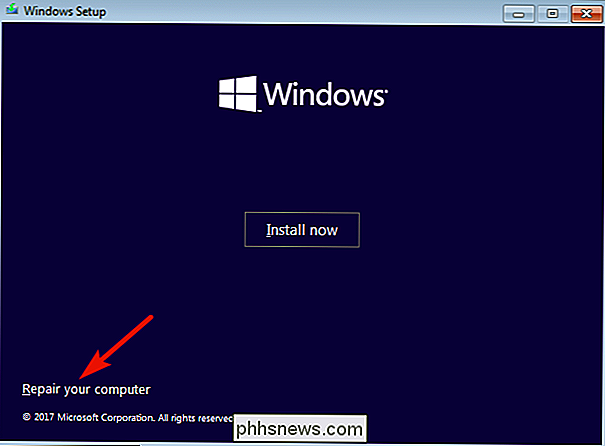
På skärmen "Välj ett alternativ" klickar du på alternativet "Felsök".
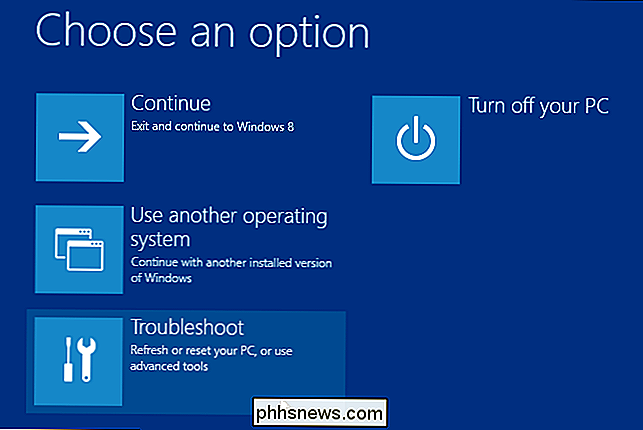
På skärmen "Avancerade alternativ" klickar du på "Kommandotolk".
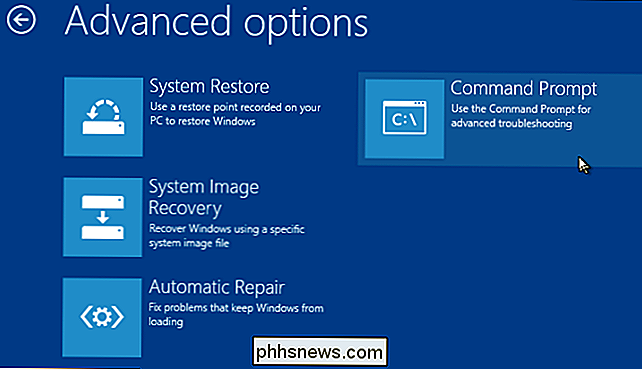
Skriv följande kommando i kommandotolken och tryck sedan på Enter:
bootrec.exe / fixmbr
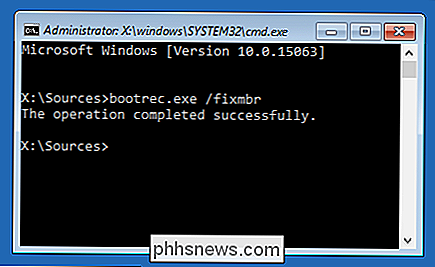
Du kan nu starta om datorn . Den startar från hårddisken och startar normalt Windows. Alla spår av Linux ska nu raderas.

Så här ändrar du layouten av MacOS-systeminställningar
Om du inte bryr dig om hur Systeminställningar visas i MacOS kan du ändra dem genom att gömma vissa preferenspaneler eller genom att omplacera dem alfabetiskt. Vanligtvis när du öppnar Systeminställningarna är det mer eller mindre hur de visas (din egen Macs systeminställningar kan se någonting så lite annorlunda ut).

Hur får du den bästa bildkvaliteten från din HDTV
Känner du att du inte får det bästa fotot från din glänsande nya TV? Vill du se till att du tittar på filmer som de var avsedda att ses? Här är vad du behöver veta om HDTV-bildkvalitet och hur du justerar din uppsättning för bästa bild. Varför TV-apparater inte kommer med optimal bildkvalitet De flesta TV-apparater är inte konstruerade för att få bästa bildkvalitet -of-the-box.



