Så här hittar du ditt Wi-Fi-lösenord

Hur är lösenordet till ditt Wi-Fi-nätverk? Oavsett om du har ändrat standardlösenordet eller inte, är det enkelt att hitta ditt Wi-Fi-lösenord. Du kan också leta upp ett Wi-Fi-nätverkslösenord om du tidigare har anslutit till det nätverket från en Windows-dator eller Mac.
Detta är viktigt för att ansluta nya enheter till ett nätverk. Oavsett om du har felplacerat ditt hemnätverks lösenord eller du besöker någon och inte vill fråga dem om lösenordet en gång, så här hittar du det.
Först: Kontrollera routerns standardlösenord
- Kontrollera routerns standardlösenord, vanligtvis skrivet ut på en klistermärke på routern.
- I Windows, gå till Nätverks- och delningscenter, klicka på ditt Wi-Fi-nätverk och gå till Trådlösa egenskaper> Säkerhet för att se din Nätverkssäkerhetsnyckel.
- På en Mac öppnar du nyckelringstillbehör och söker efter ditt Wi-Fi-nätverksnamn.
Om routern fortfarande använder standard användarnamnet och lösenordet, ska det vara lätt att hitta. Moderna Wi-Fi-routrar - och de kombinerade router / modemenheterna som erbjuds av många Internet-leverantörer - levereras med ett standard Wi-Fi-nätverksnamn och lösenord. Varje router har sitt eget standardlösenord, vilket ofta är slumpmässigt.
För att hitta standardlösenordet, leta reda på din Wi-Fi-router och undersök den. Du borde se en klistermärke någonstans på den som innehåller både "SSID" - det trådlösa nätverksnamnet - och lösenordet. Om du inte har ändrat standardlösenordet än, kan du använda det här lösenordet för att ansluta till routern.
Om du inte ser ett standardlösenord som skrivs ut på routern själv, kan du titta på dokumentationen som följde med routern för mer information.

Vad händer om du inte har manualen eller lösenordet inte finns på routerns klistermärke? Som vi nämnde i vår guide för att återställa routerns lösenord kan du kanske hitta lösenordet genom att använda vanliga användarnamn och lösenordskombinationer (t.ex. "admin" för användarnamnet och "admin" för lösenordet) eller konsultera RouterPasswords.com , en databas med populära routrars standardinloggningar.
När du har anslutit till din router med standardlösenordet, se till att du ändrar det och lagrar lösenordet i lösenordshanteraren så att din router är säker.
Så här hittar du det aktuella Wi-Fi-nätverks lösenordet i Windows
Om du har anslutit till ett Wi-Fi-nätverk från en Windows-bärbar dator eller en stationär dator, kommer Windows att komma ihåg att Wi-Fi nätverks lösenord. Du kan leta upp Wi-Fi-lösenordet på en Windows-dator som för tillfället är ansluten till - eller har tidigare anslutit till det Wi-Fi-nätverket.
För att leta upp lösenordet för det Wi-Fi-nätverk som du för tillfället har anslutit till På Windows går vi till Nätverks- och delningscenter i Kontrollpanelen. Det snabbaste sättet att göra det här: Högerklicka på ikonen Trådlöst nätverk i aktivitetsfältet och klicka på "Öppna nätverk och delningscenter".
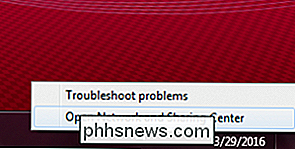
Klicka på namnet på den aktuella Wi-Fi-anslutningen.
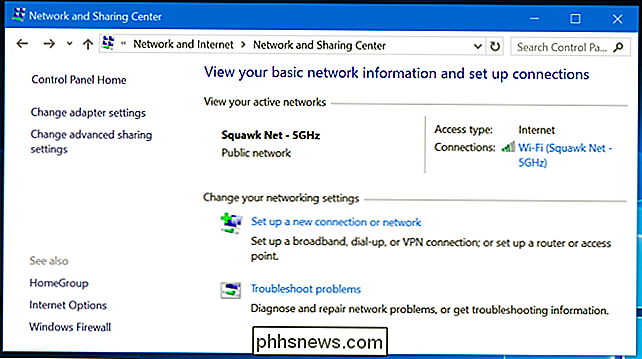
Klicka på "Trådlösa egenskaper "I fönstret Wi-Fi Status som visas.
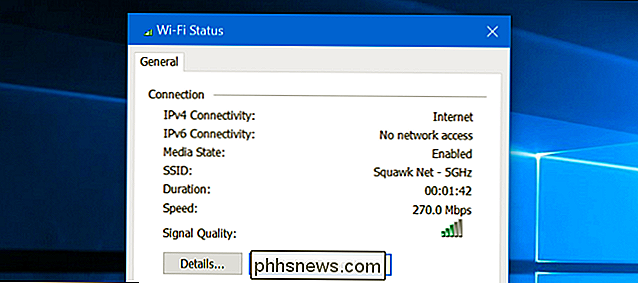
Klicka på fliken" Säkerhet "och aktivera kryssrutan" Visa tecken "för att visa det dolda lösenordet.
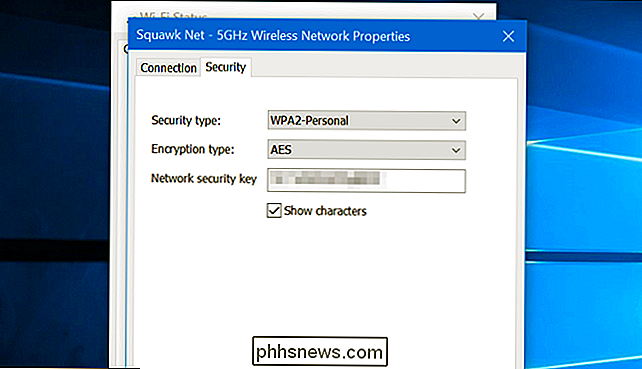
Så här hittar du lösenord för Wi-Fi-nätverk Du har Ansluten till tidigare
Windows lagrar också Wi-Fi-lösenordet för nätverk som du har anslutit till tidigare. I Windows 7 och tidigare kan du hitta dessa från nätverks- och delningscenter, men i Windows 8 och Windows 10 måste du använda kommandotolken.
Hitta lösenord för andra Wi-Fi-nätverk i Windows 7 och Tidigare
För att komma igång, klicka på länken "Hantera trådlösa nätverk" i vänstra menyn i Nätverks- och delningscenter.
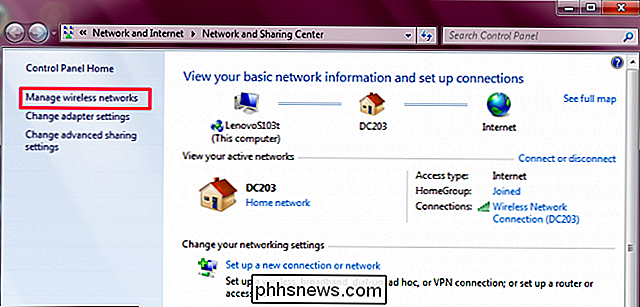
Du får se en lista över tidigare nätverk du har anslutit till. Dubbelklicka på ett nätverksnamn för att öppna nätverksegenskaperna.
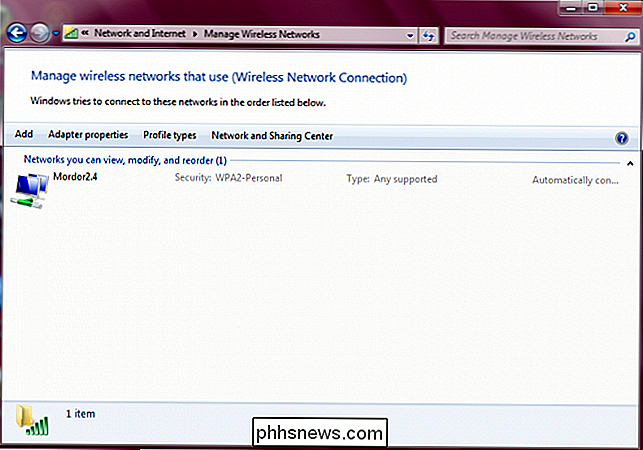
I fönstret för nätverksegenskaper går du till fliken Säkerhet och markerar rutan bredvid "Visa tecken" för att se Wi-Fi-lösenordet i "Nätverkssäkerhetsnyckel" fält.
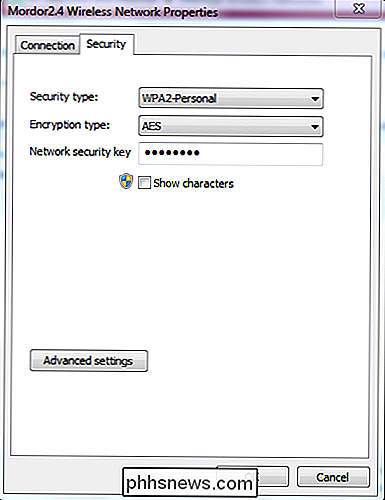
Hitta lösenord för andra Wi-Fi-nätverk i Windows 8 och 10
I Windows 10 och 8.1 måste du använda kommandotolken för att hitta ett tidigare nätverkets lösenord. Högerklicka på Start-knappen och välj "Kommandotolk" för att snabbt öppna den.
Skriv sedan följande kommando:
netsh wlan-visningsprofiler
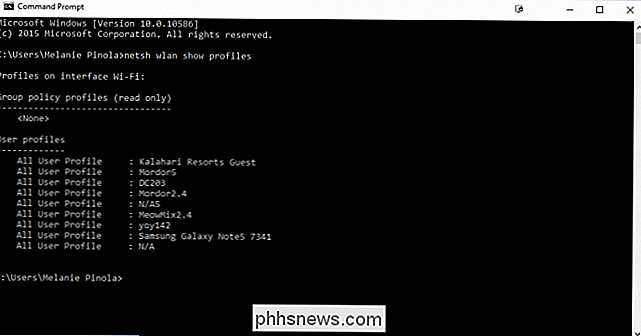
Du får en lista över de Wi-Fi-nätverk du
För att hitta lösenordet för en av profilerna, skriv in följande, ersätta profilnamn med profilens namn:
netsh wlan show profilnamn = profilnamn key = clear
Leta efter
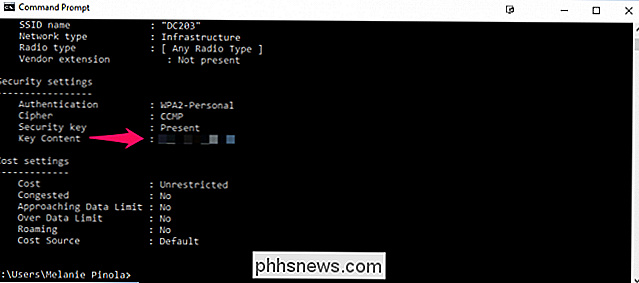
Så här hittar du lösenordet för nuvarande eller tidigare Wi-Fi-nätverk på en Mac
Om du har en Mac som är ansluten för tillfället till Wi-Fi-nätverket eller tidigare anslutet till det, kan du också leta upp lösenordet på den Mac.
För att hitta Wi-Fi-lösenordet på din Mac, tryck på Kommando + Mellanslag för att öppna Spotlight-sökdialogrutan, skriv " Keychain Access "utan citat och tryck på Enter för att starta appen Keychain Access.
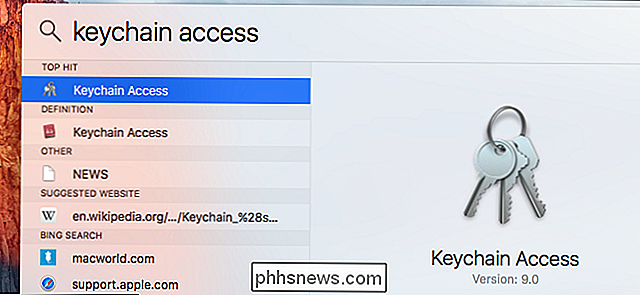
Leta upp namnet på ditt Wi-Fi-nätverk i listan, klicka på det och klicka sedan på" info-knappen - det ser ut som en "jag" -till längst ned i fönstret.
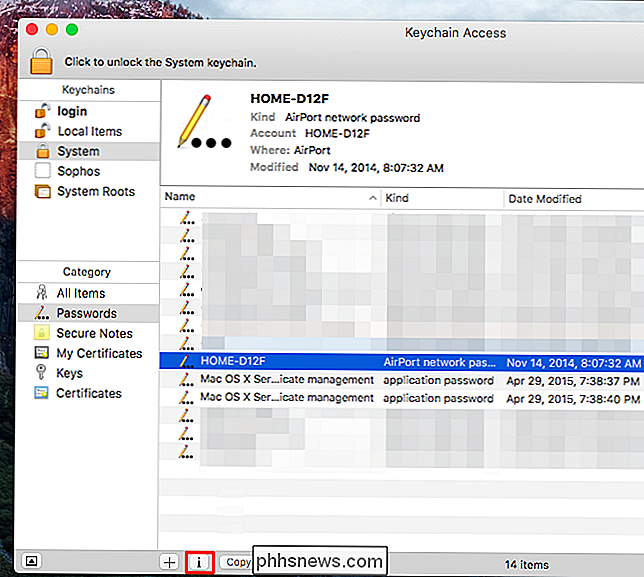
Markera kryssrutan "Visa lösenord" i fönstret som visas. Du måste ange ditt användarnamn och lösenord för att få åtkomst till lösenordet. Du behöver ett administratörskonto för detta. Om du antar att ditt Mac-konto är ett administratörskonto, skriv bara ditt användarnamn och lösenord för ditt konto.
När du har gjort det visar din Mac Wi-Fi-nätverks lösenord.
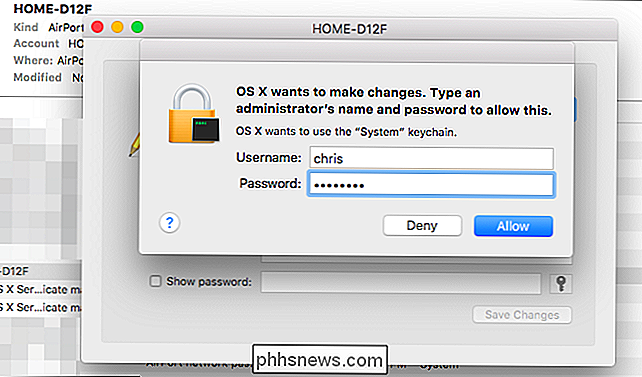
Så här hittar du ett Wi-Fi-nätverkets lösenord på en Roterad Android-enhet
Det är inte lika lätt att avslöja lösenordet för ett Wi-Fi-nätverk på Android eller iOS, men det är möjligt. Din Android-enhet måste dock vara rotad.
Hämta först en alternativ root-aktiverad filutforskare, till exempel ES File Explorer. Starta appen och tryck på menyknappen i övre vänster- handhörna. Bläddra ner och skjut "Root Explorer" -knappen till "På".
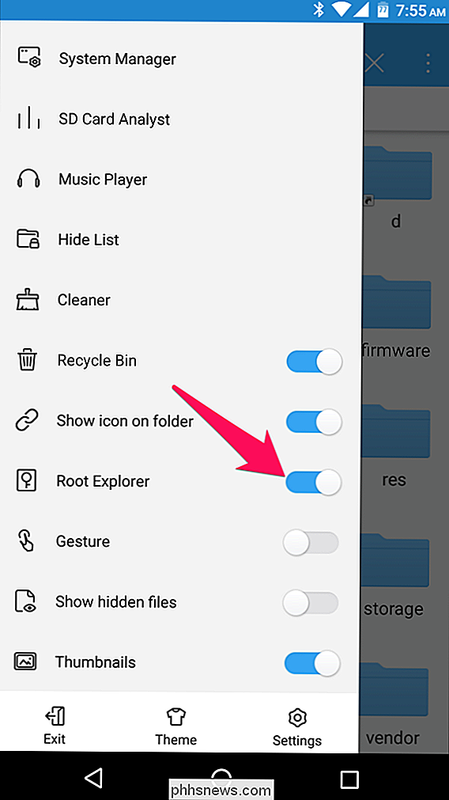
Bevilja det för superuser när du blir ombedd.
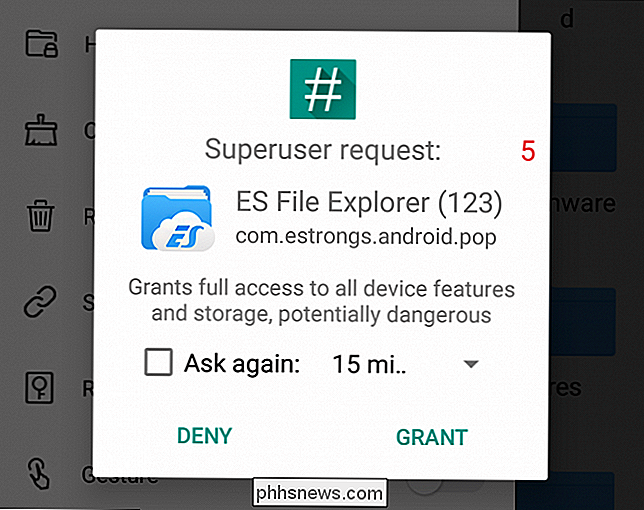
Gå sedan till Lokal> Enhet i menyn vänster.
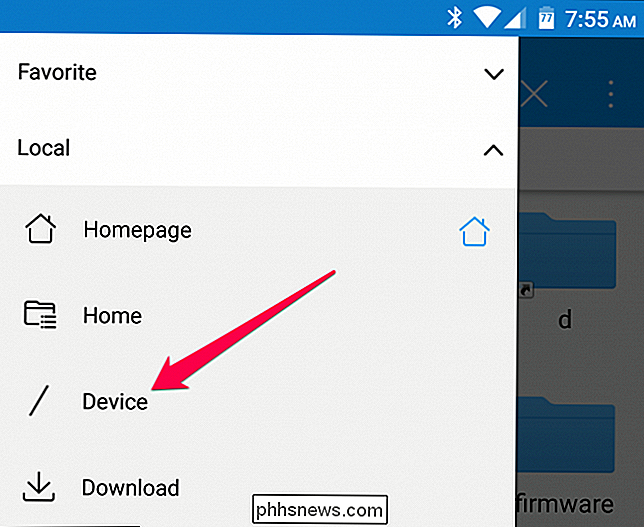
Därifrån, bläddra tilldata / misc / wifi och öppna filenwpa_supplicant.conf i textutforskarens text / HTML-visning.
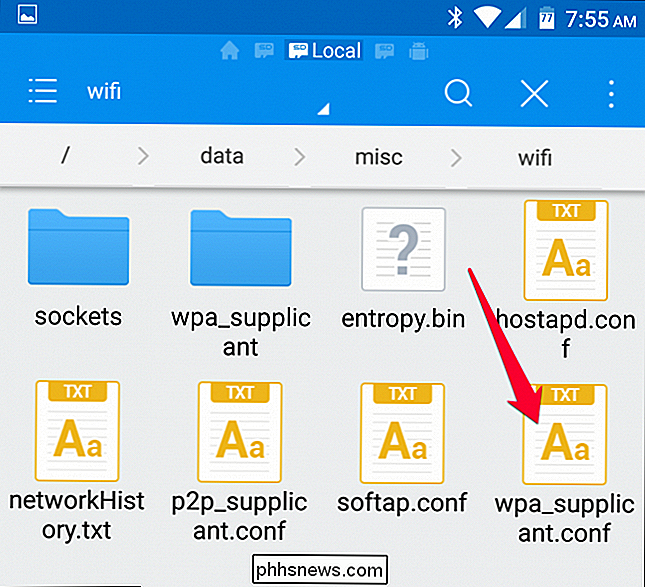
Bläddra ner eller sök efter SSID för att hitta lösenordet för det, nästa
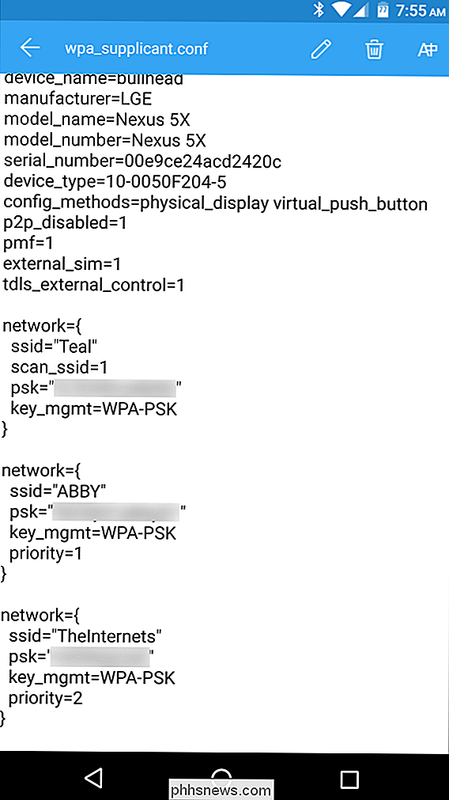
Hur man hittar ett Wi-Fi-nätverkets lösenord på en jailbroken iPhone eller iPad
Det enda sättet att avslöja ett Wi-Fi-nätverkets lösenord i IOS är att jailbreak din enhet först.
Öppna Cydia-butiken och sök efter WiFi-lösenord tweak. Tryck på Installera-knappen för att installera den. Den är kompatibel med iOS 6, 7, 8 och 9.
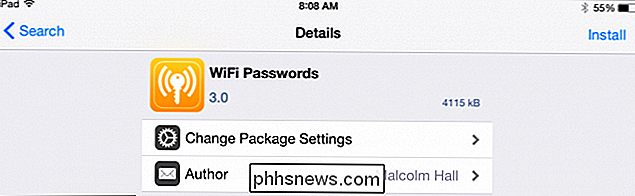
När du är installerad öppnar du appen och du får en lista med alla Wi-Fi-nätverk du har anslutit till, tillsammans med deras lösenord. Du kan söka efter det nätverk du letar efter eller bläddra ner till det.
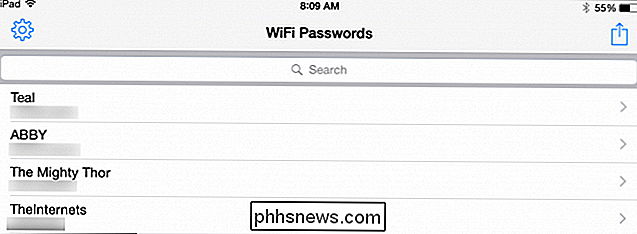
Så här hittar du ett Wi-Fi-nätverkets lösenord från routerns webbgränssnitt
RELATED: 10 Användbara alternativ du kan konfigurera i din Routers webbgränssnitt
Om du har tillgång till routerns webbgränssnitt kan du också försöka se den där uppe. Detta förutsätter att routern antingen använder sitt standard användarnamn och lösenord så att du kan logga in eller att du känner till det nuvarande användarnamnet och lösenordet för routern.
Gå till routerns webbgränssnitt och logga in med nuvarande användarnamn och lösenord som din router kräver. Titta igenom routerns gränssnitt för en "Wi-Fi" eller liknande märkt sektion. Du får se det aktuella Wi-Fi-lösenordet som visas på den här skärmen, och du kan också välja att ändra det till allt du vill ha här.
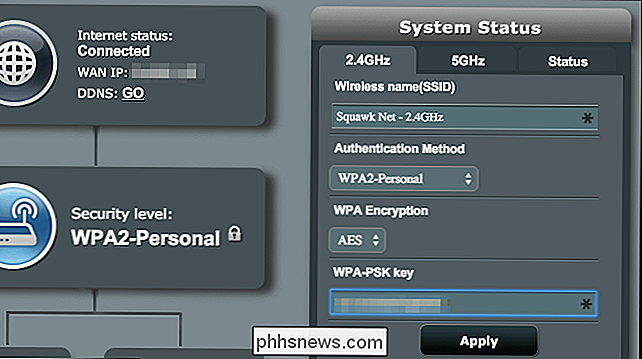
Om alla andra misslyckas: Återställ routern till sitt standard Wi-Fi-lösenord
RELATED: Så här får du tillgång till routern Om du glömmer lösenordet
Kan du inte hitta ditt Wi-Fi-nätverkets lösenord och inte har tillgång till routerns webbgränssnitt - eller vill du bara inte stör? Oroa dig inte. Du kan återställa din router och tvinga den att använda standard Wi-Fi-lösenordsfrasen som skrivs ut på routern igen.
Leta efter en liten "återställ" -knapp på routern. Det är ofta en knapphålsknapp du måste pressa med en böjd papperslip eller ett liknande litet objekt. Tryck ner knappen i tio sekunder eller så och routerns inställningar raderas helt och återställs till standardinställningarna. Wi-Fi-nätverksnamnet och lösenordet återställs till standarden på routern.
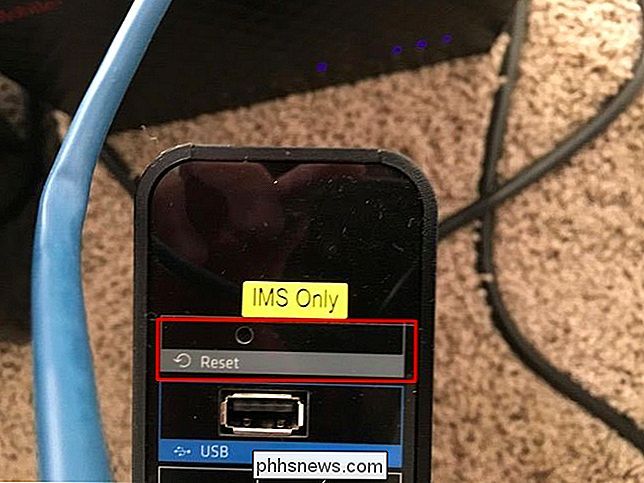
Är du inte säker på vilken routerns Wi-Fi-nätverksnamn - eller SSID - är? Titta bara på Wi-Fi-inställningarna på vilken enhet som helst som är ansluten till Wi-Fi-nätverket, så ser du nätverksnamnet. Om inga enheter är anslutna än, bör du se denna information skrivas ut på routern själv eller i routerns dokumentation.
Bildkredit: Mista Stagga Lee på Flickr

Hur man skapar anpassade tangentbordsgenvägar med AutoHotkey
Det finns några saker som bara är smärtsamma att skriva - speciellt när du måste skriva in dem om och om och om igen. Eller ännu värre, om de saker du vill skriva inte existerar på ditt tangentbord. Vad gör du om du använder ett amerikanskt tangentbord och behöver släppa en € i ett dokument? Jag hade detta problem.

Varför är det några iMessages Green och Some Blue på min iPhone?
Du kanske har märkt att vissa meddelanden i iPhone-appen är gröna, medan vissa är blåa. Vad betyder dessa färger och det spelar ingen roll? Meddelanden med gröna bubblor är vanliga sms-textmeddelanden. Meddelande med blåbubblor skickas via iMessage instant messaging-protokollet, en meddelandeplaats som är specifik för Apple-enheter.



