Så här söker du Google Drive direkt från Chrome adressfält

Medan Google Drive har en utmärkt sökning som är inbyggd på webbplatsen visste du att det finns ett enklare och snabbare sätt att utföra en Drive-sökning direkt från Chrome adressfält (omniboxen)? Steg 1: Skapa en anpassad sökmotor för enhet
Först måste du skapa en anpassad sökmotor för att söka efter Drive. Klicka på de tre punkterna i det övre högra hörnet av Chrome-fönstret och klicka sedan på "Inställningar."
Bläddra ner till "Sök" och klicka sedan på "Hantera sökmotorer" -knappen.
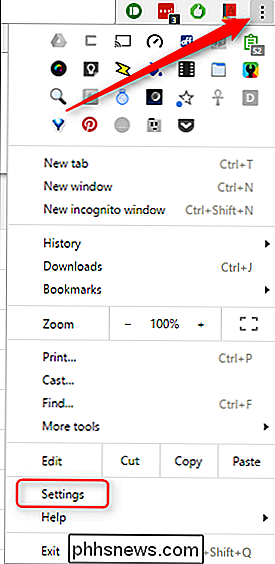
Bläddra ner till längst ner på listan "Sökmotorer", där du får se tre tomma textrutor. Den första rutan (till vänster) är sökmotorns namn. Skriv bara "Drive" eller vad du vill namnge den.
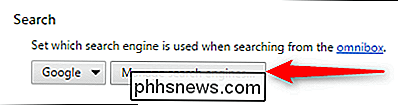
Den andra rutan är för genvägen du skriver i omniboxen för att utföra sökningen. Du kan använda vad du vill här, men för enkelhets skull går vi med "drive".
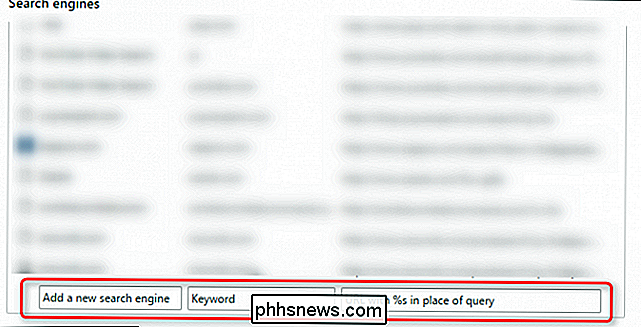
Slutligen, i den tredje rutan, skriv följande text:
//drive.google.com / köra / u / 0 / search? q =% s
Den texten är den faktiska anpassade sökningen som Chrome ska utföra när du använder genvägen. Denna speciella text är för en enkel sökning på drivsidan, där strängen "% s" ersätts av vilken söktermer du skriver.
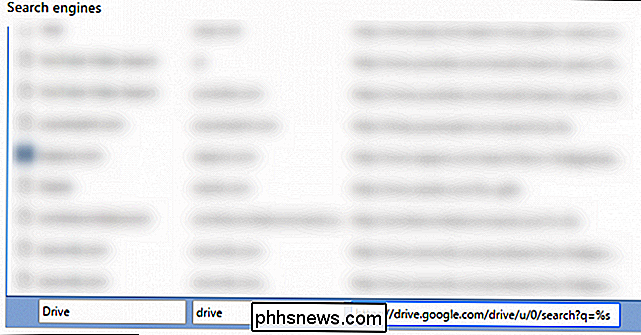
När du är klar med att konfigurera sökmotorn klickar du bara på "Klar".
RELATED:
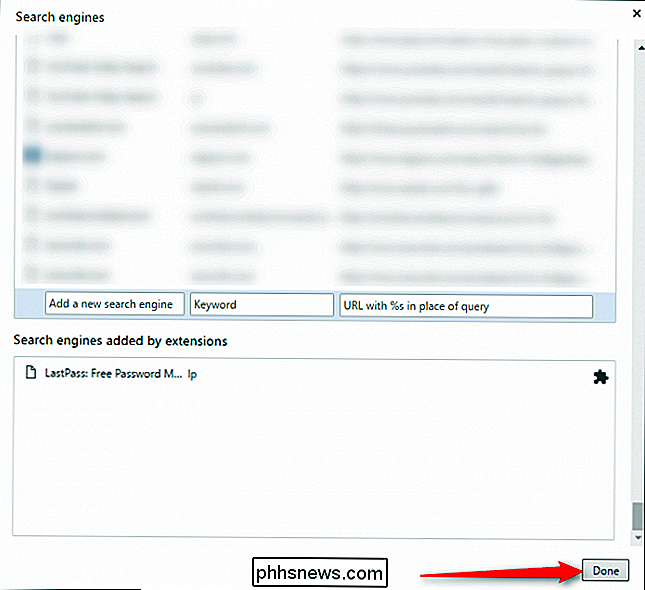
Så här aktiverar du Googles "Material Design" i Chrome Obs! Ovanstående riktningar är lite annorlunda om du har aktiverat materialdesign i Chrome. Istället för att rulla längst ner i listan klickar du helt enkelt på "lägg till" högst och matar sedan in de ovan angivna objekten i de tre textrutorna som följer.
Steg två: Utför din sökning
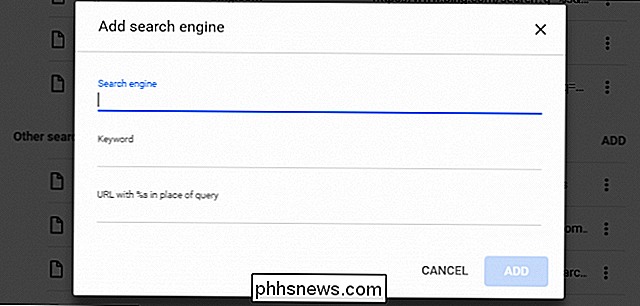
Nu , allt du behöver göra för att söka Drive är att skriva genvägstexten "drive" i omniboxen, följt av vilka söktermer du vill ha. Om du till exempel vill söka efter Drive för ordet "test" skulle du ange följande i Chrome: s omnibox och sedan trycka på Enter:
drive test
Så snart du slår på mellanslagstangenten efter att du har skrivit "drive" Omniboxen kommer in i sökläge för den angivna specifika webbplatsen. Du kan säga att det fungerar, eftersom texten efter att du slår på mellanslagstangenten ändras till vänster om webbadressen för att återspegla din anpassade sökning. I vårt exempel ändras det till "Sök enhet". Därefter söker den på den angivna webbplatsen för de söktermer du anger. Det är väldigt enkelt, intuitivt och snabbt.

Det bästa av allt, det använder fortfarande den inhemska sökningen på Drive-webbplatsen, inte något konstigt verktyg från tredje part eller till och med Google själv. Brilliant.
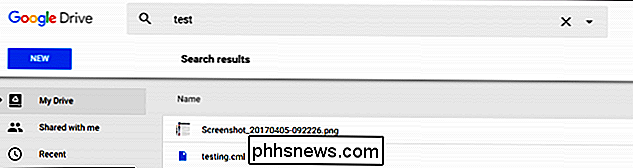

Så här laddar du ner filmer och shows från Netflix för offlinevisning
Efter många år på människors önskelistor har Netflix äntligen börjat rulla sin mest önskvärda funktion: möjligheten att ladda ner filmer och visar för offlinevisning. Det här alternativet är tillgängligt i Netflix-programmen för iOS, Android och Windows 10. RELATERAD: Hur man behåller Netflix från att använda all telefonens data Det här betyder ett par saker: du kan titta på Netflix på Gå utan att äta upp din datorkåpa, och du kan titta på dina favoritprogram eller filmer medan du är på ett plan eller tunnelbana utan dataanslutning.

Vad är OAuth? Hur De Facebook, Twitter och Google Inloggningsknappar Arbeta
Om du någonsin har använt en "Logga in med Facebook" -knapp eller fått en tredje parts appåtkomst till ditt Twitter-konto, du har använt OAuth. Den används också av Google, Microsoft och LinkedIn, liksom många andra kontoleverantörer. I huvudsak tillåter OAuth dig att ge en webbplatsåtkomst till viss information om ditt konto utan att ge det ditt faktiska lösenord för kontot.



