Så här ser du mer information på din Galaxy S6, S7 eller not 5: s skärm med bildskalning

Om det finns ett argument jag har sett för kapacitiva knappar på Android (i motsats till -skärmsnavigering), det är så att du får mer information som visas på skärmen - det betyder mer tidsläsning och mindre tid att rulla. Om du har en Samsung Galaxy-enhet, så är du redan på kapacitiva knappar tåg, men det finns också ett sätt att få mer information på skärmen om du vill. Det heter "Display Scaling", och du kan få det på S7, S6 och Note 5.
Display Scaling är ett standardalternativ på S7 / Edge. Det finns också en lösning för att få tillgång till den på S6 och Not 5, som vi kommer att täcka ner nedanför. Innan vi börjar, är det värt att notera att detta gör allt på skärmen mindre och därmed svårare att läsa. Om du är okej med det, låt oss rulla med det.
Så här får du tillgång till bildskalning på Galaxy S7
Om du har en S7- eller S7-kant är det enkelt. Samsung aktiverade det här alternativet som standard, så det är ganska enkelt att komma till det.
Det första du behöver göra är att hoppa in i inställningsmenyn genom att dra ner meddelandeskärmen och trycka på kuggikonet.
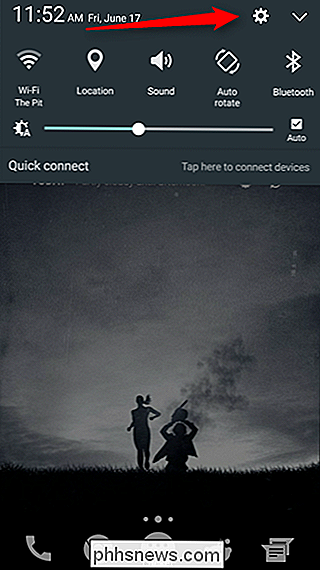
En gång i där, rulla ner till alternativet "Visa" och knacka på det.
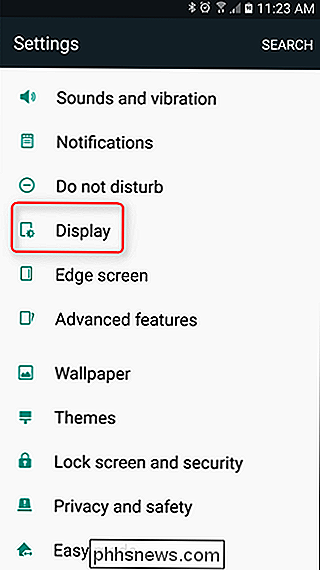
Ner på skärmen bara lite är ett alternativ för "Visa skalning." Det är det du vill.
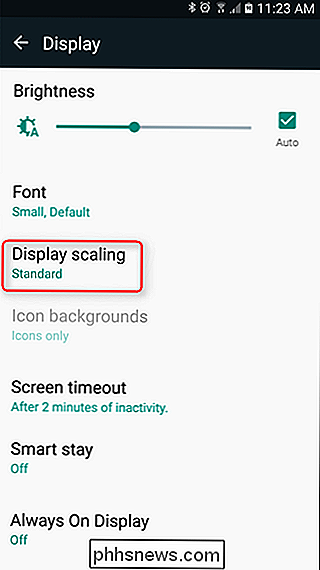
När du öppnar den här menyn kommer du har två alternativ: "Standard" och "Kondenserat". Den tidigare är standard, och när du trycker på "Kondenserat" -alternativet kommer förhandsgranskningsområdet nedan att ge dig ett exempel på vad du kan förvänta dig av förändringen. Och verkligen, om du tycker att du inte gillar det, kan du alltid ändra det senare.
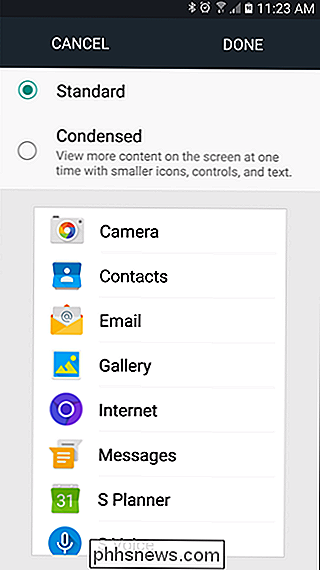
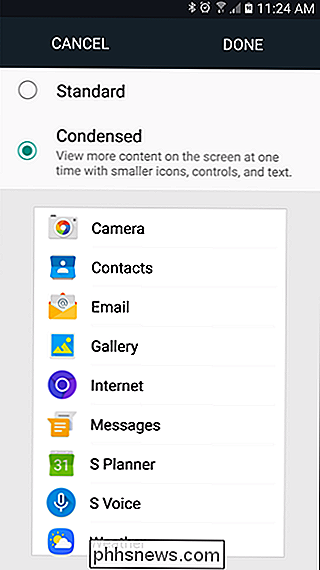
När du har bekräftat att du är med i ändringen klickar du bara på "Klar." En popup kommer att låta dig veta att du måste starta om enheten, så fortsätt och klicka på "Starta om" för att tillämpa ändringen.
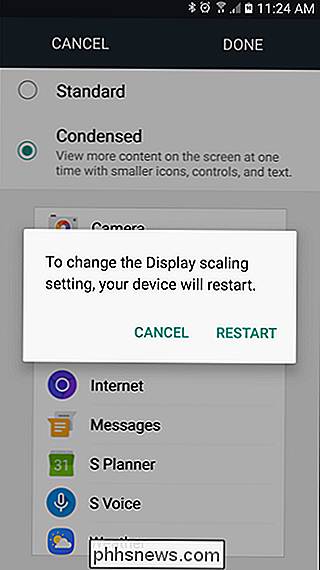
Boom, du är klar. Hur gör du för att få tillgång till bildskalning på Galaxy S6, S6 Edge + och not 5?
RELATED:
Så här installerar du Nova Launcher för en mer kraftfull, anpassningsbar Android-startskärm
exakt samma meny finns på äldre Galaxy-enheter, men av någon anledning bestämde Samsung att dölja det här alternativet. Det betyder att det är en liten mer konvolut, men lyckligtvis är det inte så svårt. Det första du behöver göra är att installera Nova Launcher, eftersom den erbjuder avancerad widget och genvägsåtkomst inte Finns på lagerförare. Men egentligen är det en utmärkt launcher på egen hand, så du borde verkligen gå på endera sättet.
När det är installerat, klicka bara på Hem-knappen och välj Nova.
Därifrån, tryck länge någonstans på startskärmen och välj "Widgets". Den första raden av alternativ är Nova-genvägar. Du letar efter "Aktiviteter", som borde vara den tredje i listan. Långt tryck och dra det till startskärmen.
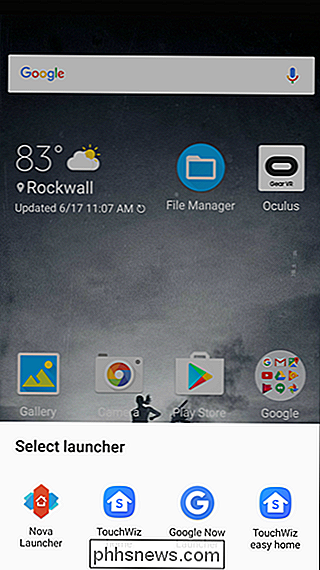
Aktiviteter-menyn tar några sekunder att fylla i, eftersom det finns många alternativ här. När det är laddat, rulla du ner till "Inställningar" och knackar på rullgardinsmenyn.
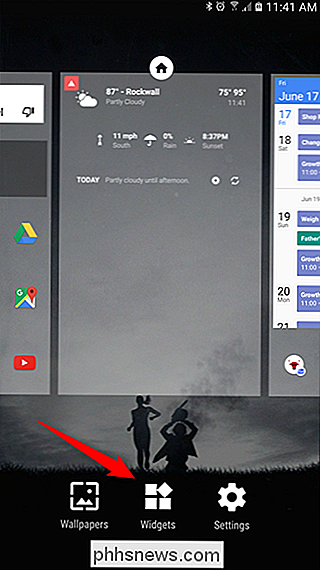
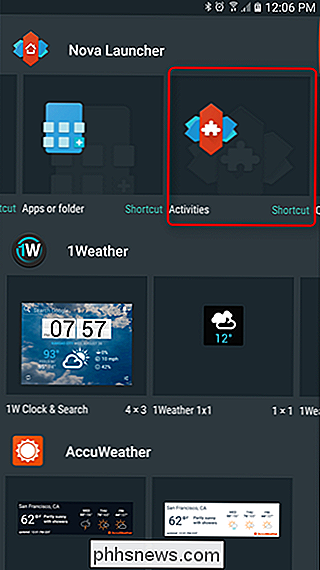
I den här listan letar du efter ".DisplayScalingActivity." När du har hittat det, ge det bara en kran. Det här kommer att generera en ny genväg på startskärmen.
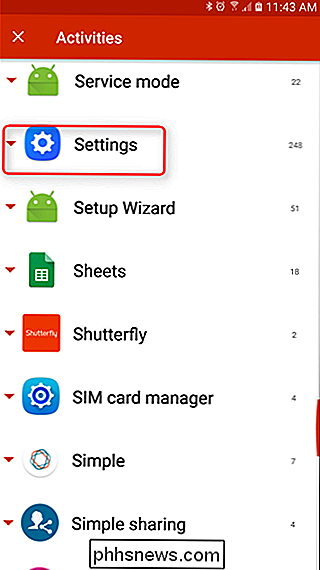
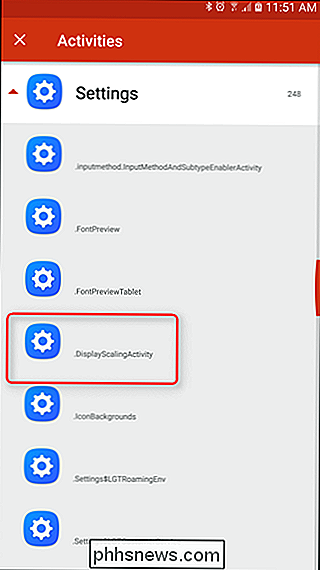
När du trycker på den genvägen öppnas samma meny som visas ovan på Galaxy S7, och alla instruktioner därifrån är exakt samma.
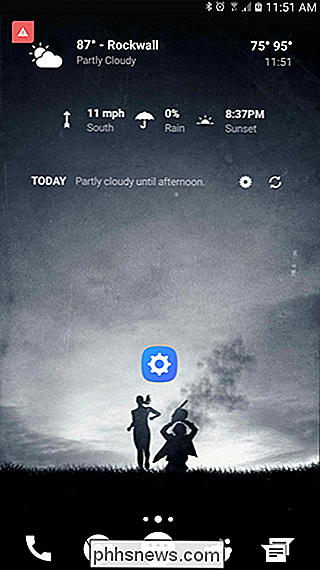
Välj din inställning, tillämpa, starta om, och du är klar.
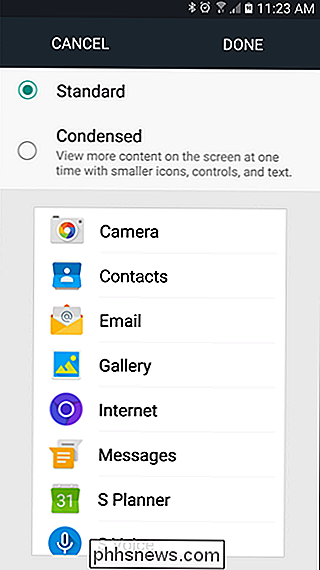
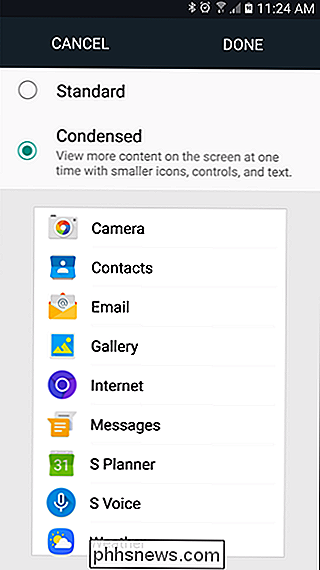
Det är trevligt att se mer information på skärmen, men om du bestämmer dig för att ett kondenserat format bara inte är rätt för dig, är det enkelt att gå tillbaka - bara repetera ovanstående steg och välj " Standard. "Ingenting åt det.

Så här tömmer du papperskorgen i OS X
OS X har rykte för att vara säker. Det är och till sin kredit ger det en hel del alternativ för att göra det ännu säkrare, till exempel möjligheten att säkert ta bort filer så att de är mycket svårare, om inte omöjliga att återhämta sig. Säkert tar bort dina filer betyder att att när du tömmer papperskorgen på din Mac, är inte bara filerna borttagna från hårddisken, men de skrivs sedan över med slumpmässiga bitar för att effektivt dölja dem.

Hur man gör alla dina tidigare Facebook-inlägg Mer privat
När du skickar på Facebook kan du välja vem som ska se det inlägget, liksom alla framtida inlägg. Men, om du vill begränsa vem som kan se alla inlägg som du har gjort tidigare? Facebook har en inställning att göra just det. RELATED: Hur visar eller döljer Facebook-inlägg för vissa personer Du kan begränsa publiken för någon av inläggen på din tidslinje genom att klicka på nedåtpilen i högra hörnet av ett inlägg, väljer "Redigera inlägg" från rullgardinsmenyn och väljer din publik från popup-menyn bredvid Spara-knappen.



