Så här kontrollerar du alla dina e-postkonton från Gmail
Bara om alla idag har mer än ett e-postkonto, oftast mer än vad man kan räkna med på en hand. Personligen har jag 5+ konton med olika e-postleverantörer, inklusive Yahoo, Gmail, Cox, min kontors e-postadress, min hemsida e-post osv. För närvarande använder jag Outlook för att kontrollera alla mina konton från en klientansökan eftersom den gör det lättare att hantera.
Om du är ok med Outlook, har du inget problem. Om du föredrar att använda Gmail för allt, eftersom det är webbaserat och har bättre skräppostfiltrering och säkerhet, kanske du är intresserad av att konfigurera alla dina e-postkonton i Gmail och hantera dem därifrån.
I den här artikeln förklarar jag stegen för att använda Gmail som ett huvudkonto för att samla in e-post från alla dina andra online-konton. Logga in först på ditt Gmail-konto och klicka på den lilla kugghjulsikonen högst upp till höger. På menyn, fortsätt och klicka på Inställningar .

Klicka nu på fliken Konton och importera och du kommer i princip se två olika alternativ för att importera e-postmeddelanden till Gmail. Ett alternativ är att importera mail och kontakter och den andra är att kolla mail från andra konton (med POP3) .
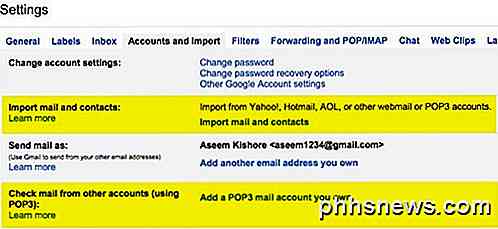
Det är lite förvirrande, men lyckligtvis har Google en kort sida om olika sätt att flytta e-post till ditt Gmail-konto. I grund och botten måste du bestämma om du bara vill importera gamla e-postmeddelanden, bara nya e-postmeddelanden, eller både gamla och nya e-postmeddelanden.
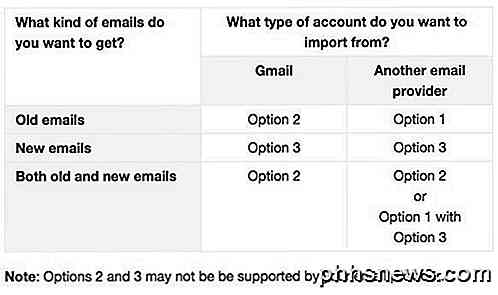
Alternativ 1 är att få gamla e-postmeddelanden från en annan e-postleverantör till Gmail och för att du klickar på länken Importera e-post och kontakter under Konton och import. Du kan importera e-post från Hotmail, Yahoo, AOL eller någon annan e-postleverantör som tillåter POP3-åtkomst. När du klickar på länken öppnas en ny flik och du kommer att bli ombedd till e-postadressen för det andra kontot.
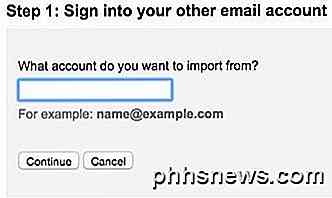
Klicka på Fortsätt och du får ett meddelande som anger att du måste logga in på ditt andra e-postkonto för att bekräfta importen. Det står också att ett tredjepartsföretag som heter ShuttleCloud utför processen och att överföringen kan vara okrypterad.
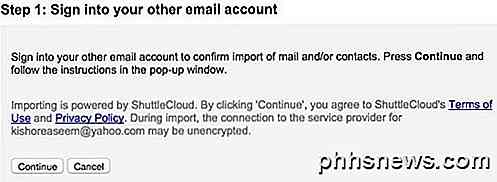
När du är inloggad på ditt andra e-postkonto, fortsätt och klicka på Fortsätt. Beroende på din e-postleverantör kommer ett nytt fönster att dyka upp och ber dig att bekräfta att ShuttleCloud kan få tillgång till all din data.
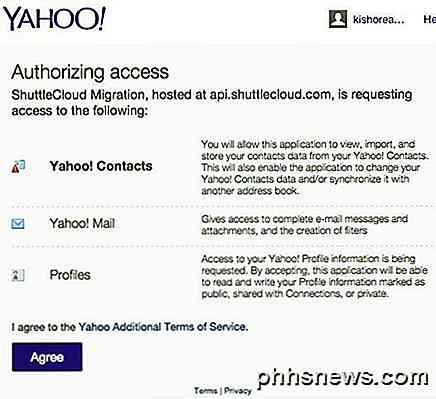
När godkännandet har blivit framgångsrikt ber det dig att stänga det fönstret. Gå vidare och gör det och i det föregående fönstret som du var på för, uppdateras det och fortsätter till steg 2, vilket är att välja vad du vill importera.
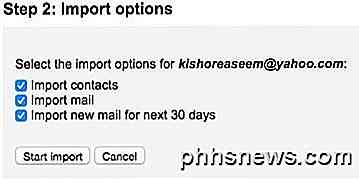
Det sista alternativet Importera nytt mail för de närmaste 30 dagarna är varför det här alternativet verkligen bara är användbart för att importera äldre e-postmeddelanden från en icke-Gmail-klient till ditt Gmail-konto. Om du bara vill att nya e-postmeddelanden ska komma in på kontot borde du välja det andra alternativet ovan, vilket var Lägg till ett POP3-e-postkonto du äger . Jag ska förklara det alternativet nästa.
För närvarande klickar du på Fortsätt och processen för import börjar. Om du försöker migrera allt ditt gamla e-postmeddelande från en annan e-postleverantör och du vill att allt nytt e-postmeddelande ska komma till ditt Gmail-konto, är det bästa att avmarkera Importera nya e-postmeddelanden under de närmaste 30 dagarna och sedan lägga till tillägget POP3-konto separat. På så sätt importeras din gamla post och nya mail kommer också att kontrolleras.
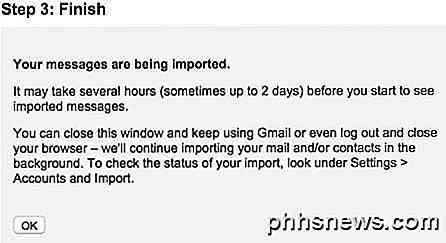
Om du har massor av gammal e-post kan det ta upp flera dagar innan e-postmeddelandena importeras till ditt Gmail-konto. Så var går all den importerade e-posten? Tja, glad att du frågade! I grund och botten när du utökar listan med mappar och etiketter på vänster sida i Gmail ser du den i alfabetisk ordning tillsammans med allt annat.
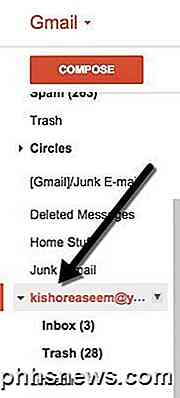
Det riktigt fina med att importera med Gmail är att det konverterar alla mappar från dina andra konton till etiketter till att bara ta alla e-postmeddelanden och dumpa dem till en jätte inkorg. Nu när du går tillbaka till Konton och Importera ser du några nya alternativ.
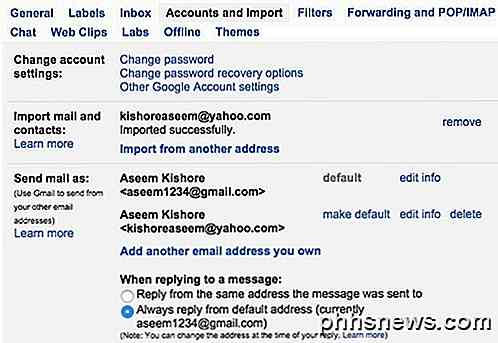
För det första kan du se framstegen för importen här. Eftersom jag hade en hel del tre e-postmeddelanden i mitt Yahoo-konto, slutade importen nästan omedelbart. Under Skicka mail som ser du att du kan göra din andra e-postadress till standard för att skicka e-post, men jag är inte säker på varför du skulle vilja göra det.
Slutligen svarar det automatiskt när du svarar på ett meddelande från din Gmail-adress eftersom det antas att du vill att folk ska börja använda det här e-postmeddelandet för att kontakta dig. Om du inte vill ha det kan du välja Svara från samma adress som meddelandet skickades till och när du svarar på ett e-postmeddelande från det andra e-postkontot kommer det också att svara från den e-postadressen istället för din Gmail-adress.
Det bör också noteras att du kan klicka på radera knappen under Skicka mail som för det andra e-postkontot, men det tar inte bort de faktiska e-postmeddelanden som tidigare importerats. Om du vill radera alla importerade mail måste du gå till etiketten och klicka på pilen bredvid den och välj Ta bort etikett . Det visar då etiketten och eventuella underetiketter och bekräftar om du vill radera e-postmeddelandena.
För att få nya e-postmeddelanden i ditt Gmail-konto bör du börja med det Lägg till ett POP3-e-postkonto du äger från Konton och Importera. Du kommer att bli ombedd att ange e-postadressen för det andra kontot.
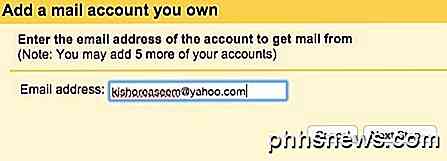
Det nästa steget är dock annorlunda än vad vi hade gjort när vi importerade e-postmeddelanden. Här kommer du att ange lösenordet och vanligtvis kan Google hitta POP-serverns inställningar automatiskt. Du har också flera alternativ som om du vill lämna en kopia av e-postmeddelandet på servern, oavsett om du vill använda SSL (rekommenderas), om du vill märka meddelandena och om du vill arkivera dem.
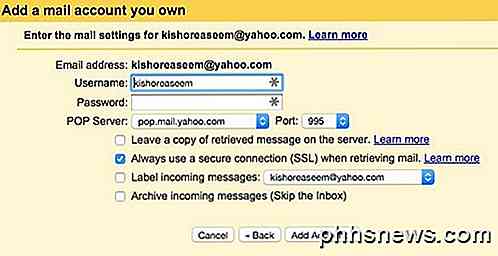
Om du lämnar standardinställningen som visas ovan kommer e-postmeddelandena bara att visas i din Gmail-inkorg som vanligt e-postmeddelande. När du är klar klickar du på knappen Lägg till konto . Det är också värt att notera att eventuella nya olästa e-postmeddelanden i din inkorg också importeras till Gmail. I mitt fall hade jag ett oläst e-postmeddelande på mitt Yahoo-konto från ett år tillbaka.
Förutom att nya e-postmeddelanden importerades importerade den det e-postmeddelandet och jag kunde inte ens hitta det i Gmail om jag inte letade efter det eftersom det var långt bakom min inkorg. Så det är värt att märka inkommande meddelanden så att du enkelt kan hitta alla e-postmeddelanden från det andra e-postkontot om en massa olästa meddelanden också importeras.
Det sista du kan göra för att få e-post till Gmail är att helt enkelt ställa vidarebefordran på det andra e-postkontot till ditt Gmail-konto. Du kan konfigurera det på det sättet, men jag föredrar att använda de två metoderna som ingår i Gmail för att få gamla och nya e-postmeddelanden. Om du har några frågor, skriv en kommentar. Njut av!

Så här laddar du om Windows 8.1 på din Surface Pro Tablet
Om du uppgraderade din Surface Pro-surfplatta till Windows 10-förhandsgranskningen och allt gick sönder, eller om du bara behöver installera om det, idag kommer att visa dig hur du laddar om Windows med en återhämtnings-USB. Detta borde fungera för någon Surface-tablett, även om vi använder Surface Pro 3.

Top 10 Terminal Tricks i MacOS
Du kan tweak många inställningar från MacOS 'Systeminställningar, men om du verkligen vill gräva djupt och anpassa ditt system, har Terminal mycket gömda lilla tricks. Här är tio av våra favoriter i macOS. Lägg till tomma utrymmen i dockan Din docka är full av appikoner och har blivit en orubblig röra.



