Så här krympar du PDF-filstorlek
Om du arbetar med PDF-filer vet du hur de kan bli mycket stora väldigt snabbt om de innehåller grafik och bilder. Lyckligtvis kan du komprimera PDF-filer som att du kan komprimera någon annan typ av fil, vilket kan innebära stora besparingar i storleken på din PDF-fil.
I det här inlägget kommer jag att försöka visa dig ett par metoder för att minska storleken på en PDF-fil. Om du har Adobe Acrobat (som inte är gratis) kan du prova metoder 4 och 5, som fungerar riktigt bra. Det finns också ett sätt att minska PDF-filstorleken specifikt i Mac OS X, vilket är Metod 3.
Metod 1 - SmallPDF.com
Det enklaste sättet att krympa din PDF-fil är att använda ett gratis onlineverktyg som heter SmallPDF.com. Webbplatsen är super ren (inte fylld med spammiga annonser etc) och det gör ett ganska bra jobb med att minska storleken på stora PDF-filer.

Vad är trevligt är att du kan använda den någonstans eller något operativsystem och det stöder även den nya dra och släpp-funktionen i HTML 5, vilket är en bra bekvämlighet. Det kunde ta en 500 kB-fil och minska den till ca 368 kB. Inte så illa, men på Mac (metod 2) kunde jag bara få samma PDF till bara 82 KB.
Ett annat onlineverktyg som jag använder för att komprimera PDF-filer är Neevia Compress PDF. Den har en massa alternativ och vissa förinställningar som hög komprimering, låg bildkvalitet eller låg komprimering, hög bildkvalitet etc.
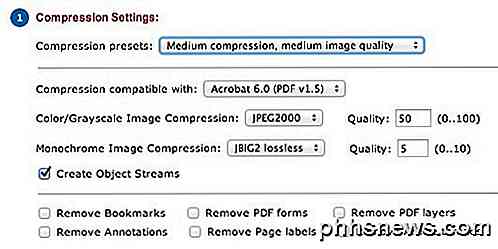
Dessutom kan du ta bort bokmärken, ta bort PDF-lager, ta bort noteringar, ta bort sidetiketter och manuellt justera kvaliteten för färg och monokrom bildkomprimering.
Metod 2 - PDF Kompressor
PDF Compressor är ett gratis program som du kan ladda ner för Windows XP / Vista / 7/8 som gör att du snabbt och effektivt kan minska storleken på en eller flera PDF-filer.
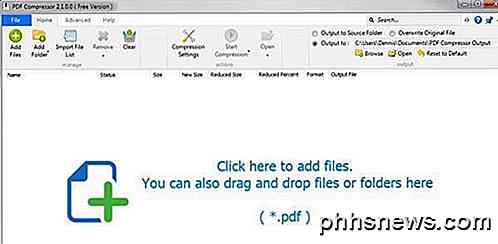
Den stöder förlustfri komprimering, så du får inte se någon minskning av PDF-kvaliteten. Den stöder också krypterade PDF-dokument och kan fungera på flera hundratals eller till och med tusentals PDF-filer på en gång.
Metod 3 - OS X PDF Filter
Om du har en Mac finns det ett bra och enkelt sätt att avsevärt minska storleken på en PDF-fil med den inbyggda Preview-appen. Först, öppna din PDF-fil i Preview genom att dubbelklicka på den i Finder. Som standard öppnas PDF-filer i Preview om du inte installerade Adobe Reader eller en tredje part PDF-tittare. I så fall högerklickar du bara och väljer Öppna med .
Klicka nu på Arkiv och klicka sedan på Exportera .
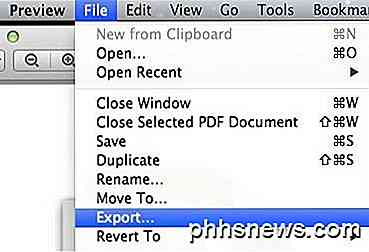
Du kommer att få en popupdialog och ett av alternativen längst ner är Quartz Filter . Klicka på rullgardinsmenyn och välj Reducera filstorlek .
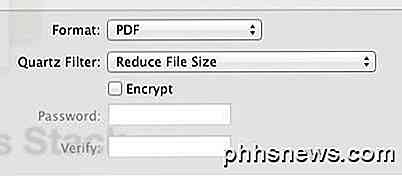
Klicka på Spara och du är klar. Jag kunde få en PDF-fil från 500 KB ner till endast 82 KB med det här filtret. Om du vill finjustera det kan du öppna ColorSync Utility. Tryck bara på Kommando + mellanslag och börja skriva colorsync. Klicka sedan på Filter och klicka på Reducera filstorlek . Observera att justeringar av inställningar här bara är användbara om du har många högupplösta bilder i din PDF-fil.
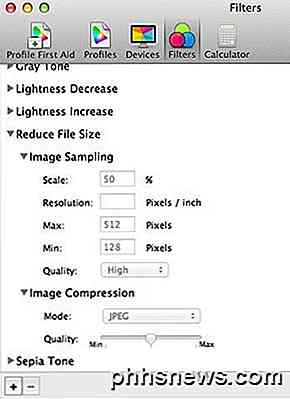
Här kan du ta bort alla värden från bildsampling och ange ett värde för upplösning . Om du bara behöver PDF-filen för att se på en dator, kommer 72 pixlar / tum att minska storleken på din PDF kraftigt om bilderna är stora. Du kan också leka med bildkomprimeringen och se vilken typ av fördel du får.
Metod 4- Skriv ut till Adobe PDF
Det enklaste sättet att försöka krympa en PDF-fil är att utföra ett litet knep, vilket i grunden skriver ut PDF-dokumentet till en PDF-fil. Låter konstigt? Det är. I princip öppnar du PDF-filen i Adobe Reader och skriver ut den till Adobe PDF-skrivaren.
Mycket tid det fungerar väldigt bra och minskar avsevärt storleken på din PDF-fil. När du går till Arkiv - Skriv ut, välj Adobe PDF från listrutan med skrivare:
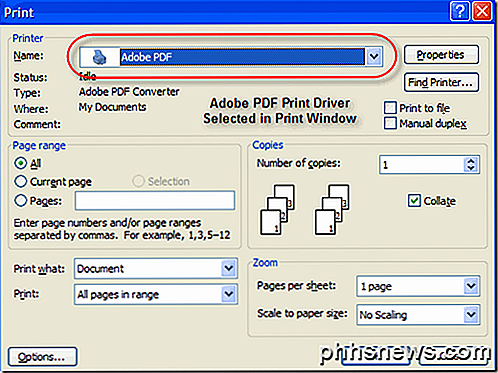
Förvånansvärt nog har jag kunnat krympa en 20 MB PDF-fil ner till 3 MB bara genom att använda den här metoden. Inte riktigt säker på vad det gör för att krympa det, men det fungerar, speciellt om du har ett bra antal bilder som äter mycket utrymme.
Metod 5 - Adobe Acrobat PDF Optimizer
Sedan version 7 av Adobe Acrobat finns det ett nytt alternativ i Advanced- menyn, kallad PDF Optimizer .
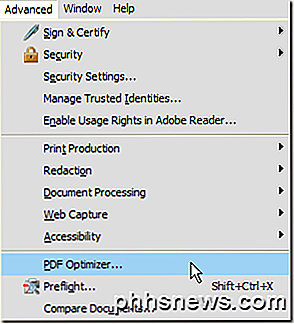
Nu kommer du till en skärm som har en hel massa alternativ att konfigurera!
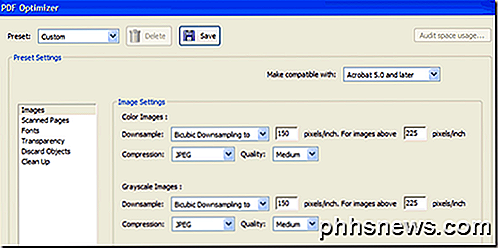
Klicka på knappen Audit space usage högst upp till höger för att få en detaljerad lista över varje komponent i PDF-filen och exakt hur mycket utrymme det använder:
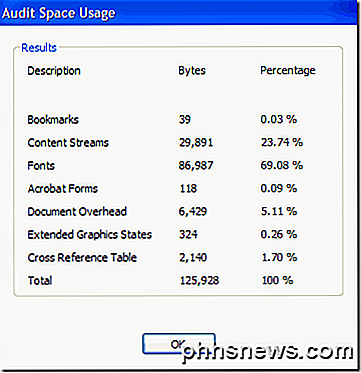
Som du kan se finns det sex olika saker du kan göra för att göra en PDF-fil mindre, inklusive optimering eller nedskalning av bilder, omkonfigurering av skannade sidor, justering av teckensnitt, justering av genomskinlighet, bortkastning av objekt och rengöring av PDF-filen.
Under bilder kan du till exempel nedmontera och komprimera bilderna för att spara utrymme. Det här är verkligen användbart, särskilt om dina bilder har en riktigt hög upplösning. Om PDF-filen inte behöver skrivas ut kan du minska kvaliteten och antalet pixlar per tum. För visning på skärmen behöver du bara 72 pixlar.
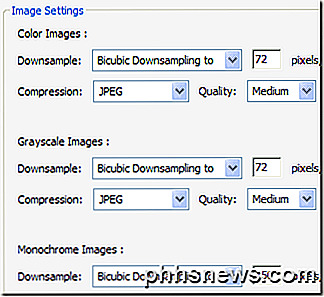
Om du har scannat en massa sidor i din PDF, klickar du på alternativet Skannade sidor och roterar med glidfältet, som går från liten storlek till hög kvalitet . Justera efter behov.
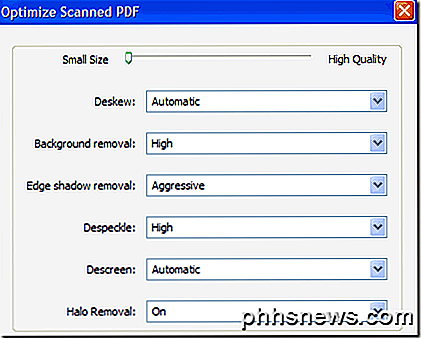
Kassera objekt och kasta bort användardata är två riktigt användbara inställningar för PDF-filer. Du kan i grund och botten bli av med allt extra skräp som normalt lagras i varje PDF-fil. Du kan ta bort taggar, plana formulärfält, etc.
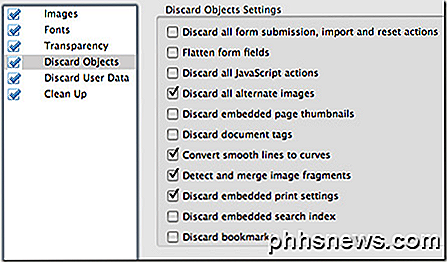
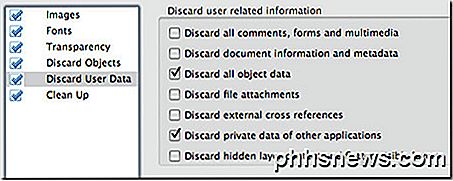
För att skicka användardata kan du bli av med kommentarer, dokumentinformation, metadata, objektdata, bifogade filer, data från andra program och mer.
Slutligen gör fliken Clean Up några hushållsuppgifter som att komprimera hela filen och optimera PDF-filen för snabb webbvisning.
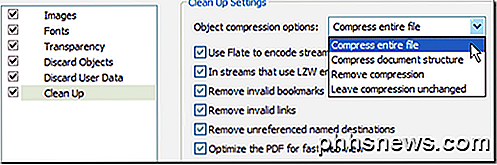
Det bästa är att leka med alla inställningar för att se vad som passar bäst för din specifika PDF-fil. Förhoppningsvis kommer en av de fem metoderna ovan att få din PDF-fil till en mindre storlek som du kan bifoga till ett mail eller post till en webbplats. Om du använder en annan metod som inte nämns ovan för att krympa dina PDF-filer, låt oss veta i kommentarerna. Njut av!

Så här ändrar du valutasymbolen för vissa celler i Excel
Om du arbetar med olika valutor i ett Excel-kalkylblad måste du ändra valutasymbolen på vissa celler utan påverkar andra celler. När du formaterar dina siffror som "Valuta" kan du enkelt använda flera valutasymboler i samma Excel-kalkylblad. RELATERAD: Så här ändrar du Windows standardvaluta från dollar till euro OBS!

Extern hårddisk visas inte i Windows eller OS X?
Mac eller Windows-dator känner inte igen din externa hårddisk eller flash-enhet? Detta är ett vanligt problem, särskilt när du ansluter hårddiskar mellan Mac OS X, Windows och Linux. Det kan också hända på ett enda system där det fungerade bra under en längre tid och slutar plötsligt att känna igen sig av operativsystemet.Ibland är fi



